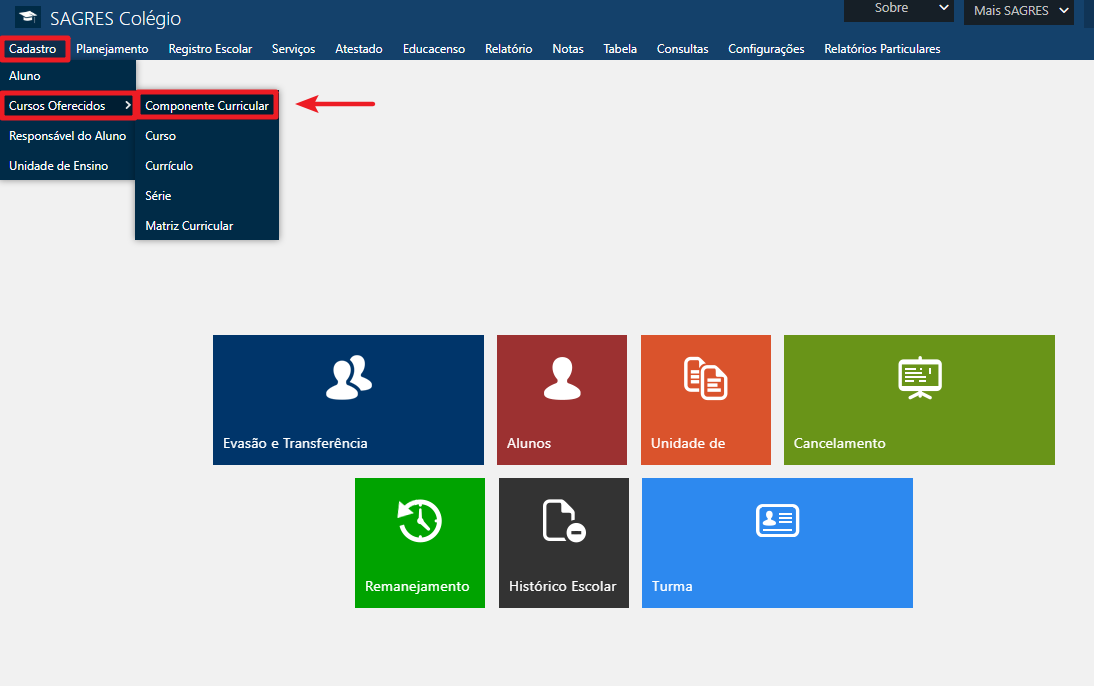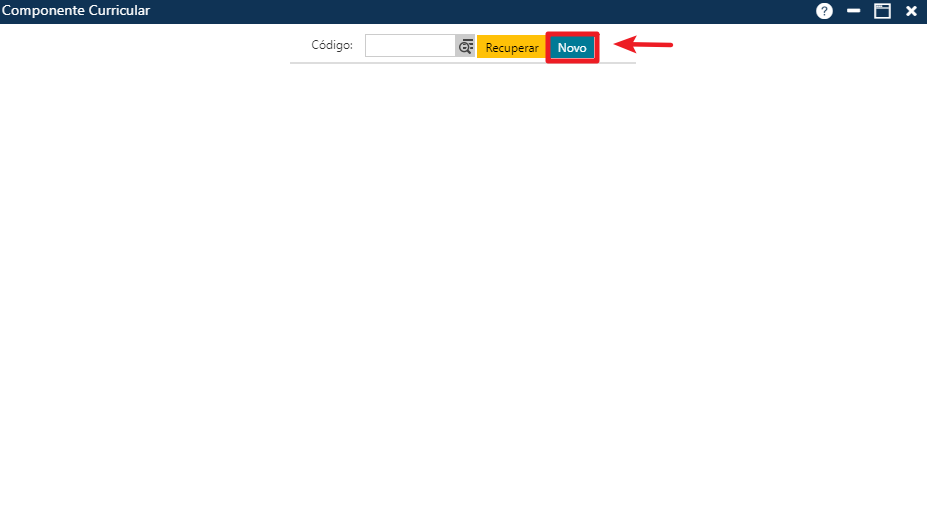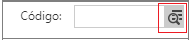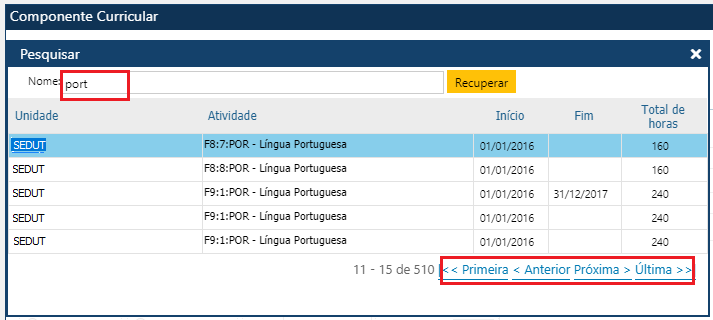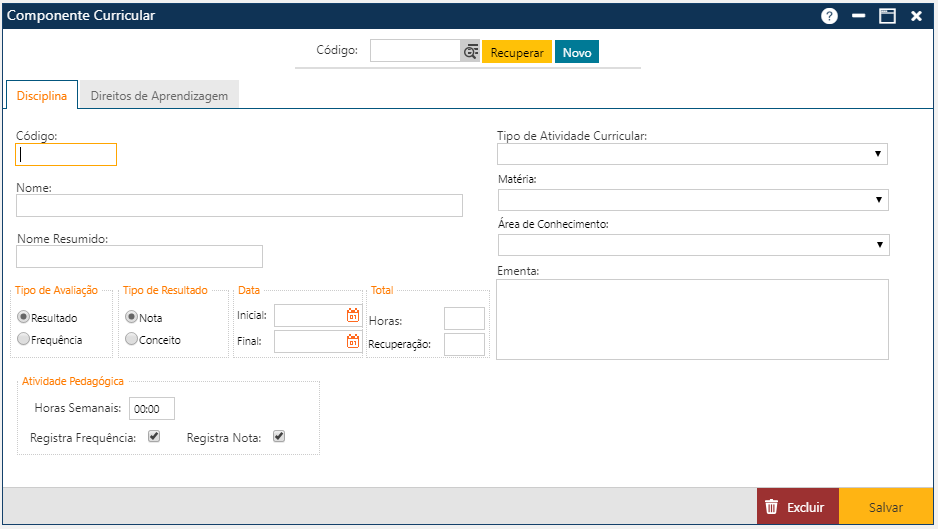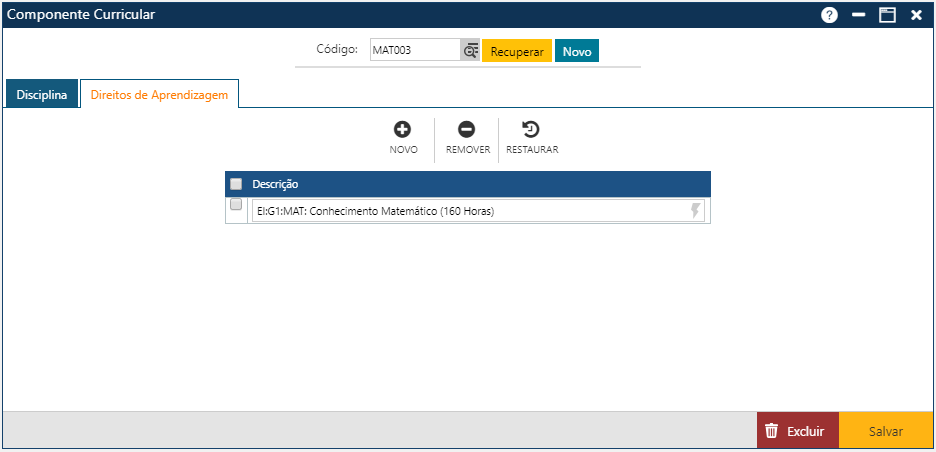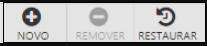Componente Curricular (Disciplina)
Após selecionar o Componente Curricular, o sistema abrirá a interface para o usuário informar o código do Componente Curricular:
 no final do campo Código, para que o sistema apresente a interface Pesquisar.
no final do campo Código, para que o sistema apresente a interface Pesquisar.Incluir Disciplina
Pasta Disciplina
- Código* – Informe o código da disciplina com 10 caracteres
- Nome* – Informe o nome da disciplina
- Nome Resumido*– Informe o nome resumido da disciplina. Este nome será exibido nos relatórios
- Tipo de Avaliação – Selecionar o tipo de avaliação que deverá ser usado na disciplina => Resultado ou Frequência.
- Tipo de Resultado – Selecionar o tipo de resultado que deverá ser usado na disciplina => Nota ou Conceito
- Data Inicial / Final – informar a data de início de uso da disciplina
- Data Final – informar a data de término de uso da disciplina
- Total Horas / Recuperação –
- Tipo de Atividade Curricular* – Selecionar o Tipo do Componente Curricular exibido na lista correspondente à Tabela de Tipo de Componente Curricular (Disciplina)
- Matéria – Selecionar o tipo de conhecimento da disciplina, exibido na lista correspondente à Tabela de Matéria
- Ementa – O usuário pode fazer apresentação mais detalhada dos assuntos que serão estudados
- Área de Conhecimento – Selecionar a área de conhecimento, exibido na lista
- Horas Semanais – Horas semanais da disciplina
- Registra Frequência – Selecione verificador se a disciplina permite o registro de frequência
- Registra Nota – Selecione verificador se a disciplina permite o registro de notas
Acione o botão Salvar. Se não ocorrerem erros, será exibida a mensagem “O Registro foi atualizado com Sucesso.”
Pasta Direitos de Aprendizagem
Nesta pasta está associada a nova Atividade Curricular, Direitos de Aprendizagem (que são também Atividades Curriculares) obrigatórios na Educação Infantil: conviver, brincar, participar, explorar, expressar e conhecer-se.
As Atividades Curriculares do tipo Direitos de Aprendizagem devem ter sido cadastradas previamente com o Tipo de Atividade Curricular configurada como Direito de Aprendizagem na Tabela > Currículo > Tipo de Disciplina
O usuário deve usar os botões para incluir/remover as Atividades.
Acionando o botão Novo, o sistema permitirá incluir uma nova Atividade. O botão Remover permitirá que o usuário remova da interface um ou mais Atividades já cadastradas. E finalmente, o botão Restaurar, permitirá a recuperação das informações marcadas para remoção, removidas da interface (botão Remover), mas antes do usuário atualizar as informações no sistema (botão Salvar).
Para incluir uma nova Atividade o usuário deverá acionar o botão Novo. O sistema apresentará uma nova linha no final da grade; o usuário deverá selecionar a Atividade na lista exibida, e em seguida acionar o botão Confirmar, para que o sistema registre as informações no sistema. Caso não ocorram erros, o sistema apresentará a mensagem “O registro foi atualizado com sucesso“.
Informe o nome da Atividade a ser incluída.
 no final do campo. Clique no campo e informe pelo menos dois caracteres existentes no nome da Atividade que deseja selecionar.
no final do campo. Clique no campo e informe pelo menos dois caracteres existentes no nome da Atividade que deseja selecionar.Para excluir uma ou mais Atividade, o usuário deverá marcar as primeiras posições das linhas com as Atividades a serem excluídas, e em seguida, acionar o botão Remover, para que a aplicação remova da interface as exclusões indicadas. Para que as informações sejam realmente excluídas do sistema, o usuário deverá acionar o botão Salvar. Se não ocorrerem erros, o sistema apresentará a mensagem “O registro foi atualizado com sucesso”.
Alterar Disciplina
Para alterar algum dado da Disciplina o usuário deve registrar as novas informações e clicar em Salvar; se não ocorrerem erros, será exibida a mensagem “O Registro foi atualizado com Sucesso.”
Excluir Disciplina
Para excluir uma Disciplina, o usuário deverá localizar e acessar os dados da Disciplina, e em seguida acionar o botão Excluir, presente no rodapé da interface. Uma mensagem de confirmação será exibida, para que o sistema remova a Disciplina do cadastro.
A Disciplina não poderá ser excluída se houver referências a ela, registradas no sistema como registros de matrícula, grades curriculares…
Ocorrências durante o processamento
- Mensagem de erro quando o usuário incluir turma sem informar campos obrigatórios.
- Mensagem de erro quando o usuário tenta apagar uma Disciplina associada a turmas.
- Mensagem de erro quando o usuário tenta incluir uma Disciplina com código já existente.
- Mensagem de erro quando as horas semanais são maiores que o total de horas.