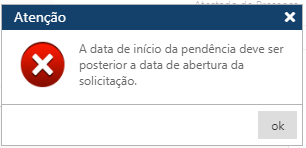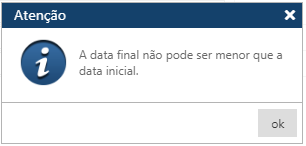Acompanhamento de Solicitações
Na interface o usuário pode acompanhar a situação das Solicitações de Serviços realizadas pelos Alunos da Instituição. Acessível pelo Menu > Registro Escolar > Acompanhamento de Solicitações, do Sagres Colégio.
Ao clicar no menu, a aplicação abre a tela inicial:
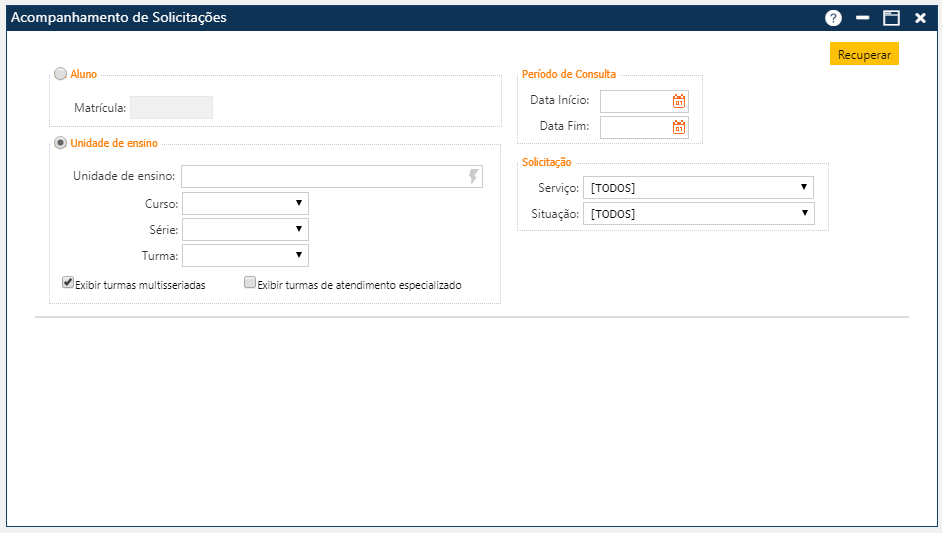
 no final do campo. Clique no campo Unidade de Ensino e informe pelo menos dois caracteres existentes no nome da Unidade de Ensino (Escola) que deseja selecionar. O sistema exibe a lista das Escolas (Unidades de Ensino) cadastradas que possuem em alguma parte do nome os caracteres informados. Selecione a escola desejada.
no final do campo. Clique no campo Unidade de Ensino e informe pelo menos dois caracteres existentes no nome da Unidade de Ensino (Escola) que deseja selecionar. O sistema exibe a lista das Escolas (Unidades de Ensino) cadastradas que possuem em alguma parte do nome os caracteres informados. Selecione a escola desejada.- Exibir Turmas Multisseriadas
- Exibir Turmas de Atendimento Especializados
- Período da Consulta – Informe dados do período da solicitação que deseja consultar
- Data de Início – Data de Início a ser considerado para a consulta
- Data de Fim – Data de Fim da Consulta a ser considerado para a consulta
- Solicitação – Informe dados da solicitação
- Serviço – Selecione na lista o serviço que deseja.
- Situação – Selecione na lista a situação de serviço que deseja.
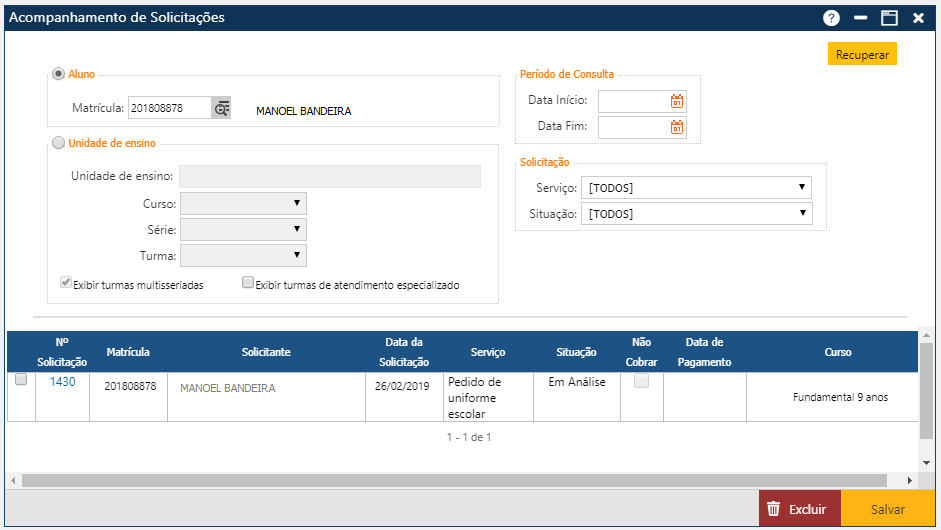
- N° da Solicitação:
- Matrícula – Matrícula do Aluno
- Solicitante – Nome do Aluno
- Data da Solicitação – Data de inclusão da solicitação
- Serviço – descrição do serviço
- Situação – Situação da solicitação (Em Análise, Indeferida, Liberada…) conforme tabela no menu: Tabela > Serviços > Situação da Solicitação.
- Não Cobrar – Opção se cobra o serviço é cobrado ou não
- Data do Pagamento – Data do Pagamento da Solicitação (o campo Data de Pagamento deixa de ser exibido (invisível) quando: a solicitação não tem valor a ser pago, não haja integração do Sagres Colégio com o Financeiro sendo essa referência realizada por parâmetro, ou o serviço não for cobrado)
Para registrar as atualizações efetuadas na solicitação, acionar o Botão Salvar.
Para apagar a Solicitação do cadastro do aluno, acione o Botão Excluir
Selecione a Solicitação que desejar acompanhar, clicando no número da solicitação. O sistema exibe a tela de Solicitação com Detalhes.
Pasta Solicitação
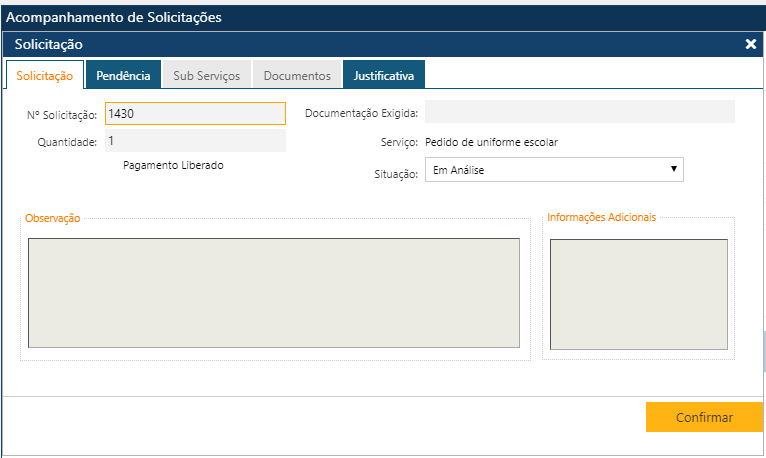
- No. Solicitação – número sequencial de identificação gerado quando foram cadastradas
- Quantidade – quantidade de cópias da solicitação
- “Pagamento Liberado” – informação exibida para instituições Pública que não cobram serviços.
- Documentação Exigida – documentos definidos no menu: Tabela > Serviços > Serviços Disponíveis
- Serviços – Exibida a descrição do serviço
- Situação – O usuário atualiza a situação da solicitação selecionando a lista exibida da tabela no menu: Tabela > Serviços > Situação da Solicitação.
- Observação – observações associadas à solicitação
- Informações Adicionais – quando um serviço, considerado como especial, for solicitado através do Sagres Diário, que neste caso permite a inclusão de mais informações, que não são cadastradas quando a solicitação do serviço é realizada pelo Sagres Colégio
Pasta Pendências
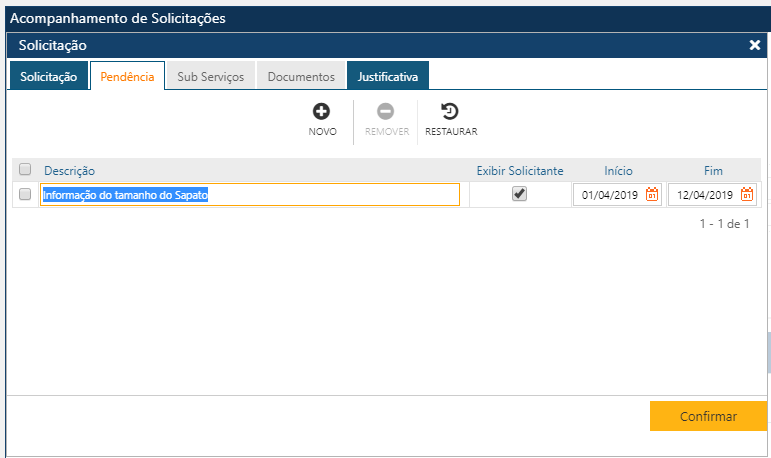
Na Pasta Pendência, o usuário pode incluir alguma informação para cada solicitação de serviço selecionada na tela principal.
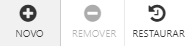
Acionando o botão Novo, o sistema permitirá incluir uma nova Pendência. O botão Remover permitirá que o usuário remova da interface um ou mais Pendências já cadastrados. E finalmente, o botão Restaurar, permitirá a recuperação das informações marcadas para remoção, mas antes do usuário atualizar as informações no sistema (botão Confirmar).
Para incluir uma nova Pendência o usuário deverá acionar no botão Novo, o sistema apresentará a lista das pendências já cadastradas e uma nova linha no final da lista, onde o usuário deverá informar os dados da nova Pendência (campo Descrição, Exibir Solicitante, Data de Início e Fim).
Após informar os dados da nova pendência, o usuário deverá clicar sobre o botão Confirmar, para que a aplicação registre no sistema as informações. Se não ocorrerem erros, o sistema apresentará a mensagem “O registro foi atualizado com sucesso“.
Para excluir uma ou mais Pendências, o usuário deverá marcar as primeiras posições das linhas de Pendências a serem excluídos, e em seguida acionar o botão Remover, para que o sistema remova da interface as exclusões selecionadas, para que as informações sejam realmente excluídas do sistema, o usuário deverá acionar o botão Confirmar. Não ocorrendo erros, o sistema apresentará a mensagem “O registro foi atualizado com sucesso“.
A coluna Exibir Solicitante indica quais pendências deverão ser exibidas para o Solicitante, quando este acessar as informações na WEB, pois muitas vezes existem pendências internas da Instituição que não interessam ao Solicitante.
A existência ou não de Sub-Serviços e Documentos em uma solicitação é definida na configuração do tipo da solicitação no Menu : Tabela > Serviços > Serviços Disponíveis.
Nesta tela de Acompanhamento de Solicitações, as pastas Sub Serviços e Documentos só ficam habilitadas quando o tipo da solicitação é configurado para ter estes dados.
Pasta Sub-Serviços
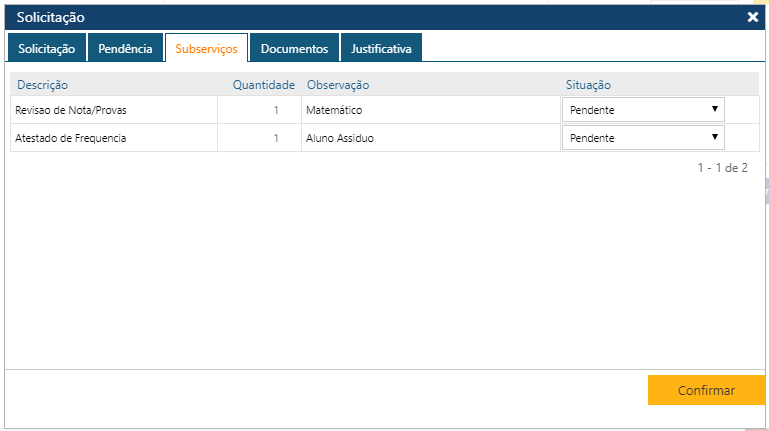
Nesta pasta o usuário poderá atualizar as situações dos atendimentos dos sub serviços associados a uma determinada solicitação de serviço. Para atualizar a situação de um sub serviço, o usuário deve selecionar, no final da linha com os dados do sub serviço a ser atualizado, a nova situação disponibilizada no coluna Situação, e em seguida acionar o Botão Confirmar.
Um serviço principal só obterá situação correspondente a aprovado se todos os seus sub serviços também estiverem com situações correspondentes a aprovados.
Pasta Documentos
Na Pasta Documentos o usuário poderá acessar os anexos cadastrados na solicitação, se existirem.
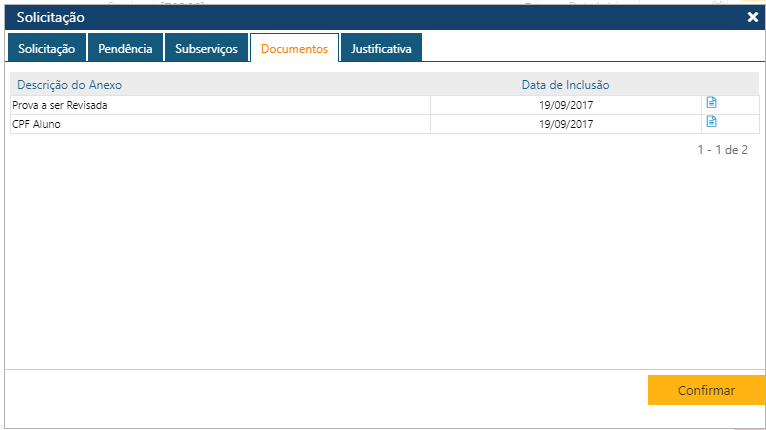
Para acessar o conteúdo de um anexo, o usuário deverá clicar no ícone existente no final da linha com os dados do anexo desejado. O documento será visualizado. O Usuário poderá copiar o documento para sua máquina, clicando no botão direito e selecionando o local para o armazenamento do arquivo.

Pasta Justificativa
Na Pasta Justificativa, o usuário visualiza a Justificativa da solicitação.
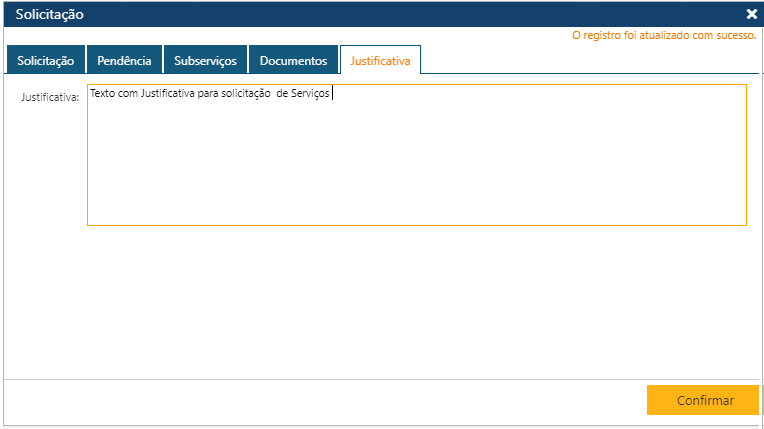
Mensagens de Aviso
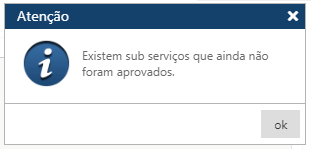
Na pasta Solicitação, para alterar a situação de uma solicitação já concluída, o usuário só poderá alterar para outra situação que também corresponda ao estado de concluída; caso contrário, ocorre a mensagem: