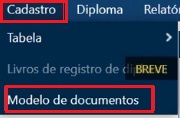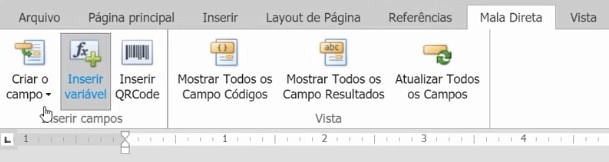Cadastro - Modelo de Documentos
Modelo de Documentos
Essa tela permite que sejam criados os diversos modelos de Diplomas da Instituição. Acessível pelo menu Cadastro > Modelo de Documentos no Sagres Diploma Digital.
Clicar no menu especificado acima, para que o sistema apresente a tela inicial.
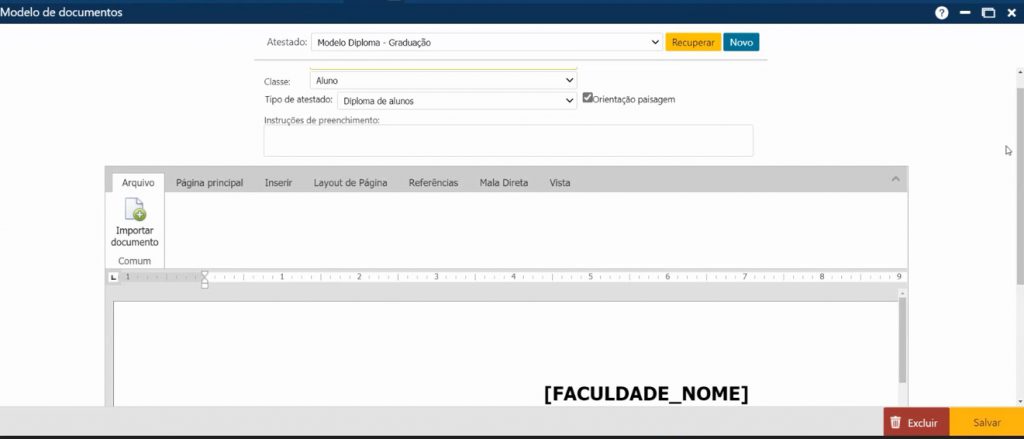
Para atualizar algum Modelo de Documento existente, devemos selecionar a opção desejada dentre as disponíveis no Campo Atestado, e acionar o botão Recuperar; proceder às atualizações desejadas e ao final acionar o botão Salvar.
Para incluir um novo Modelo, acionamos o botão Novo. O sistema automaticamente apresentará novas áreas na tela para definição do Atestado. incluímos os dados de identificação, especificamos o Modelo (Layout) do Atestado e ao final acionamos o botão Salvar .
Área de identificação do Atestado
- Descrição – Informe o nome do atestado
- Classe – selecione a classe para qual se destina o atestado (Aluno, Professor…)
- Instruções de Preenchimento – Descreva instruções de preenchimento na emissão do Atestado
- Orientação Paisagem – Marque a caixa de texto se o atestado terá orientação “Paisagem”. Desmarcado, terá orientação “Retrato”
Informe os filtros de identificação do Atestado e acione o botão Salvar.
Área para auxiliar na especificação do Atestado
Nesta área, para facilitar a especificação do Modelo do Atestado, existe um mini Editor de texto, com as funções mais usuais (semelhantes ao Word), como as que possibilitam a definição do tipo de letra, do tamanho, a justificação do texto, etc. É possível também incluir figura, arquivo, transformar uma variável em tabela…
Para inserir o cabeçalho no modelo de atestado, deve ser dado um duplo clique no início da página. Será exibida uma área retangular pontilhada e nela devem ser inseridas as informações que serão exibidas no cabeçalho. Para inserir o rodapé o mesmo procedimento deve ser adotado, porém, com duplo clique no final da página.
O documento poderá ser editado na caixa de texto apresentado na tela ou caso deseje o usuário poderá importar um documento. Para salvar as informações preenchidas deve ser acionado o botão Salvar no canto direito inferior da tela.
A área é composta de pastas:
- Arquivo – Importação de documento com texto do atestado
- Página Principal – Definição de fontes, estilos, parágrafos…
- Inserir – incluir Tabelas, imagens, links, cabeçalhos, quebra de páginas, símbolos, fórmulas…
- Layout da Página – Definição de Margens, orientação da página, tamanho papel, coluna, quebra de páginas, cor do fundo…
- Mala Direta – Inclusão de Campos, Inclusão de Variável, Opções para exibir: Todos os códigos de campos, Todos os campos resultados, Atualizar campos.
- Vista (Exibir) – Opções para exibir Régua horizontal e exibir tela cheia
Área para inclusão do texto do Atestado
Nesta área, o usuário formata o atestado. Inclui o texto, imagens, cabeçalhos variáveis com dados da classe selecionada (Professor, Aluno).
Para selecionarmos os dados de Alunos, Professores que deverão constar do novo Atestado, inicialmente posicionamos o cursor no local que a variável deve ser incluída. Em seguida, acessamos a pasta Mala Direta > no campo inserir variáveis.
O sistema exibirá uma tela com a lista de variáveis definidas já cadastradas, para a classe selecionada. Selecionamos dentre os dados da Classe escolhida, a variável desejada clicando sobre seu nome.
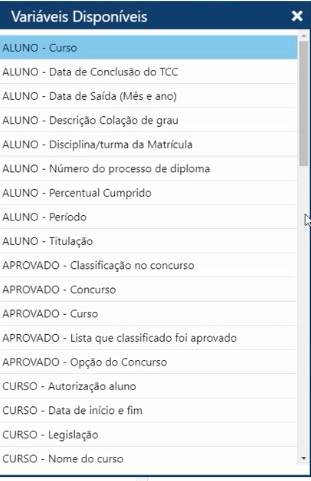
O sistema colocará um rótulo no texto, no local onde estiver posicionado o cursor, indicando a informação deverá ser incluída na fase de emissão do Atestado.
A figura a seguir mostra um modelo com as variáveis que foram inseridas pelo usuário. Ao clicar no botão Salvar o modelo de Documento será guardado no sistema e ao emitir o Diploma as variáveis serão substituídas pelos valores correspondentes.
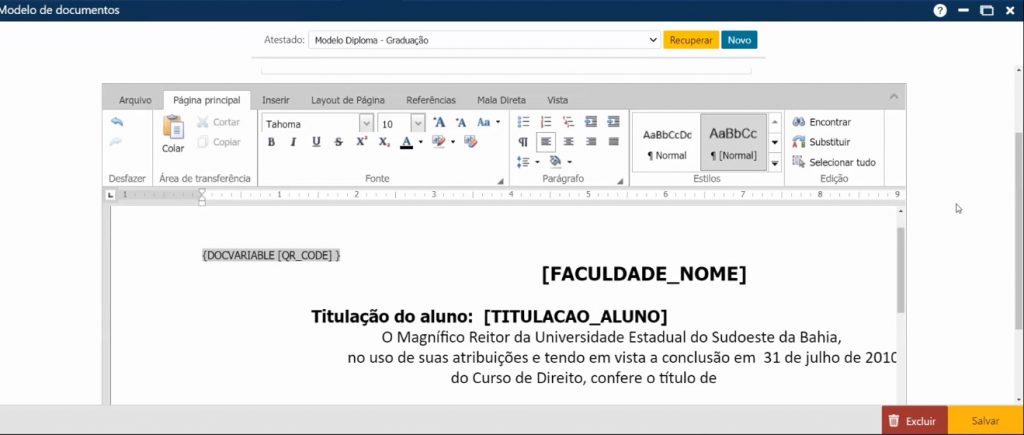
Relatórios Relacionados
CADASTRO > TABELAS> CORRESPONDÊNCIA
- CONCEITO
- FORMAS DE INGRESSO
- GRAU CONFERIDO
- MODALIDADE DE CURRÍCULO
- TIPO DE DOCUMENTAÇÃO
- TÍTULO CONFERIDO AO DISCENTE
- TÍTULO CONFERIDO AO DOCENTE