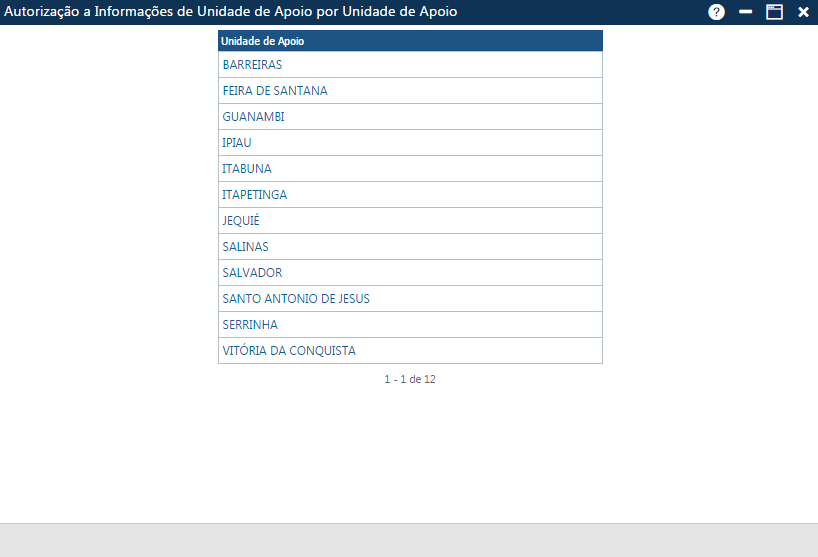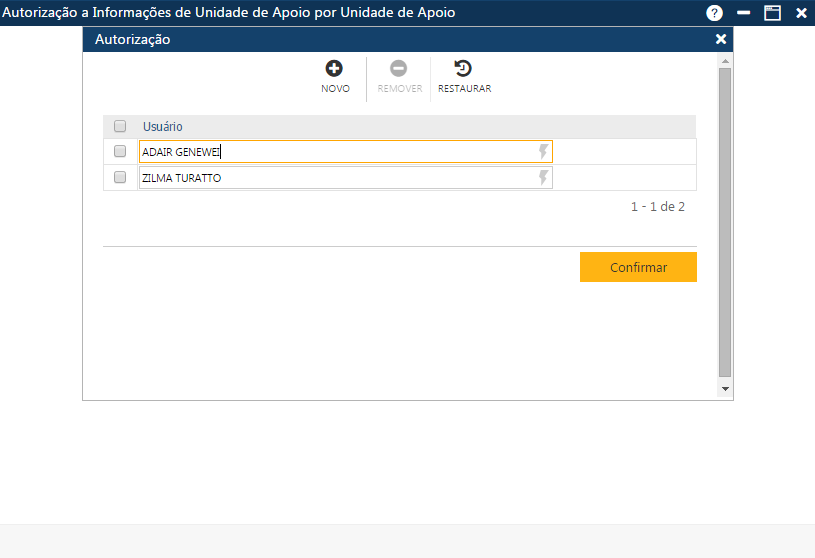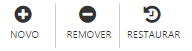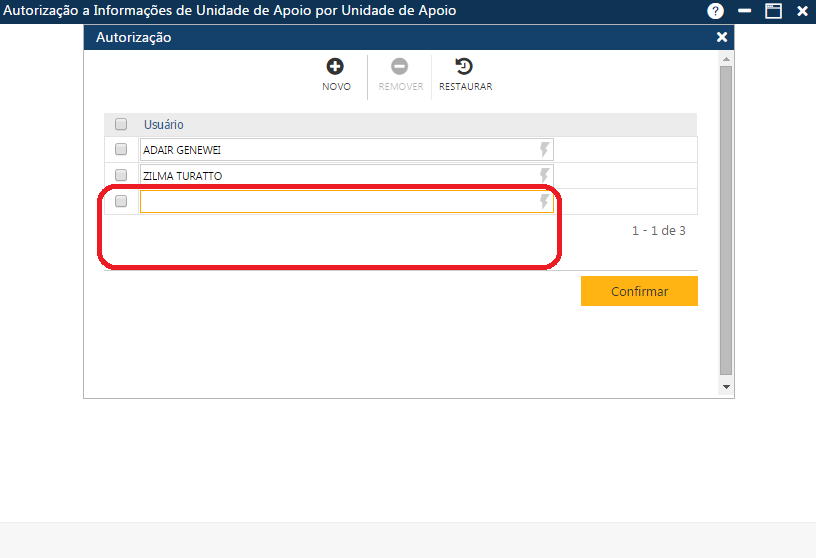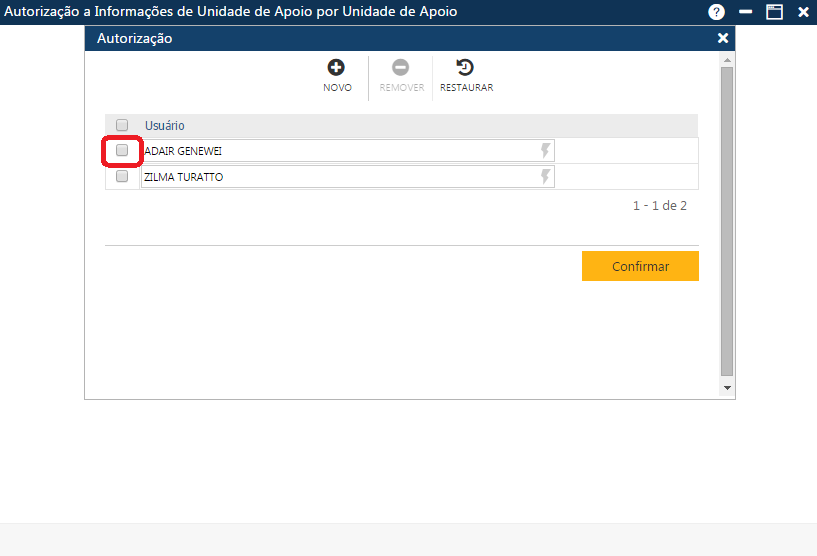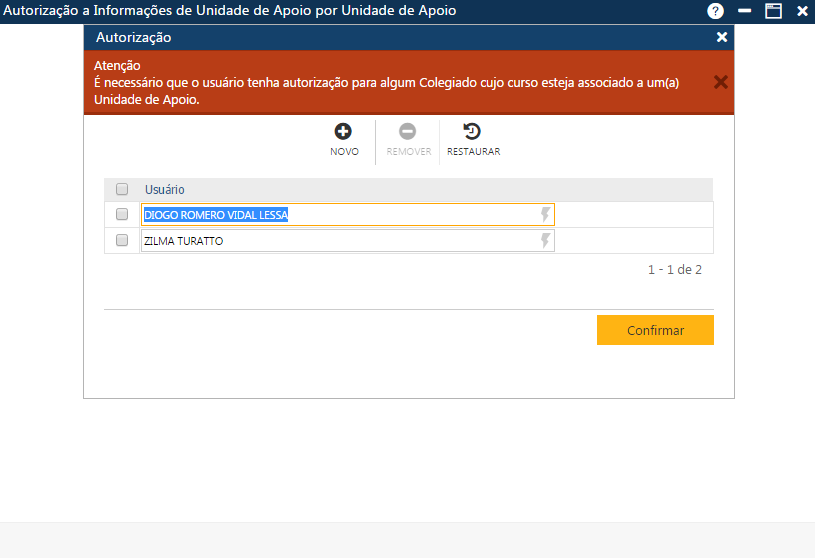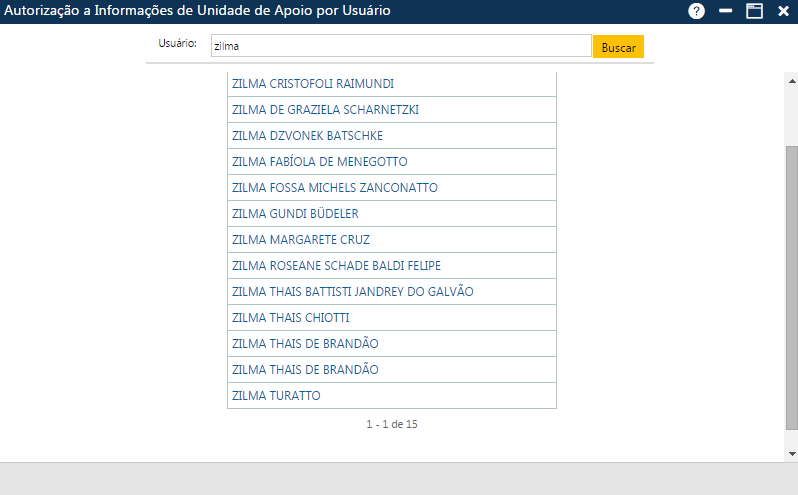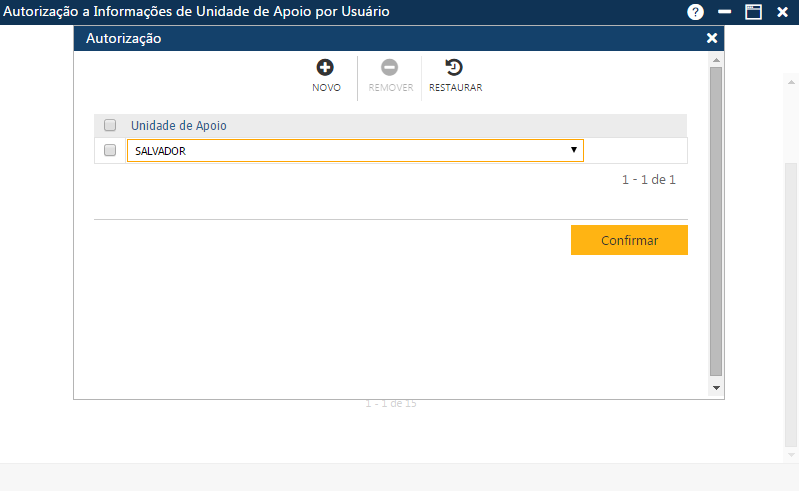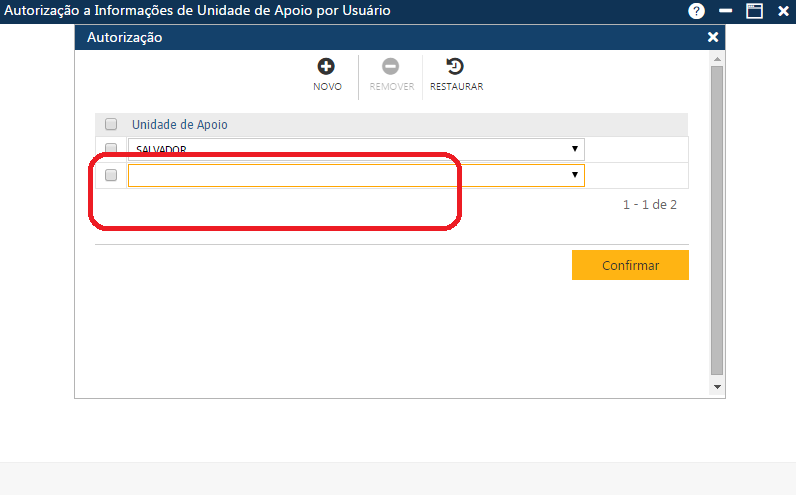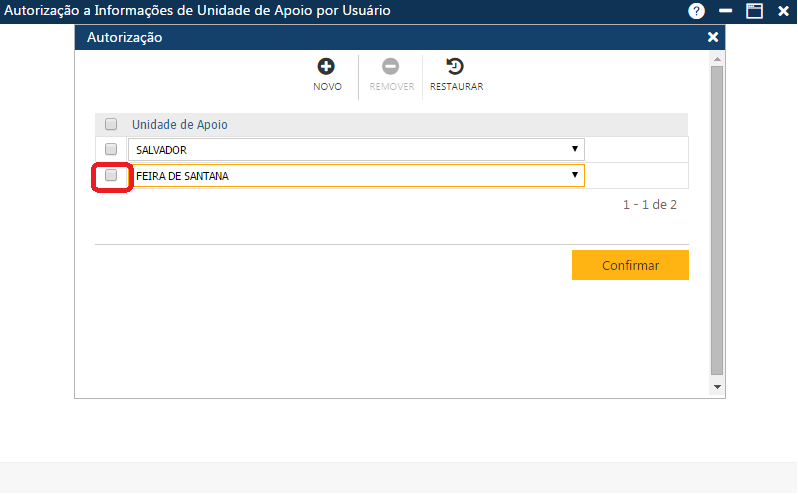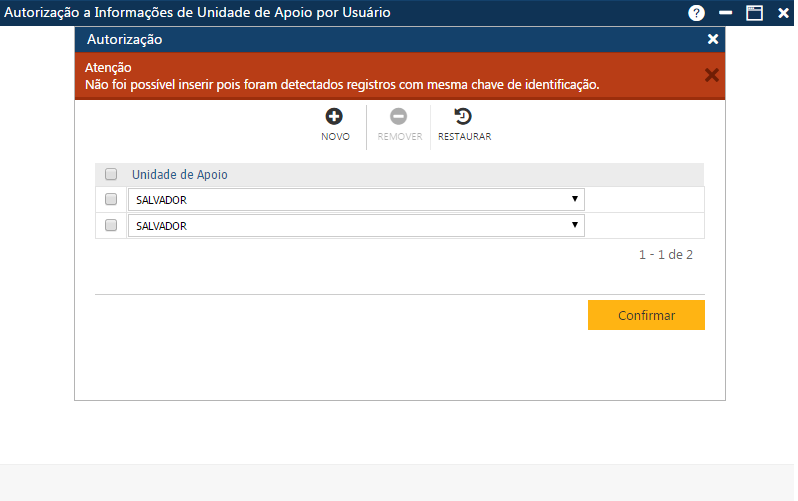Tabela - Autorização de acesso a informações de Unidade de Apoio
O Sagres Acadêmico permite a inclusão ou retirada de autorizações de acesso ao sistema, conforme o papel do usuário no sistema. Usuários ligados aos Colegiados precisam de acesso aos dados relativos aos cursos que pertencem a seus colegiados, usuários ligados aos Departamentos precisam de acesso aos dados relativos aos componentes curriculares e docentes que pertencem a seus departamentos, etc. Cada usuário autorizado acessa exclusivamente os dados permitidos, exemplo: um usuário autorizado a acessar os dados de uma unidade de apoio, não conseguirá acessar os dados de outras unidades de apoio que ele não tenha autorização de acesso. Nesta documentação descreveremos o uso da rotina de autorização de acesso aos dados de Unidade de Apoio.
Nota
Apenas usuários que já possuem login /senha (uma conta) no sistema podem ter autorização de acesso. Essas informações são controladas no Sagres Portal. A princípio o usuário deve ser um técnico. A identificação do usuário na rotina de autorização é feita a partir da tabela de controle das contas dos usuários no sistema.
Nota
Para ter autorização de acesso aos dados de uma determinada Unidade de Apoio, é necessário que o usuário tenha autorização de acesso para os cursos de algum Colegiado, cujo Curso esteja associado a essa Unidade de Apoio. Por exemplo, se uma Unidade de Apoio está associada a um Curso X, o usuário só poderá ter autorização de acesso aos dados dessa Unidade de Apoio, se possuir autorização de acesso para o Colegiado do Curso X.
Quando um usuário possui autorização para acessar as informações de uma Unidade de Apoio, ele deverá ter acesso apenas às informações relativas àquela Unidade de Apoio. Como ele possui autorização para colegiado de curso, poderá visualizar quaisquer informações de todos os cursos vinculados ao colegiado em questão.
Autorização por Unidade de Apoio
O sistema apresenta a interface Autorização com a lista dos usuários já autorizados a acessar as informações da Unidade de Apoio. O sistema apresenta o total de usuários já cadastrados.
A interface Autorização apresenta 3 botões que permitem executar algumas ações:
Inclusão de Usuário
Alteração de Usuário
Exclusão de Usuário / Restauração das informações
Observações
Caso alguma ação do usuário viole alguma regra da interface, o sistema apresentará uma mensagem indicando o problema encontrado (na figura abaixo: é necessário que o usuário esteja autorizado a acessar algum colegiado cujo curso esteja associado à Unidade de Apoio).
Autorização por Usuário
O sistema apresentará a interface Autorização, com a lista das unidades de apoio que o usuário já recebeu autorização de acesso às informações.
A interface Autorização apresenta 3 botões que permitem executar algumas ações:
Inclusão de Unidade de Apoio
Alteração de Unidade de Apoio
Exclusão de Unidade de Apoio / Restauração das informações
Se por algum motivo o usuário deseja restaurar os dados da interface após a remoção de informações (botão Remover), antes de registrar a exclusão no sistema (botão Confirmar), ele deverá acionar o botão Restaurar.
Observações
Caso alguma ação do usuário viole alguma regra da interface, o sistema apresentará uma mensagem indicando o problema encontrado (na figura abaixo: o usuário tentou incluir uma unidade de apoio mais de uma vez).