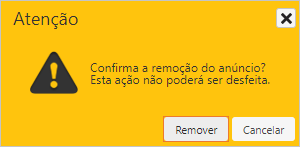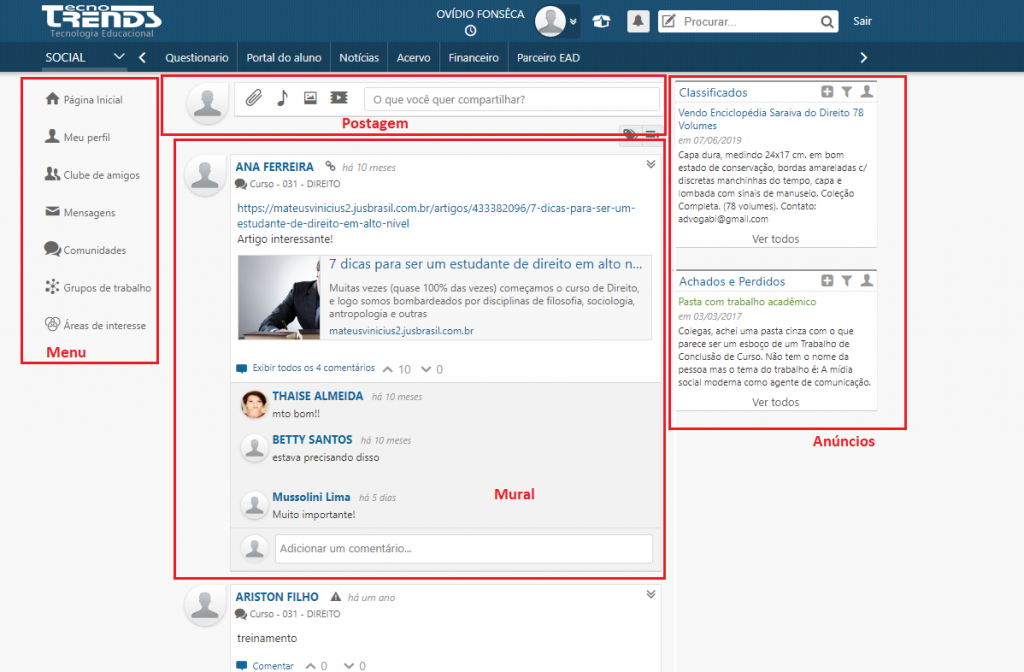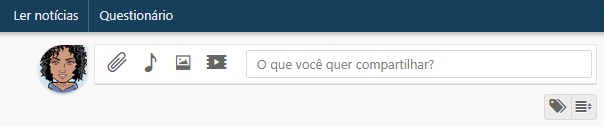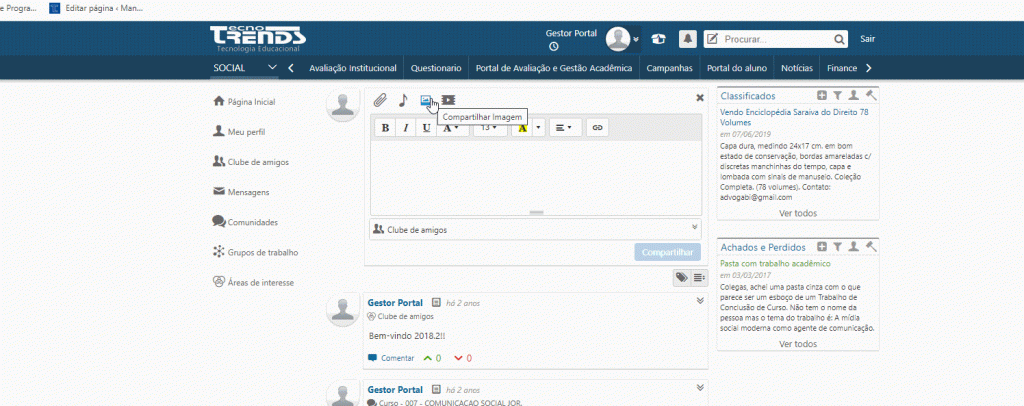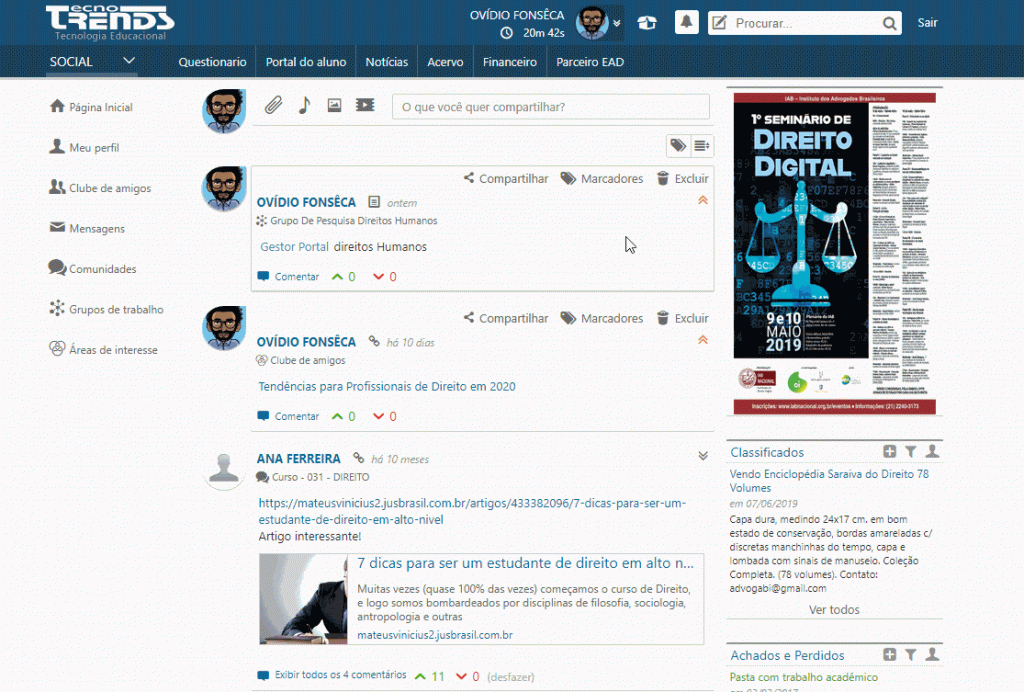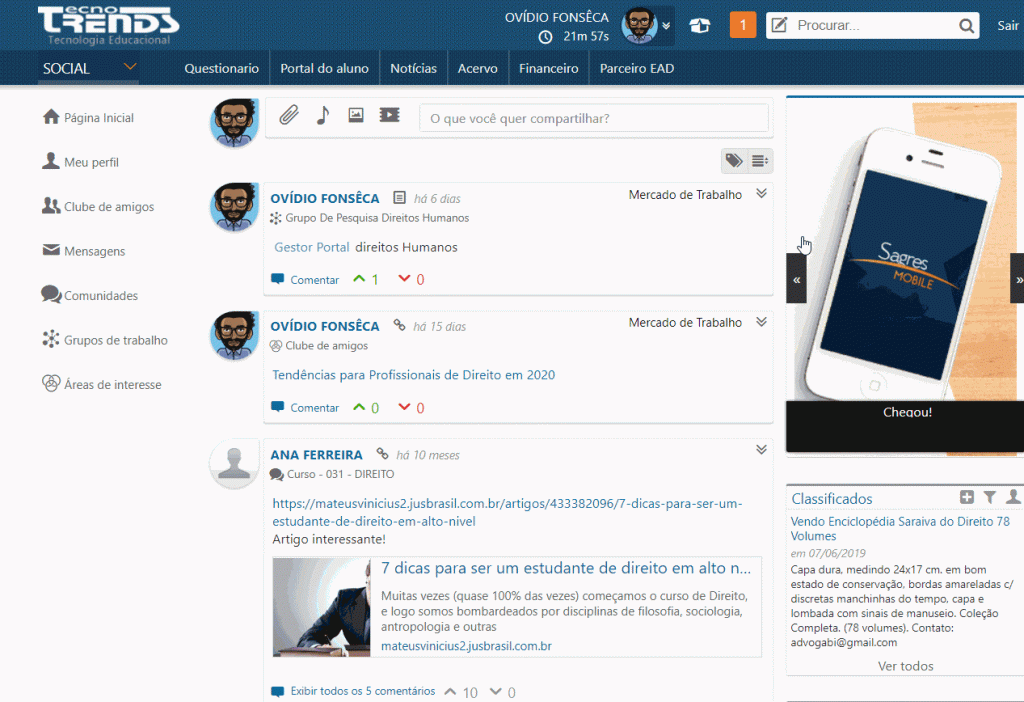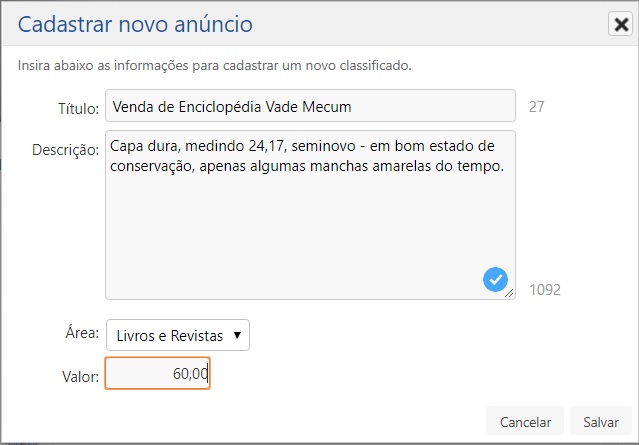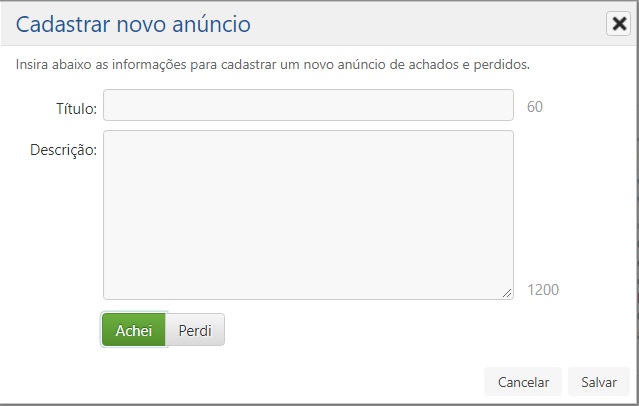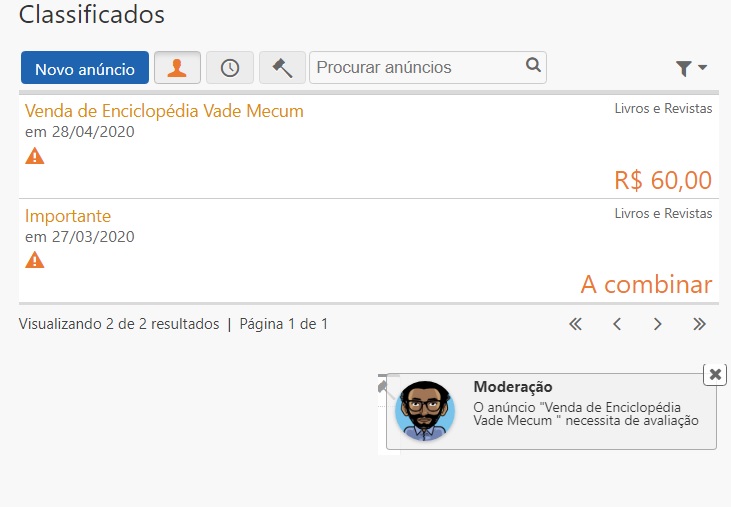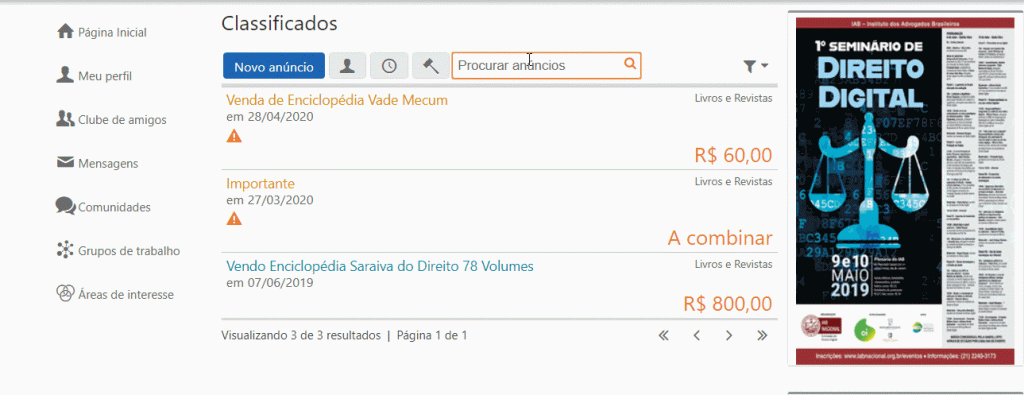Página Inicial
A guia Página Inicial é padrão após o acesso ao Sagres Social e contém algumas seções: o Mural, localizado no centro da página, que exibe as postagens realizadas pelos membros das comunidades as quais participa. Acima do mural, temos a seção de postagem onde o usuário poderá compartilhar informações (com textos, links, anexar documento, imagem, áudio e vídeo). No Mural as postagens são exibidas por ordem decrescente de publicação, ou seja, os compartilhamentos mais recentes são os primeiros a serem exibidos. Ao lado direito da página inicial temos duas seções: os Anúncios com as categorias de Banner e Classificados e os Achados e Perdidos que são cadastrados e, após publicação, são exibidos no canto superior direito da tela. Por fim, ao lado esquerdo da Página Inicial temos o menu de funções do SAGRES Social.
Como realizar uma postagem
Para realizar uma postagem, inicialmente o usuário deve clicar na caixa de texto que está escrito “O que você quer compartilhar?”, conforme imagem abaixo.
Após o clique, a caixa de texto expandirá e as funções para formatação de texto (negrito, itálico, sublinhado, tipos de fonte, tamanho, marcação, justificativa de texto e inserir links) serão exibidas conforme imagem abaixo.
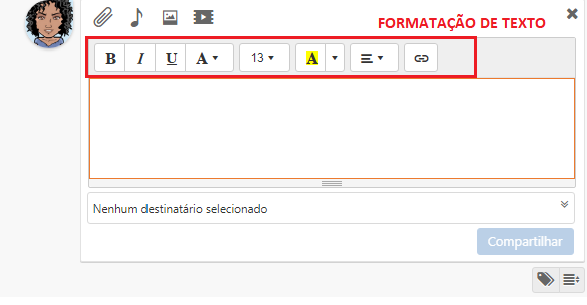
Também é possível, durante a escrita do texto a ser compartilhado referir-se a outro usuário (seja participante da Comunidade, Área de Interesse ou Grupo de Trabalho) na postagem. O usuário deve iniciar com letra maiúscula o nome do usuário a ser referenciado e será apresentada uma relação de usuários para seleção (vide imagem abaixo).
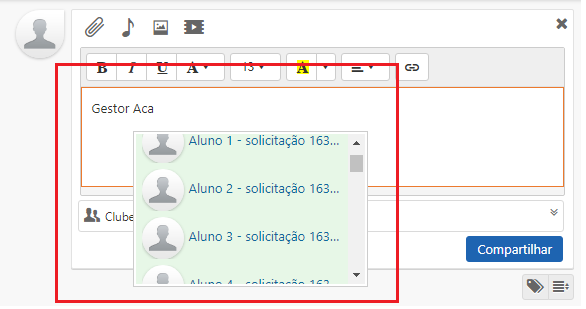
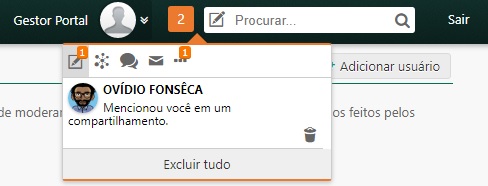
Inserindo um link na postagem
Para inserir um link em uma postagem o usuário deve clicar no ícone de uma corrente e uma nova janela (pop-up) será exibida. Para preenchimento, o usuário poderá digitar o texto que será exibido no corpo da postagem e o endereço para qual será direcionado quando clicar. O usuário pode configurar para que o endereço possa abrir em outra janela, para tanto é preciso clicar no botão “Abrir em uma nova janela” para habilitar a opção.
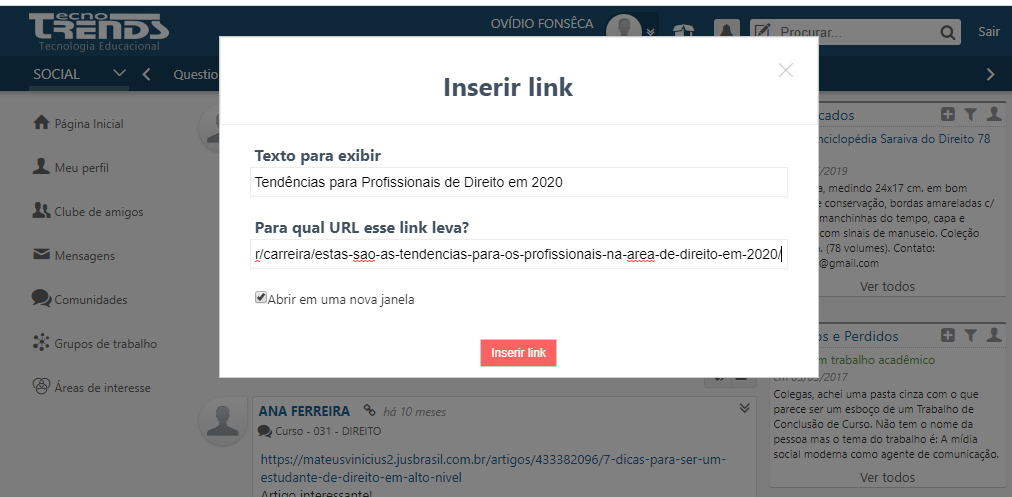
Após o link ser inserido o corpo da postagem pode ser visualizado. Para alterar o link o usuário deve clicar no ícone do elo destacado em vermelho na figura o botão Editar. Caso o usuário deseje remover o link deve usar o botão remover.
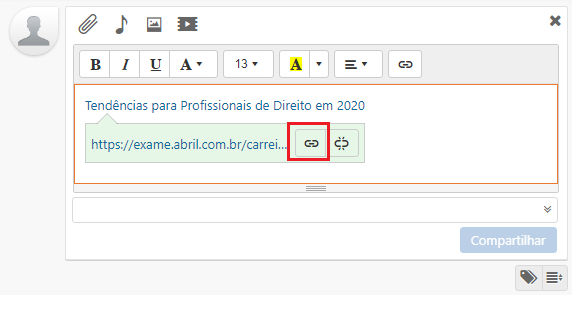
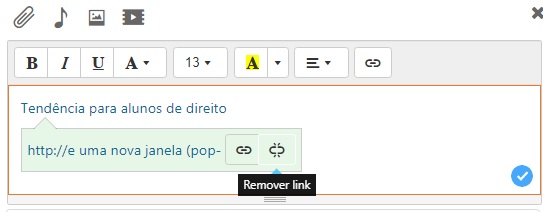
Anexando um arquivo na postagem
![]() Para anexar arquivos, áudios, imagens e vídeos, o usuário deverá clicar sobres os ícones correspondentes e uma caixa de anexos referente ao tipo de arquivo solicitado será exibida abaixo da caixa de texto. O usuário poderá, então, arrastar até ela os arquivos que deseja anexar ou, ainda, clicar neste campo para abrir a caixa de pesquisa e buscar arquivos do seu computador.
Para anexar arquivos, áudios, imagens e vídeos, o usuário deverá clicar sobres os ícones correspondentes e uma caixa de anexos referente ao tipo de arquivo solicitado será exibida abaixo da caixa de texto. O usuário poderá, então, arrastar até ela os arquivos que deseja anexar ou, ainda, clicar neste campo para abrir a caixa de pesquisa e buscar arquivos do seu computador.
É possível anexar mais de arquivo em uma única vez.
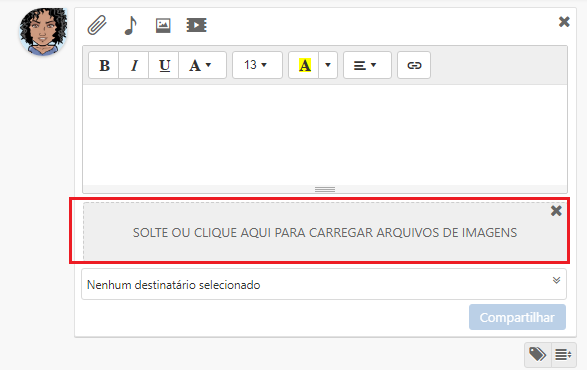
Para remover um arquivo já anexado o usuário deverá clicar no botão remover localizado abaixo do arquivo selecionado. Para fechar toda região de anexo deve clicar no “X”, localizado na área de anexos.
Caso o usuário deseje cancelar o anexo de algum arquivo, o Sagres emitirá uma mensagem de alerta.
No exemplo abaixo podemos observar selecionou a opção para anexar uma imagem os formatos permitidos são: JPG, JPEG, GIF, PNG, BMP, TIF, TIFF. No entanto, o arquivo que está sendo carregado é do tipo PDF que neste caso não é permitido. Em função disso, o sistema exibirá a mensagem de alerta e impedirá o usuário de continuar com a operação desabilitando o botão Compartilhar.
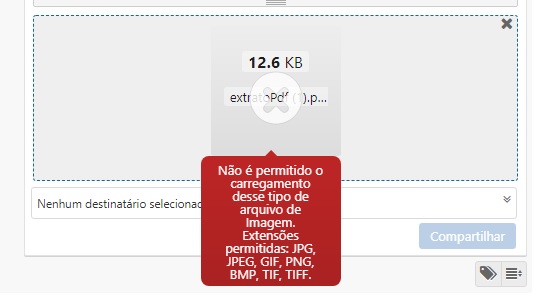
Selecionando o Destinatário e compartilhando a postagem
Antes da publicação, é necessário selecionar o grupo ao qual se destina a postagem, seja ele um grupo de trabalho, comunidade ou área de interesse. No campo onde se encontra a mensagem “Nenhum destinatário selecionado”, localizado abaixo da caixa de texto, o usuário deve selecionar clicando em cima do destinatário ou digitando o seu nome para que o sistema retorne uma relação com as opções equivalentes.
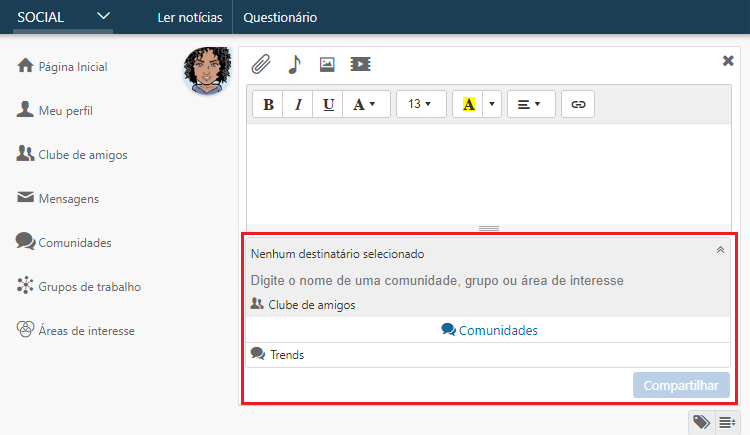
Para compartilhar a postagem o usuário deverá clicar no botão “Compartilhar“, este ficará ativo quando o usuário inserir o texto ou arquivo e destinatário. Veja figura abaixo.
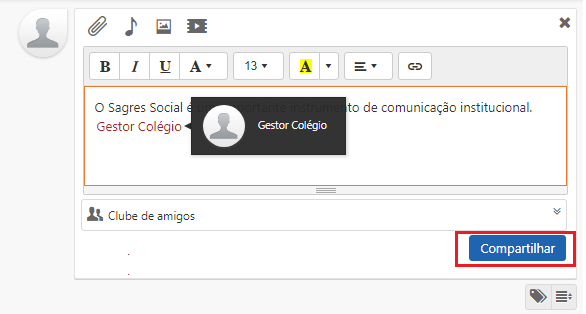
Visualizando uma postagem
A postagem permanece visível aos destinatários pelo Mural.
Após o compartilhamento o usuário autor da postagem pode compartilhar para outros grupos (inclusive postagens já publicadas por outros usuários), excluir a mensagem clicando no botão Excluir, além disso, é possível usar marcadores para categorizar as postagens. Para localizá-los é preciso clicar sobre o ícone das setas “o botão menu” localizado no topo, ao lado esquerdo da postagem (vide animação).
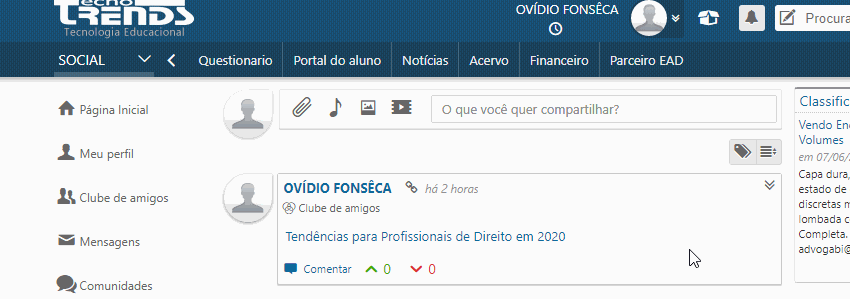
Para que os outros usuários membros fora a comunidade, e mesma área de interessem possam ver a postagem é preciso clicar sobre o botão “compartilhar” e uma nova janela será aberta para configuração.
É possível de forma opcional inserir um texto sobre a postagem, e adicionar novos destinatários conforme a imagem abaixo, um professor, por exemplo, pode direcionar para quais comunidades o conteúdo da postagem seja interessante.
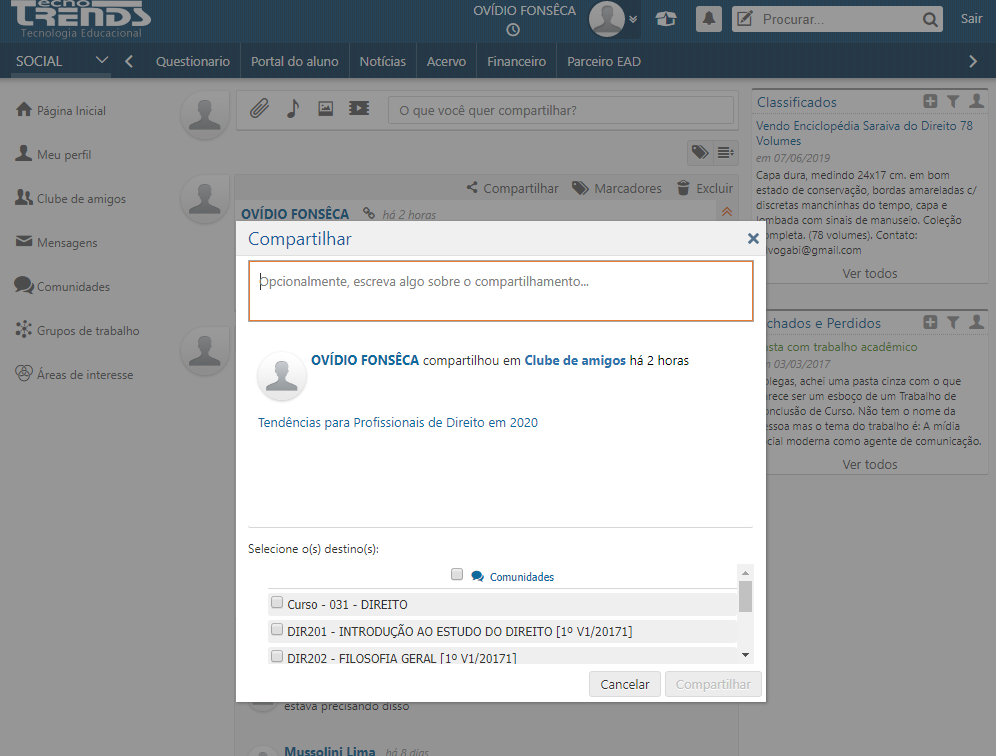
Para a excluir uma postagem, o usuário precisa ser o autor, assim o botão excluir será exibido. Ao clicar sobre o botão uma mensagem de atenção será informada, vide imagem abaixo.
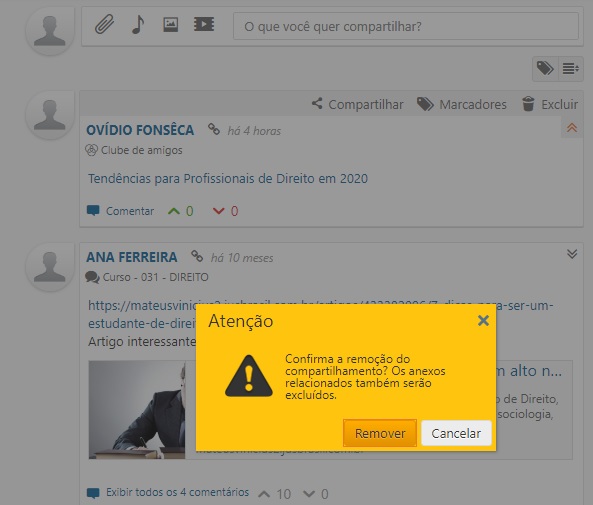
Os usuários para confirmar a exclusão deverão clicar em “Remover” e a postagem deixará de ser exibida no Mural.
Marcadores
Marcadores são como etiquetas que ajudam a categorizar as postagens, ao clicar sobre, o Mural irá realizar um filtro que apresentará postagens que referenciem apenas ao marcador selecionado, conforme imagens abaixo.
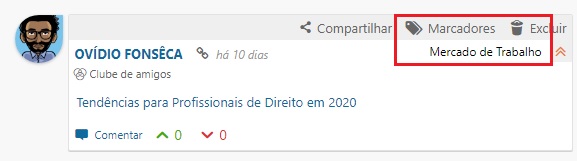
Para criar um marcador, editar (o lápis) ou excluir (no X) os marcadores existentes o usuário deve clicar sobre dos ícones correspondentes.
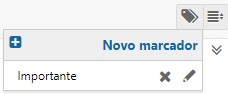
Cadastrando um marcador
Ao clicar em um novo marcador, uma nova janela será aberta para o usuário poder adicionar um título, uma cor e para finalizar o usuário deverá clicar no botão “ok”.
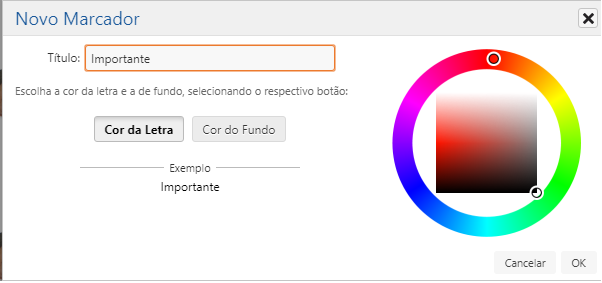
Adicionando um marcador a uma Postagem
Para inserir um marcador a uma postagem, o usuário deve clicar nas setas localizada à direita da postagem. O botão de marcador será exibido com a relação de marcadores. Ao clicar sobre o título escolhido a postagem receberá o novo marcador.
Para filtrar as postagens no Mural por marcador o usuário deve clicar no botão Marcadores e, em seguida, selecionar o Marcador que deseja filtrar as postagens.
Confira a animação abaixo clique sobre a imagem.
Editando um marcador
Para editar um marcador o usuário deverá clicar sobre o botão correspondente a um lápis e a janela de novo Marcador será aberta.
Excluindo um marcador
Para excluir um marcador o usuário deverá clicar sobre o botão correspondente a X. Uma mensagem de Atenção será exibida e caso o usuário deseje completar a operação deverá clicar em remover. O marcador não poderá ser mais visto na lista.
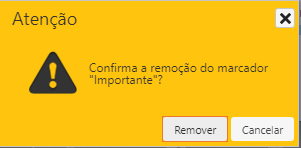
Comentários
São opiniões de usuários relacionados a uma postagem.
Adicionando um comentário
Para inserir um primeiro comentário na postagem o usuário deverá clicar no ícone Comentar¹, para que seja exibida uma caixa de texto, em seguida o usuário deve escrever o comentário (vide imagem abaixo). Ao clicar no botão em azul Comentar², a publicação será realizado e comentário poderá ser visto no Mural.
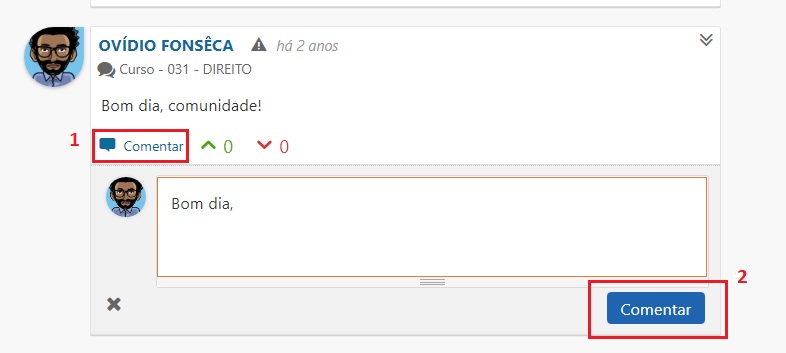
Para adicionar outros comentários, o usuário deve clicar na caixa com a frase escrita “Adicionar comentários“, digitar o texto e para gerar uma publicação no Mural deve clicar no botão Comentar.
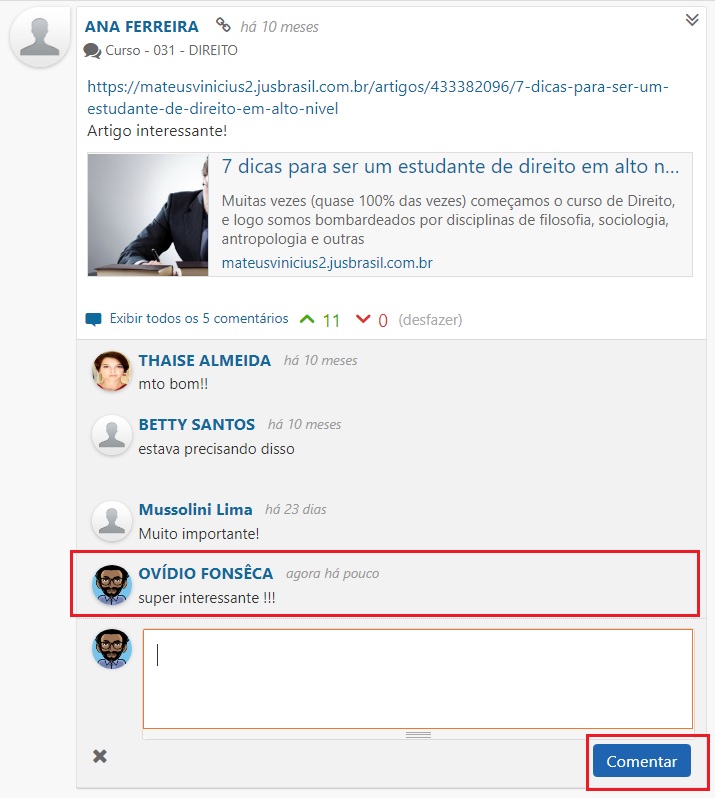
Excluindo um comentário
Para excluir um comentário é preciso clicar no botão X, localizado à esquerda do comentário, em seguida uma mensagem de atenção será exibida. O usuário que deseje continuar com a operação precisa clicar em remover e assim o comentário será excluído.
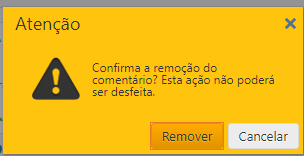
Denunciar
Caso a postagem de outros membros apresentem conteúdo impróprio, é possível usar o recurso Denunciar.
Para usá-lo o usuário deve clicar na seta localizada à direita da postagem e clicar no botão (vide figura abaixo).
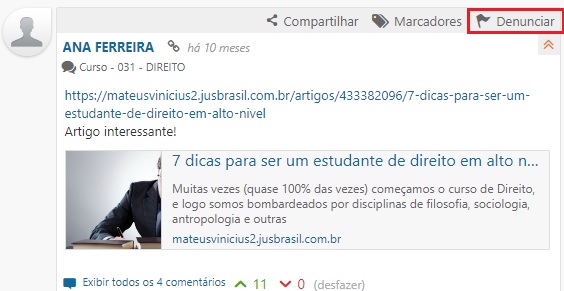
Após clicar no botão uma nova janela (pop-up) será exibida, o usuário poderá realizar o cadastro, indicando o assunto, o tipo, e informando uma descrição. Após o preenchimento o usuário deve clicar no botão Salvar, e a denúncia será encaminhada ao moderador, que avaliará a denúncia, podendo retirá-la do Mural.
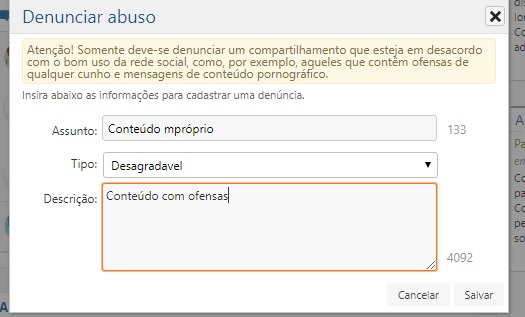
Avaliação
Outra forma de emitir uma opinião e interagir com as postagens é através do uso dos botões de Avaliação positivo (seta para cima verde) e negativo (seta para baixo vermelha), exibidos em cada postagem. O usuário que ao clicar na seta verde emitirá uma avaliação positiva para postagem, e, na vermelha, uma negativa.
Os usuários poderão acompanhar quem avaliou a postagem e quantas avaliações a postagem teve.
Ao avaliar uma postagem o usuário poderá desfazer a sua avaliação, para isso deverá clicar sobre o botão desfazer.
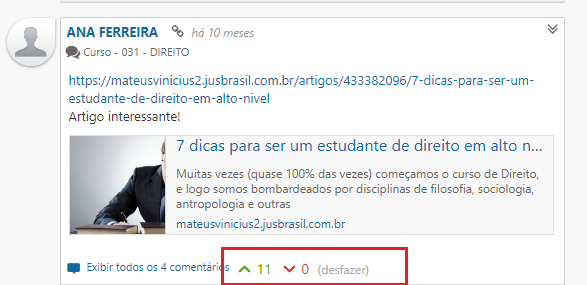
Notificação
Um recurso que o Sagres Social possui são as notificações quando o usuário é citado em alguma postagem ele recebe uma Notificação (vide imagem abaixo).
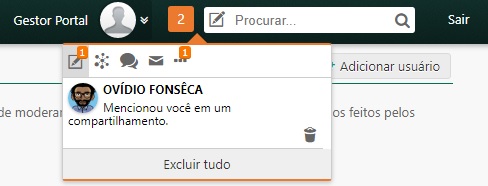
Ordenação do Mural
O outro recurso do Sagres Social é a ordenação do Mural, seja obedecendo à ordem cronológica das postagens (postagens mais recentes aparecem primeiro), bem como, obedecendo à ordem cronológica dos comentários (postagens com comentários mais recentes aparecem primeiro). Para usar os recursos acima descritos o usuário, deverá clicar no botão Ordenar Compartilhamentos, localizado no Mural (vide imagem abaixo).
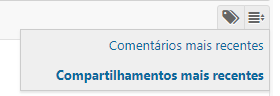
Ao clicar, no link comentário mais recente, o Mural exibirá as postagens ordenadas pelos comentários mais recentes, caso deseje as postagens mais recentes, o usuário deve clicar em Compartilhamentos mais recentes.
Clique sobre a imagem abaixo para conferir a animação.
Cadastrar Classificados, Achados & Perdidos
Outra funcionalidade do Social é o anúncio dos Classificados, uma forma de publicação sobre um produto ou serviço, é possível gerar o cadastro da sua própria Página Inicial. Ao lado direito na seção Classificados é possível clicar no ícone “+”.
Após o usuário clicar no ícone, uma tela nova será exibida – Cadastrar Anúncio. Para o registro de novo Anúncio é preciso preencher os campos, título, descrição e área (campos obrigatórios).
Para cadastro de um Anúncio de Achados e Perdidos é preciso clicar no ícone + da publicação, preencher os campos Título, descrição e informar no botão “Achei” ou “Perdi“.
Para registrar o Anúncio o usuário deve clicar no botão “Salvar”, estes serão encaminhadas para análise do moderador que receberá a notificação (conforme imagem abaixo). Os anúncios cadastrados ficam listados na seção “Meus anúncios“, é possível ver apenas os quais você criou.
Na página com o botão “Novo anúncio” é possível cadastrar um novo anúncio, já no botão com aparência de um relógio é possível ver os anúncios já expirados.
![]() O ícone de atenção informa que o Anúncio está em espera da aprovação do moderador para que possa ser publicado.
O ícone de atenção informa que o Anúncio está em espera da aprovação do moderador para que possa ser publicado.
O usuário poderá também usar o campo Procurar anúncios caso deseje pesquisar algo. Para tal, é preciso escrever uma palavra-chave, presente no título ou na descrição, e clicar na lupa. O resultado da busca será exibido.
Outro recurso é filtrar pelas áreas, para tanto o usuário deve clicar no ícone “Filtrar anúncios” e clicar na(s) área(s).
Veja animação abaixo.
Nesta seção é possível realizar a gerência dos Anúncios, o usuário poderá editar ou excluir o Anúncio.
Para editá-lo é preciso clicar em cima do ícone “editar” na figura de um lápis. Uma janela será exibida com os campos (Título, Descrição, Área) para novo preenchimento.
Para excluir o usuário deve clicar no ícone de lixeira, uma mensagem de atenção será exibida, para prosseguir com a operação será preciso clicar em Remover.