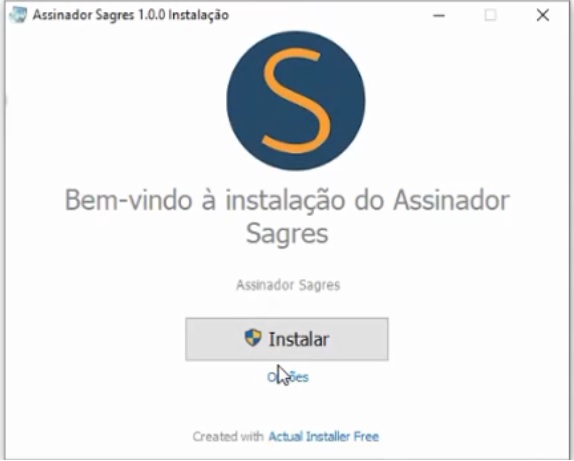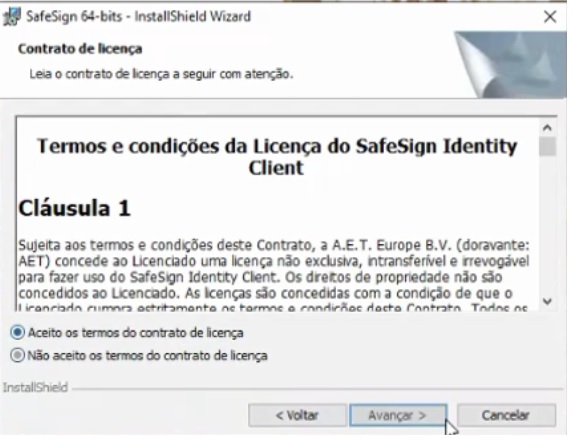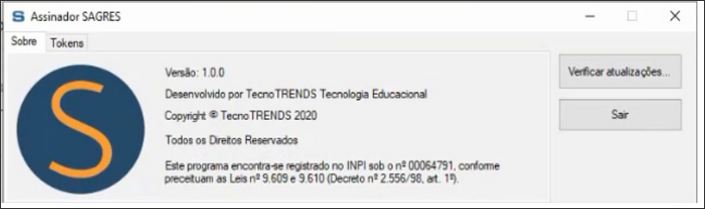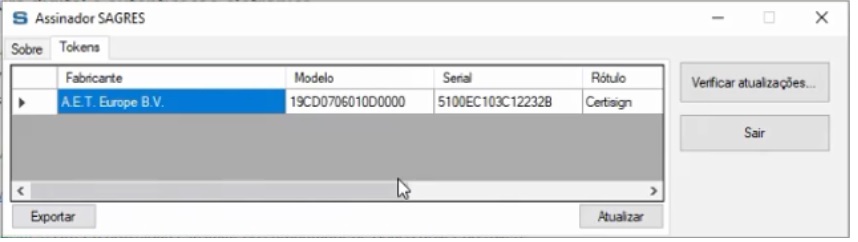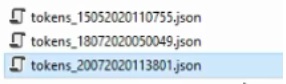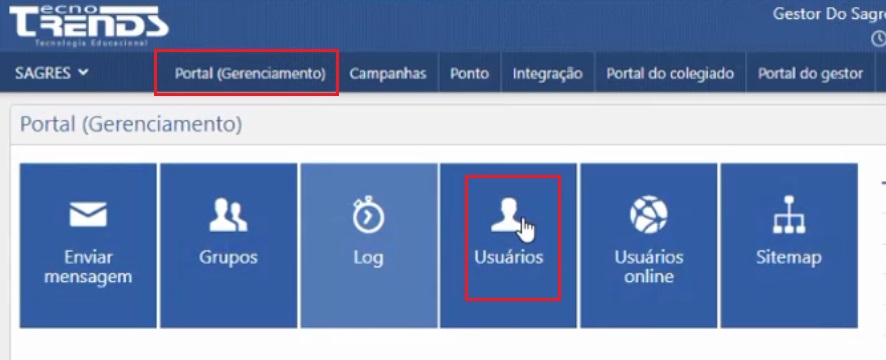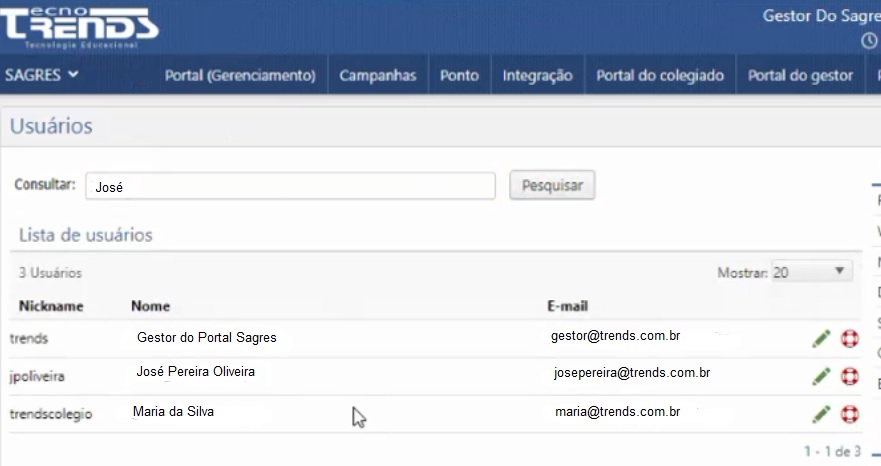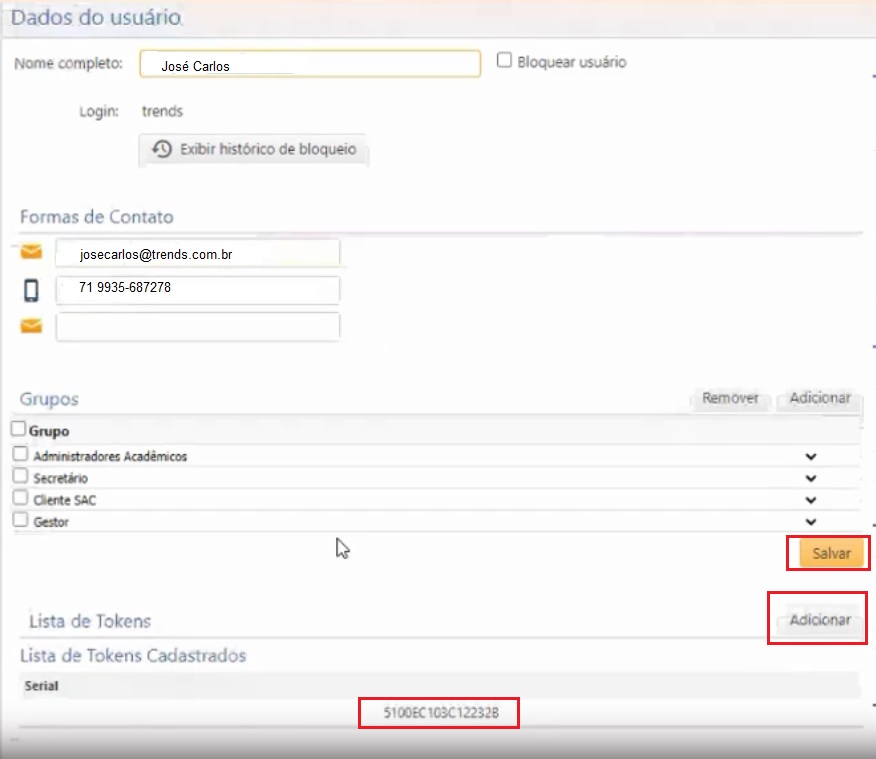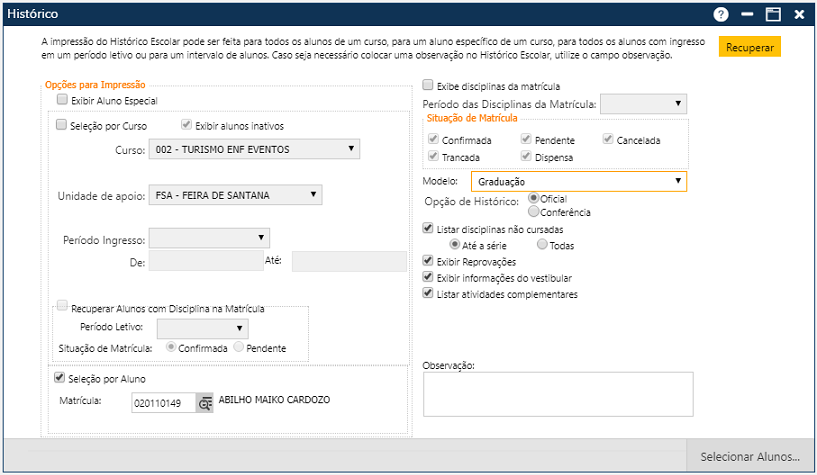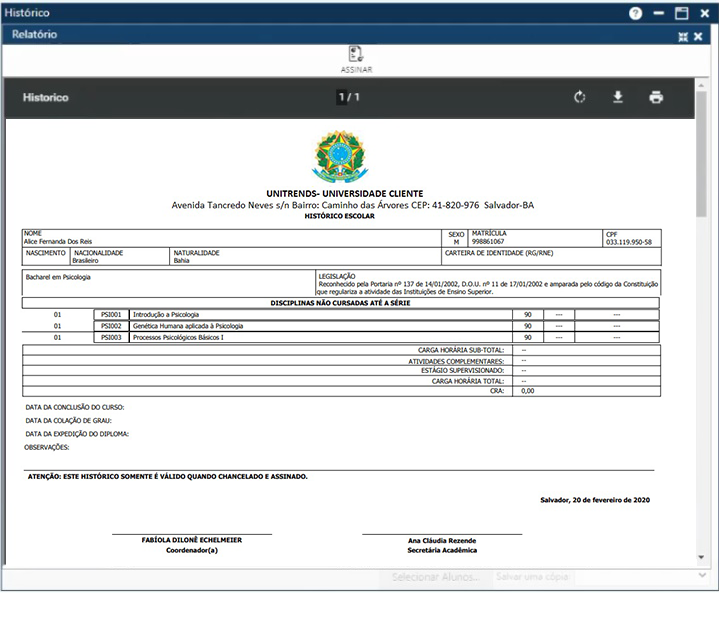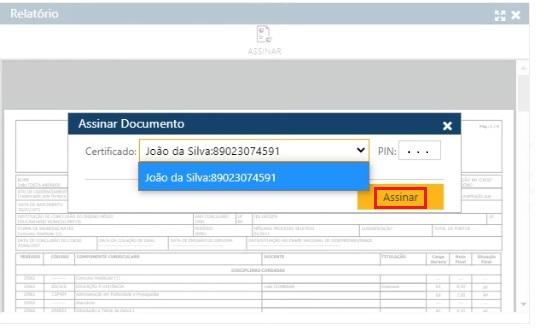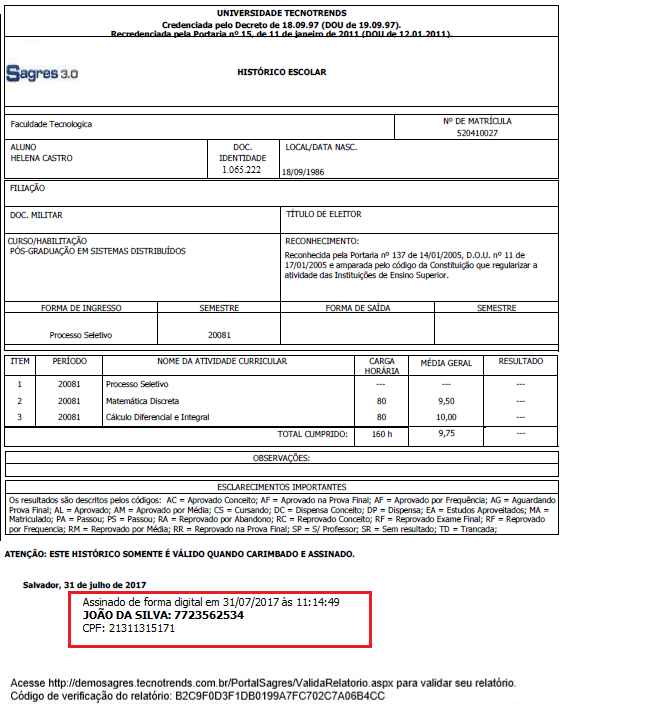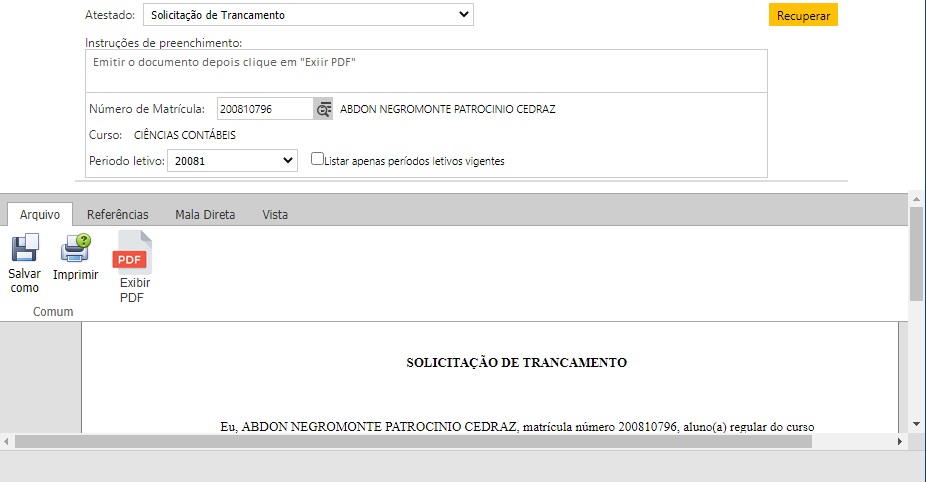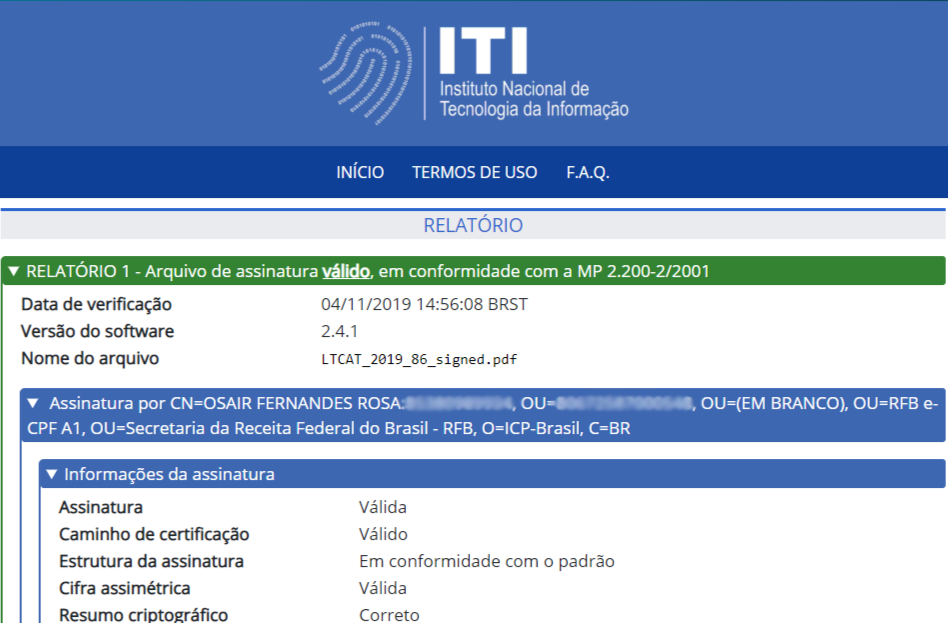Assinatura Digital de Documentos
O SAGRES Acadêmico, disponibiliza inúmeros recursos dentre eles a Assinatura Digital. Diferentemente da assinatura eletrônica, a assinatura digital representa ainda mais segurança e garantia da autenticidade quando se fala sobre assinatura de documentos emitidos através do Sagres. O uso de assinaturas digitais requer softwares específicos e o signatário deve obter um certificado digital (é uma identidade digital seja de pessoa física ou jurídica por meio eletrônico, garantindo a autenticidade e integridade nas operações realizadas atribuindo total validade jurídica) de uma organização credenciada denominada “Autoridade Certificadora“. Outro requisito é a confirmação da sua identidade antes da emissão de seu certificado.
Assim, uma vez obtido o certificado digital (armazenado em mídias como tokens e smarts cards) é possível assinar documentos digitalmente e de forma criptografada, elevando o nível de segurança do procedimento. São benefícios da assinatura digital:
- Agilidade – este tipo de assinatura acelera todas as transações e processos possibilitando que os signatários assinem documentos sem a necessidade da presença física;
- Sustentabilidade – redução de gastos em papel, tinta e postagem;
Recomendações
- Para utilização desse recurso faz-se necessária a instalação das novas versões do Portal e do Acadêmico, pelas instituições parceiras do Sagres;
- Os signatários (usuários Sagres que irão assinar documentos) devem possuir os certificados digitais;
- Ao executar os programas na máquina de acesso ao certificado o perfil do usuário deve ser o Administrador;
Configurações para Assinatura Digital com Certificado via Sagres
Usuário Signatário – Assinante
Etapa 1 – O usuário que possui o certificado digital, deve realizar o download e instalação do Assinador Sagres, na máquina em que o certificado esteja conectado e que possuam acesso às aplicações Sagres. O usuário deve clicar em instalar após alguns segundos a instalação será concluída e o ícone da aplicação irá aparecer no Menu iniciar do seu computador.
O usuário ao clicar na aba Tokens, é possível visualizar algumas informações como Fabricante, Modelo, Serial, Rótulo, Certificado, Assunto e Data de Expiração neste caso é possível concluir que o procedimento foi executado com sucesso, e de fato o programa reconheceu a existência de um token, conforme mostra imagem abaixo.
Nesse momento após o reconhecimento do Token, o usuário Sagres Signatário deve clicar no botão “Exportar“, assim um arquivo no formato .json será gerado, este deve ser encaminhado ao Gestor do Sagres ou de TI da sua instituição, para ser realizado o vínculo entre o usuário Sagres Signatário e o arquivo com o referido certificado, para que os usuários possam assinar documentos de forma digital.
Usuário Gestor Sagres
Etapa 5 – De posse do arquivo .json, encaminhado pelos usuários assinantes, o Gestor deve acessar o Portal para o Cadastro dos Usuários pelo caminho Menu Gerenciamento > Usuários, buscar o(s) usuário(s) que encaminharam o arquivo para vinculação.
Ao clicar em Usuários uma nova janela será exibida, para buscar do nome do Assinante que enviou o arquivo, após a busca o sistema retornará uma lista de usuários com as informações de Nome e E-mail.
Emissão de Históricos e Atestados com Assinatura Digital via Sagres
Histórico:
Esta função permite a geração dos Históricos Escolares dos Alunos da Instituição, por Curso ou por Aluno. Acessível pelo menu Relatório> Aproveitamento > Histórico para maiores detalhes sobre como emitir um histórico clique aqui.
Ao recuperar o Histórico o botão “Assinar” será exibido no cabeçalho do Relatório, essa exibição tem por Pré-Requisito:
- O token está conectado ao computador de uso do usuário assinante;
- Execução das etapas anteriores de configuração- incluindo o cadastro do vínculo do usuário pelo Gestor Sagres;
Com a assinatura digital o relatório também exibe as informações a respeito da Autenticação Eletrônica que consiste em validar o documento no contexto da Instituição Emissora. Para maiores detalhes acesse aqui.
Ao clicar no ícone”Assinar” uma lista de certificados disponíveis será exibida na tela Assinar Documento, será necessário selecioná-lo, em seguida digitar o PIN– uma senha para quem possui o certificado digital, e clicar em “Assinar“.
Conforme imagem abaixo:
Validando uma Assinatura Digital
É possível atestar se um arquivo assinado com certificado ICP- Brasil está em conformidade. Para isso precisamos acessar a página do Verificador de Conformidade e submeter a assinatura e o arquivo já assinado nos respectivos campos e depois clicar em Verificar Conformidade. É recomendado que arquivos .pdf, .p7s, .xml, porém qualquer arquivo assinado com certificado ICP- Brasil será testado pelo software.