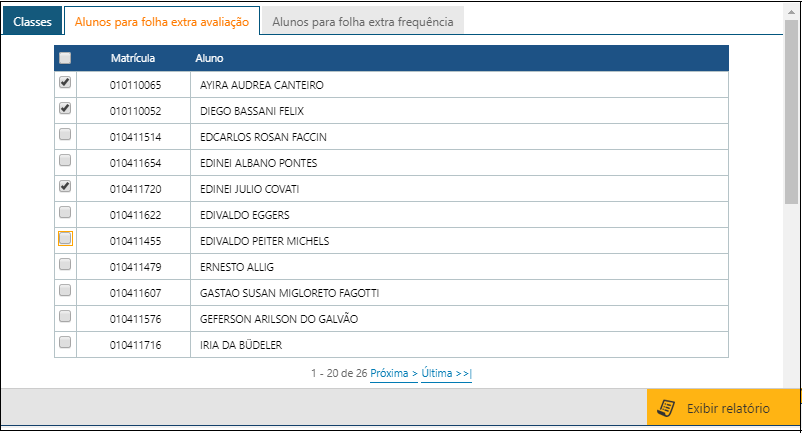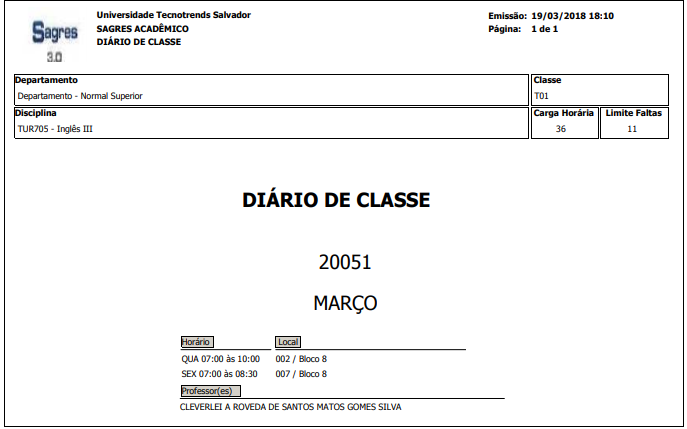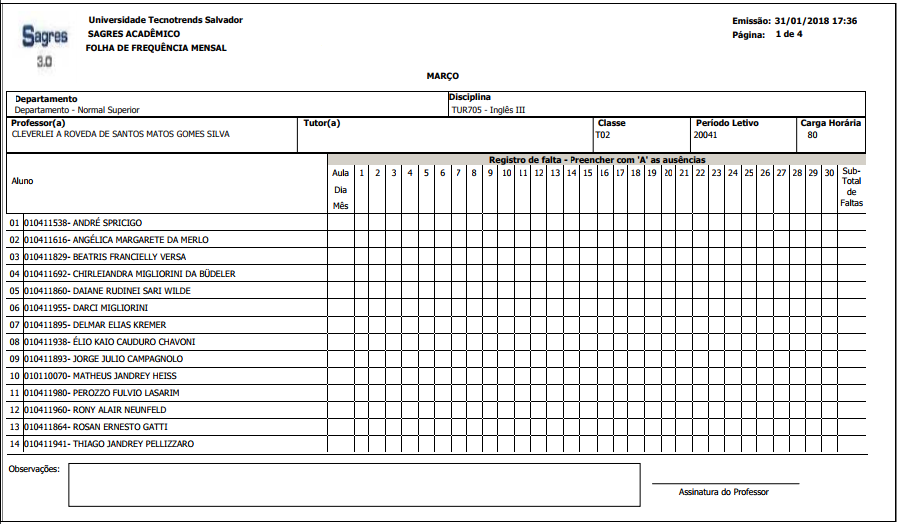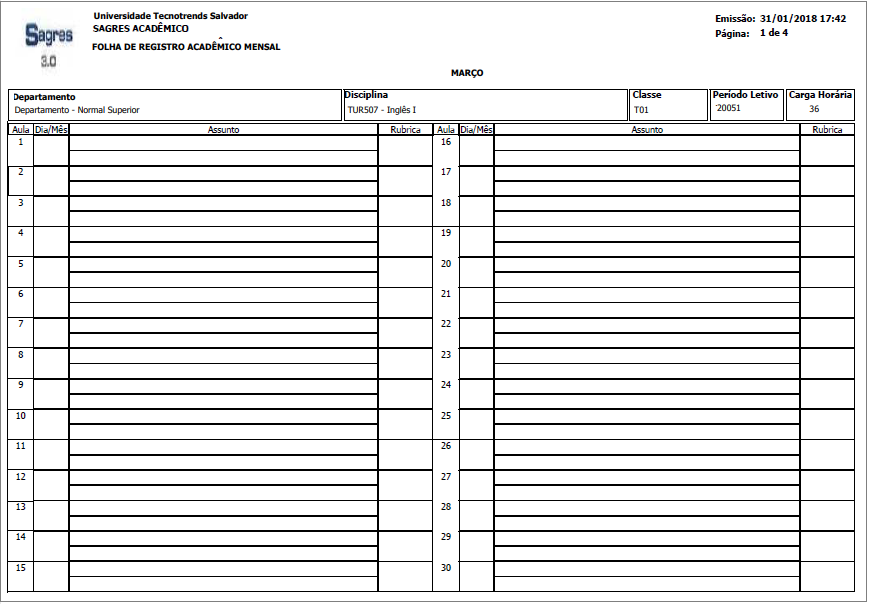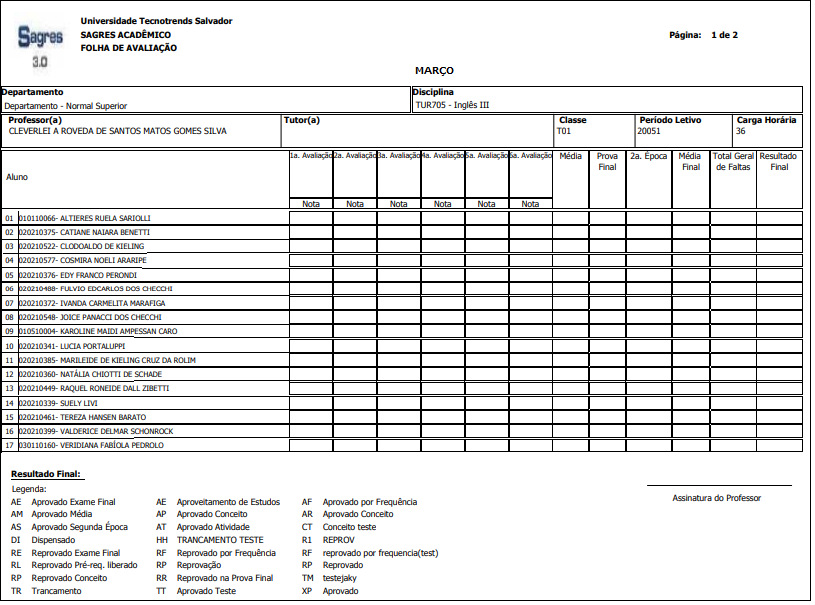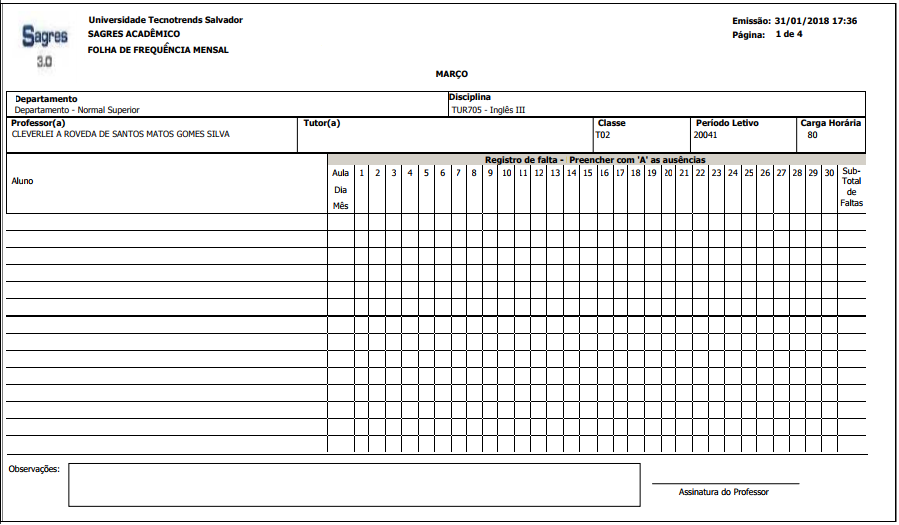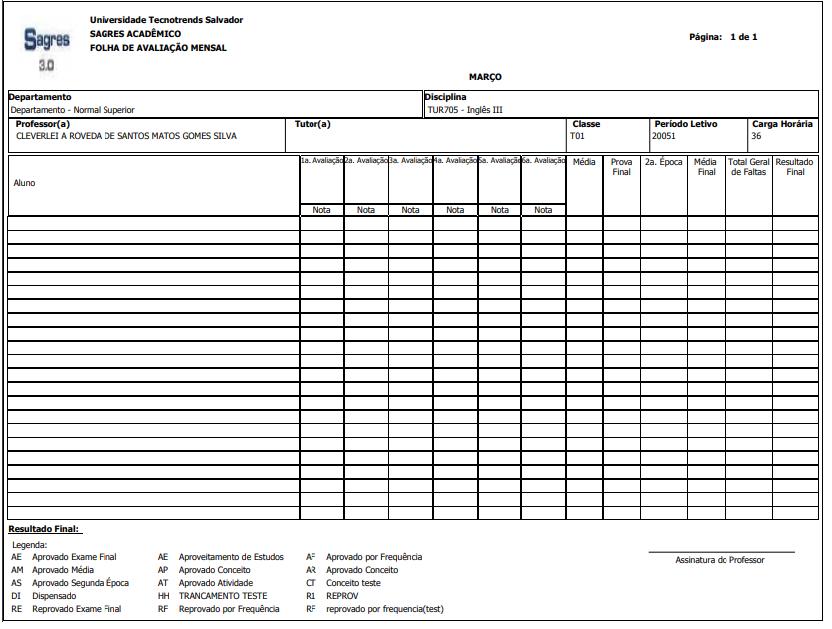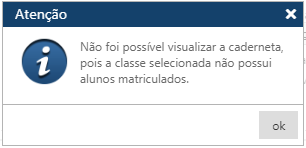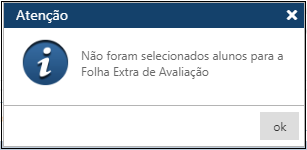Relatório - Caderneta Mensal por Departamento (ou equivalente)
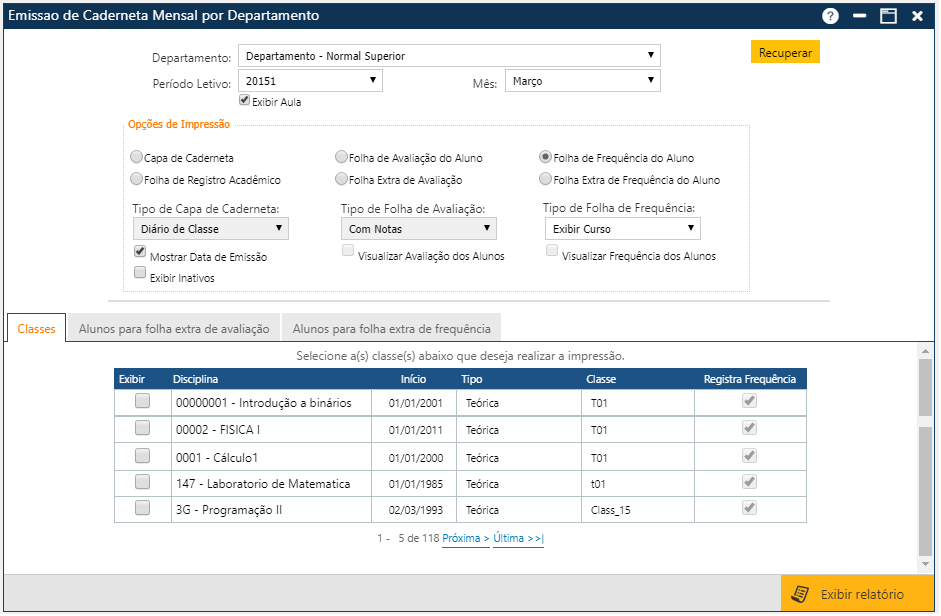
Podemos solicitar a emissão de uma ou mais partes do relatório que pode compor uma Caderneta, especificando também o tipo de Folha de Frequência quando for o caso.
Partes que compõem a Caderneta por Departamento:
- Capa da Caderneta – será emitida uma capa para a caderneta (Diário de Classe ou Caderneta Escolar).
- Folha de Registro Acadêmico – conterá os assuntos que serão lecionados (cada folha aceita o registro acadêmico para 30 horas-aula).
- Folha de Frequência do Aluno – para o registro da presença ou ausência dos Alunos nas aulas.
- Folha de Avaliação do Aluno – para o registro do aproveitamento dos Alunos nas Avaliações.
- Folha Extra Avaliação – para o registro do aproveitamento dos Alunos nas Avaliações (emitida quando necessária).
- Folha Extra de Frequência do Aluno – para o registro da presença ou ausência dos Alunos nas aulas (emitida quando necessária).
- Folha de Professores por Turma para a Caderneta – Lista de professores e tutores por turma para a caderneta.
Opções para impressão da Caderneta:
- Tipo de capa de caderneta – selecionamos o tipo de capa da caderneta
- Diário de Classe – Exibe código e nome do Departamento, Disciplina, Classe, Carga Horária, Limite de Falta, Período Letivo, Horário e Local
- Caderneta Escolar – Exibe código e nome da Disciplina, Periodicidade, Turno, Classe, Carga Horária, Período Letivo, Curso(s), Horário, Local e Professor(es).
- Tipo de folha de frequência – As opções para os tipos de Folhas de Frequência são:
- Exibir Curso: Lista alunos da classe em ordem alfabética e exibe o cursos dos alunos;
- Ocultar Curso: Lista alunos da classe em ordem alfabética e não exibe o cursos dos alunos;
- Agrupar por Curso: Lista alunos da classe ordenados por curso e nome do aluno e, agrupados por Curso
- Tipo de folha de Avaliação – As opções para os tipos de Folhas de Avaliação são:
- Com Notas: apresenta apenas as Notas dos Alunos;
- Com Notas e Pontos: apresenta as Notas e os Pontos dos Alunos;
- Por 1º e 2º Bimestre: Apresenta notas por bimestre
- Com três avaliações: apresenta as Notas e Faltas por trimestre;
- Dinâmica: apresenta as Notas e Faltas de acordo com o número de avaliações;
- Mostrar data de emissão: apresenta a data de emissão.
- Exibir Inativos: exibe alunos inativos;
- Visualizar Alunos Avaliação – se for selecionada a opção de impressão de folha extra de avaliação e o modelo escolhido for “Com 3 Avaliações”, será habilitada a opção “Visualizar Alunos Avaliação”, que se marcada, disponibilizará a pasta “Alunos para folha extra avaliação” onde poderemos selecionar quais alunos matriculados na classe serão exibidos na folha extra da avaliação.
Na folha extra só serão exibidos os alunos selecionados.
Se a opção “Visualizar Alunos Avaliação” não for selecionada, a Folha Extra de Avaliação será emitida com linhas em branco.
- Visualizar Alunos Frequência – o mesmo recurso de visualização e seleção dos alunos matriculados ficará disponível, caso o usuário selecione a opção de impressão de folha extra de frequência, modelo “Ocultar Curso”. Será apresentada a opção Visualizar Alunos Frequência, que se marcada disponibilizará a pasta Alunos para Folha Extra Frequência, onde poderemos selecionar quais alunos matriculados na classe serão exibidos no relatório.
Na folha extra só serão exibidos os alunos selecionados.
Se a opção “Visualizar Alunos Frequência”, não for selecionada, a Folha Extra de Frequência será emitida com linhas em branco.
Para selecionar todos alunos, clicar no quadradinho do lado esquerdo do título “Matrícula”.
Para a geração das Cadernetas, o Usuário deverá informar o Departamento (ou órgão equivalente), o Período Letivo, e a seguir acionar o botão Recuperar. Logo após, deverá, selecionar as Classes e as partes do relatório desejadas e selecionar se deve mostrar data de emissão e alunos Inativos, e então acionar o botão Exibir Relatório.
Para imprimir o relatório, o usuário vai acionar o local indicado pelo navegador que estiver usando.
Veja detalhes em Imprimir Relatórios.
Exemplos de Partes da Caderneta:
Para a geração das Cadernetas, o Usuário deverá informar o Departamento (ou órgão equivalente), o Período Letivo, o mês desejado e o campo “Exibir Aula”, para no relatório o campo aula ser exibido ou deixado em branco, para preenchimento pelo professor; a seguir acionar o botão Exibir Recuperar. Em seguida, deverá selecionar as Classes, as partes desejadas do relatório e selecionar se deve mostrar a data de emissão e os alunos Inativos, para finalmente acionar o botão Exibir Relatório.
Mensagens de Erros e Avisos
- Ao tentar imprimir caderneta de classe sem aluno matriculado ocorre a mensagem:
- Se as opções “Visualizar Alunos Avaliação” e/ou “Visualizar Alunos Frequência” estiverem marcadas e nenhum aluno for selecionado na respectiva pasta não será permitida a visualização e impressão.