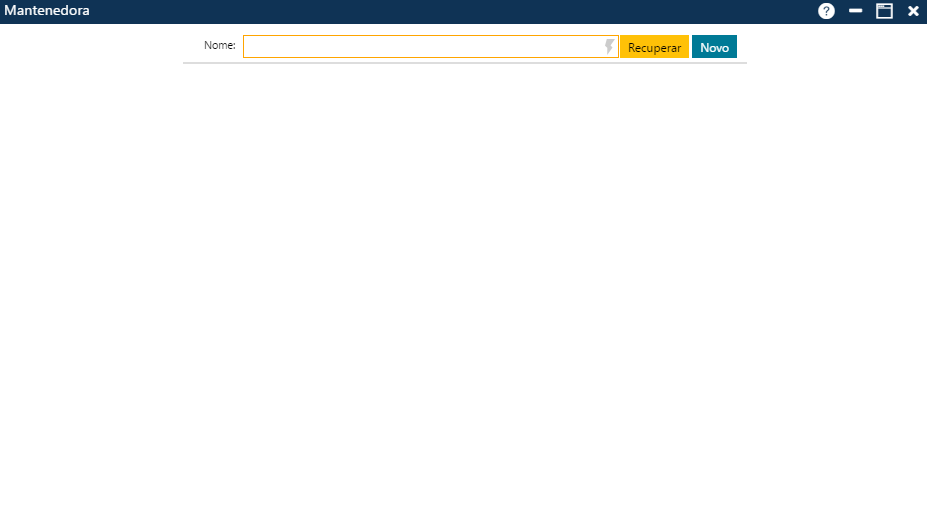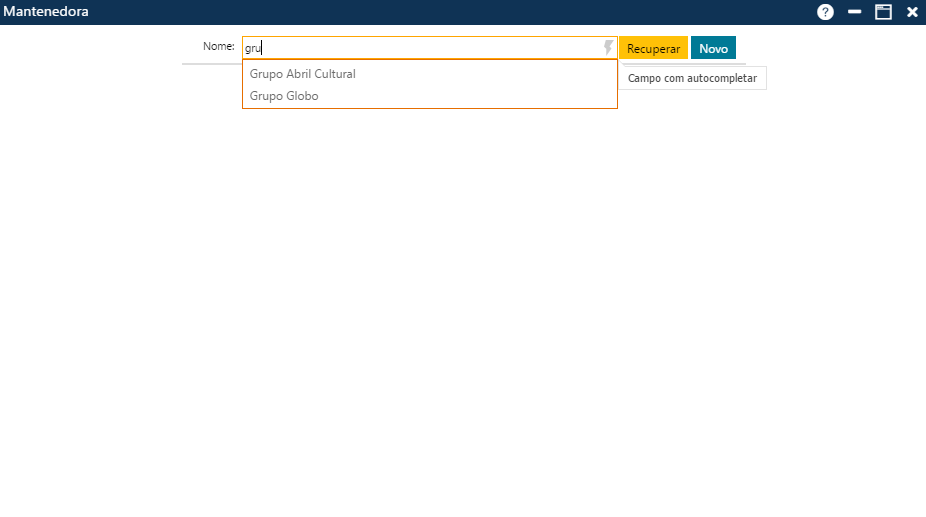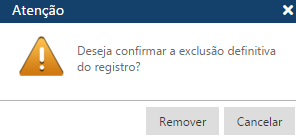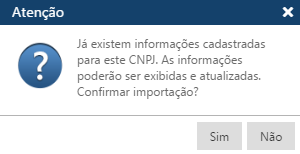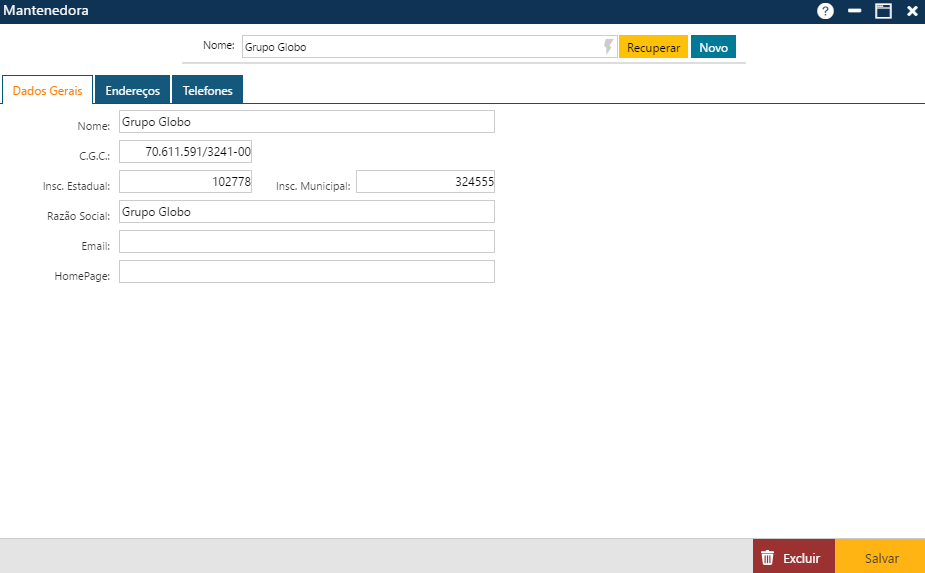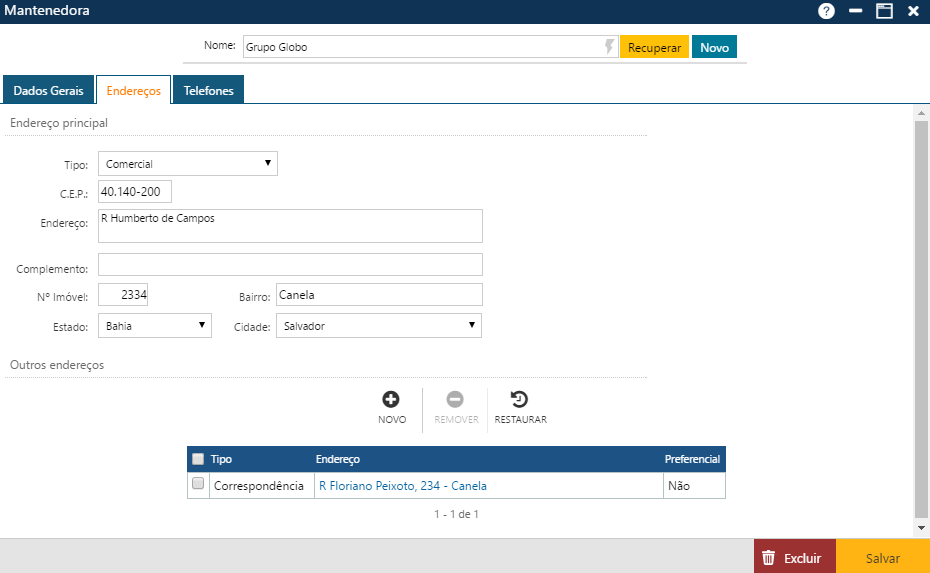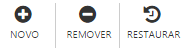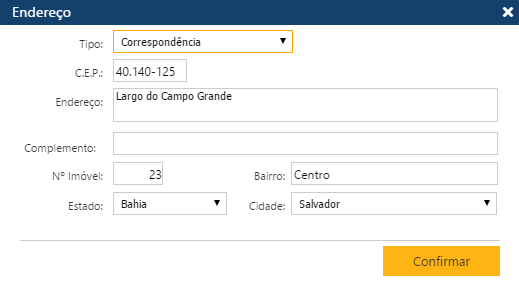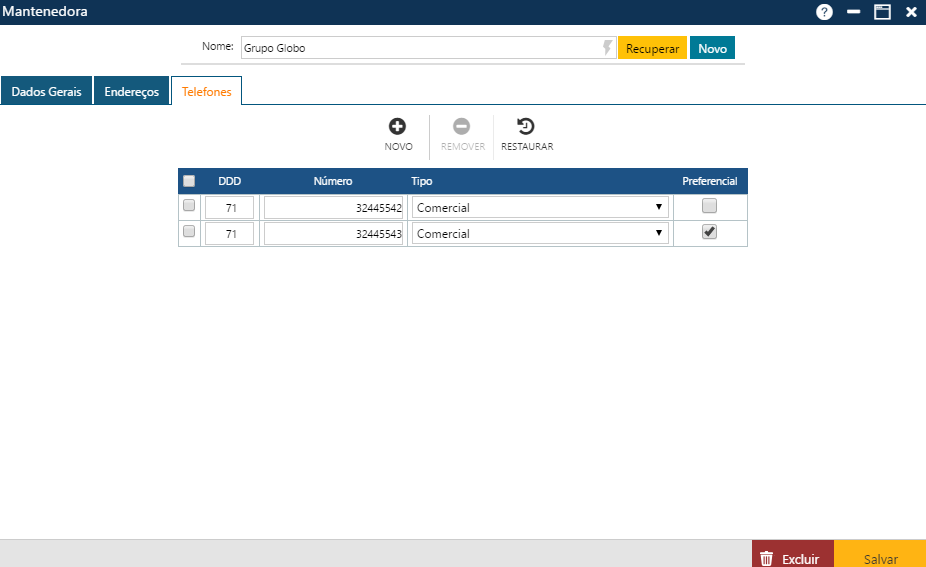Mantenedora
Cadastro contendo informações sobre as Mantenedoras da Instituição. Acessível pelo menu Cadastro > Mantenedora, do Sagres Acadêmico 3 Web, no perfil do Secretário.
O campo Nome é do tipo auto complementar (observe o símbolo no final do campo), e por isso basta o usuário informar as letras iniciais do nome da Mantenedora desejada, para que o sistema apresente uma lista com todas as Mantenedoras já cadastradas cujos nomes iniciam com as letras informadas, para que o usuário selecione a Mantenedora desejada.
Para excluir uma Mantenedora, após a aplicação apresentar os dados da Mantenedora desejada na interface, o usuário deverá clicar no botão Excluir, presente no rodapé da interface, para que o sistema remova o Mantenedora do cadastro. O sistema irá confirmar a exclusão, e caso seja confirmada, a Mantenedora será excluída, e se não ocorrerem erros, o sistema apresentará a mensagem “O registro foi atualizado com sucesso“.
Interface Mantenedora
A interface Mantenedora é composta de 3 Pastas: Dados Gerais, Endereço, Telefone.
Pasta Dados Gerais
Pasta Dados Gerais informamos: Nome, CGC, Inscrição Estadual, Inscrição Municipal, Razão Social, E-mail, e Home Page.
Após cadastrar os dados, o usuário deverá acionar o botão Salvar. Caso não ocorram erros, o sistema exibirá a mensagem “O registro foi atualizado com sucesso“.
Pasta Endereços
Na Pasta Endereços informamos os endereços da Mantenedora. O endereço principal é o preferencial.
Pasta Telefones
Na Pasta Telefones informamos os telefones da Mantenedora: DDD, Número Tipo, se é Preferencial. Apenas um telefone pode ser marcado como preferencial.
Acionando o botão Novo, o sistema permitirá incluir um novo telefone para a Mantenedora. O botão Remover permitirá que o usuário remova da interface um ou mais telefones já cadastrados. E finalmente, o botão Restaurar, permitirá a recuperação das informações marcadas para remoção, removidas da interface (botão Remover), mas antes do usuário atualizar as informações no sistema (botão Salvar).