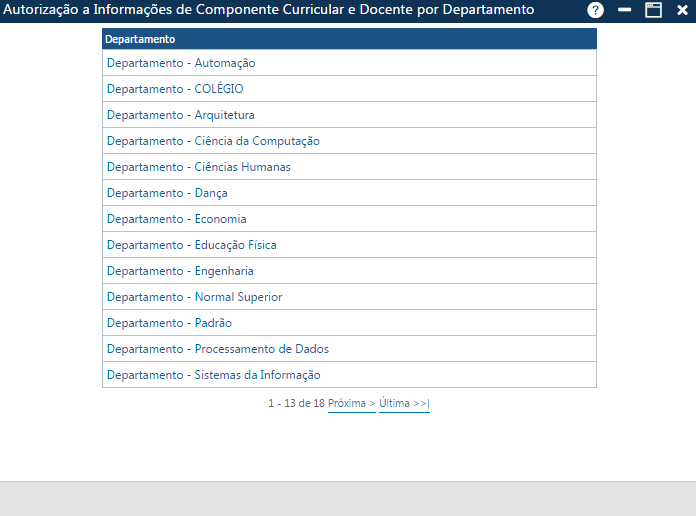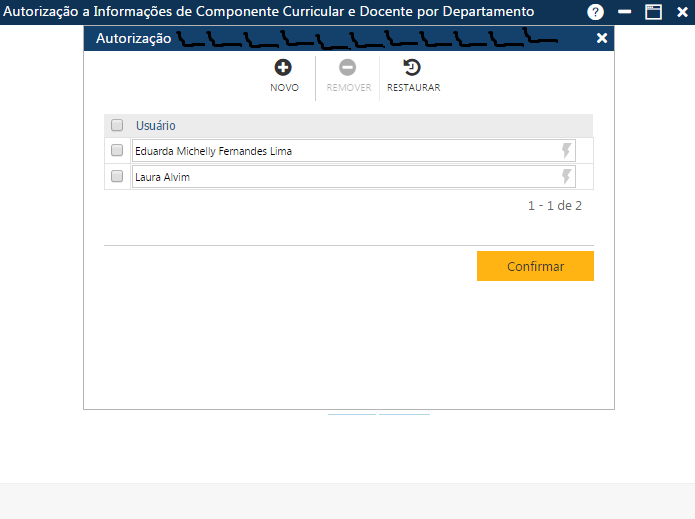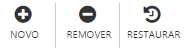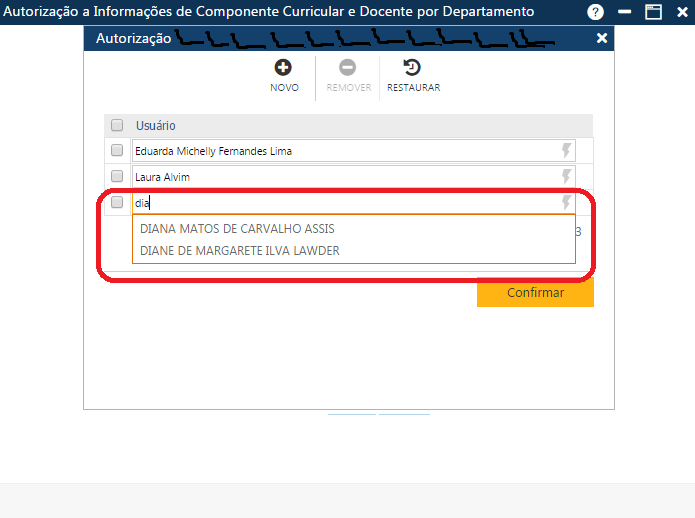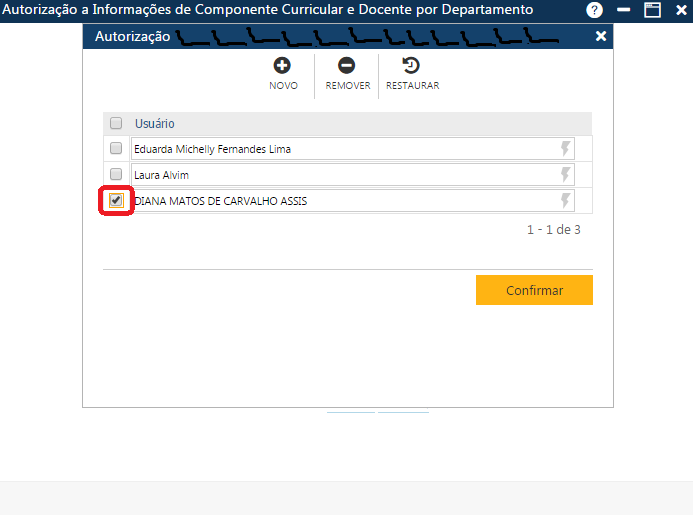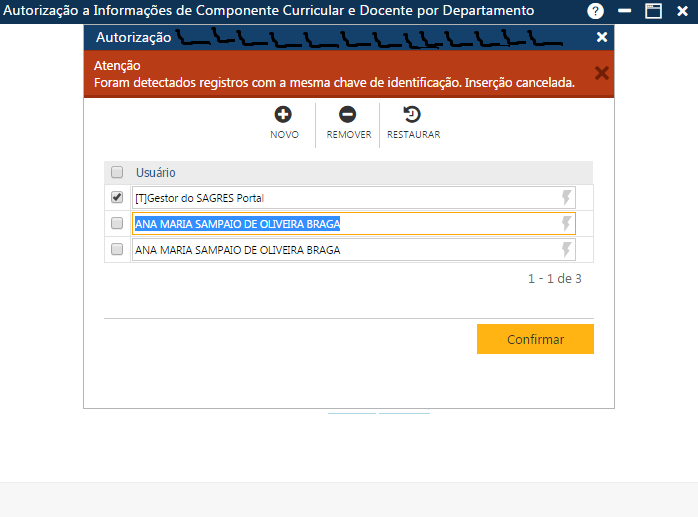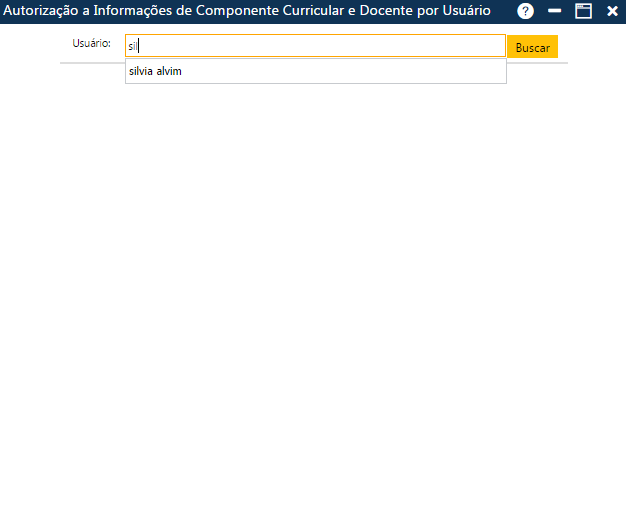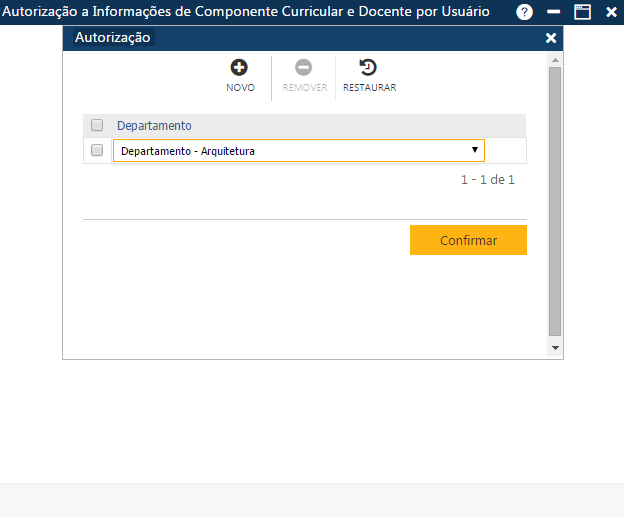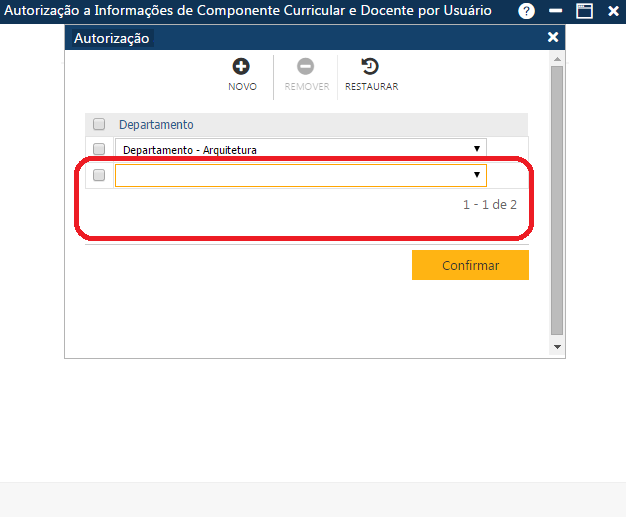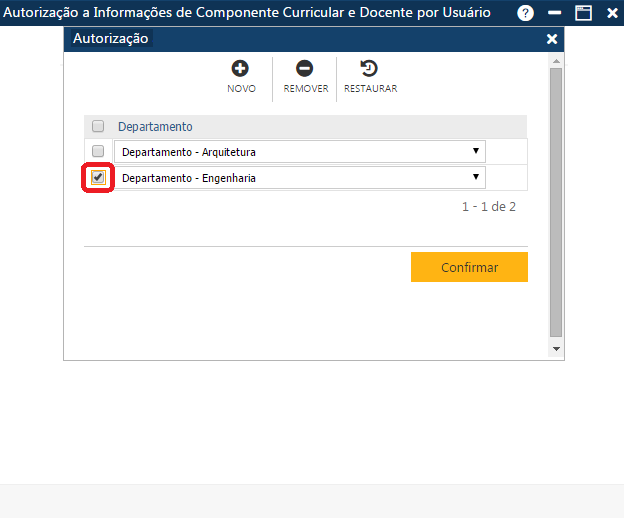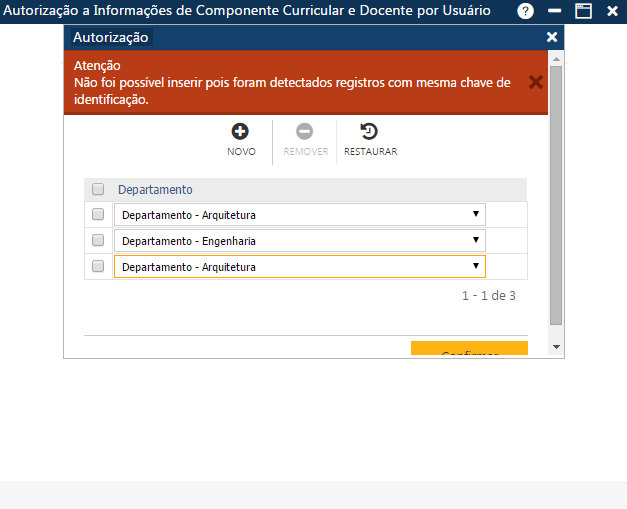Tabela - Autorização de acesso a informações de Componente Curricular e Docentes por Departamento e por Usuário
Nota
Apenas usuários que já possuem login /senha (uma conta) no sistema podem ter autorização de acesso. Essas informações são controladas no Sagres Portal. A princípio o usuário deve ser um técnico. A identificação do usuário na rotina de autorização é feita a partir da tabela de controle das contas dos usuários no sistema.
Não é possível que um usuário possua autorização para colegiados e departamentos que estejam vinculados a faculdades de Instituições de Ensino Superior diferentes., ou seja, cada usuário só terá autorização a acessar informações relativas a uma única Instituição.
Autorização por Departamento
Após o usuário clicar sobre o menu da rotina, o sistema apresentará a interface Autorização a Informações de Componente Curricular e Docente por Departamento, com a lista dos Departamentos da Instituição.
A interface Autorização apresenta 3 botões que permitem executar algumas ações:
Acionando o botão Novo, o sistema permitirá a inclusão de mais um usuário que será autorizado a acessar as informações de componentes curriculares e docentes do departamento. Acionando o botão Remover, o sistema permitirá que sejam removidos da interface um ou mais usuários já autorizados, que posteriormente poderão ser excluídos, caso o usuário acione o botão Confirmar. E finalmente, acionando o botão Restaurar, o sistema permitirá a recuperação das informações removidas da interface (botão Remover), mas antes do usuário atualizar as informações no sistema (botão Confirmar).
Inclusão de Usuário
Alteração de Usuário
Exclusão de Usuário / Restauração das informações
Observações
Caso alguma ação do usuário viole alguma regra da interface, o sistema apresentará uma mensagem indicando o problema encontrado (na figura abaixo: tentativa de incluir um usuário mais de uma vez).
Autorização por Usuário
O sistema apresentará a interface Autorização, com a lista dos departamentos que o usuário já recebeu autorização de acesso às informações.
A interface Autorização apresenta 3 botões que permitem executar algumas ações:
Inclusão de Departamento
Alteração de Departamento
Para alterar um ou mais departamentos autorizados, o usuário deverá alterar as informações das linhas que contêm os nomes dos departamentos a serem alterados, e em seguida acionar o botão Confirmar, para que a aplicação registre no sistema as alterações feitas. Se não ocorrerem erros, o sistema apresentará a mensagem “O registro foi atualizado com sucesso“.
Exclusão de Departamento / Restauração das informações
Para excluir um ou mais departamentos autorizados, o usuário deverá marcar as primeiras posições das linhas com os nomes dos departamentos a serem excluídos, ou se quiser excluir todos os departamentos exibidos na tela no momento, deverá marcar a primeira posição do cabeçalho Departamento, da interface Autorização, para que o sistema marque os departamentos, e em seguida deverá acionar o botão Remover, para que a aplicação remova da interface os departamentos marcados, e para que as informações sejam realmente excluídas do sistema, o usuário deverá acionar o botão Confirmar. Se não ocorrerem erros, o sistema apresentará a mensagem “O registro foi atualizado com sucesso“.
Se por algum motivo o usuário deseja restaurar os dados da interface após a remoção de informações (botão Remover), antes de registrar a exclusão no sistema (botão Confirmar), ele deverá acionar o botão Restaurar.
Observações
Caso alguma ação do usuário viole alguma regra da interface, o sistema apresentará uma mensagem indicando o problema encontrado (na figura abaixo: o usuário tentou incluir um departamento mais de uma vez).