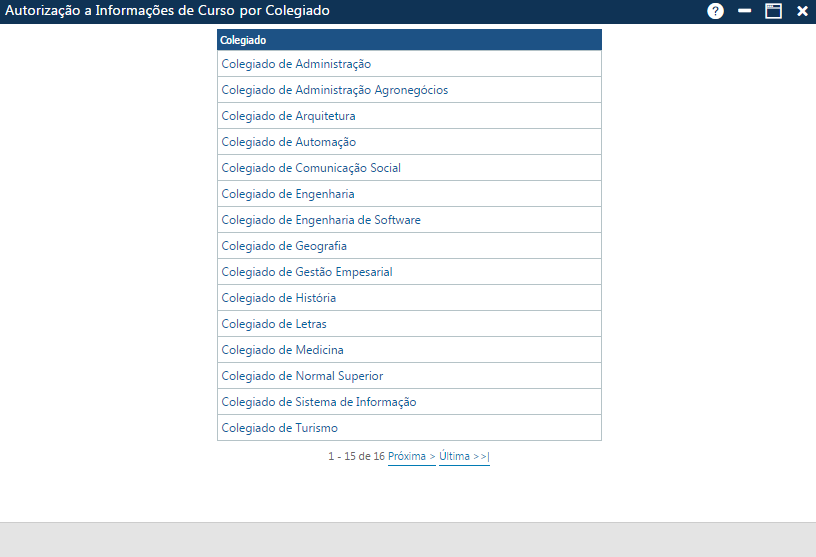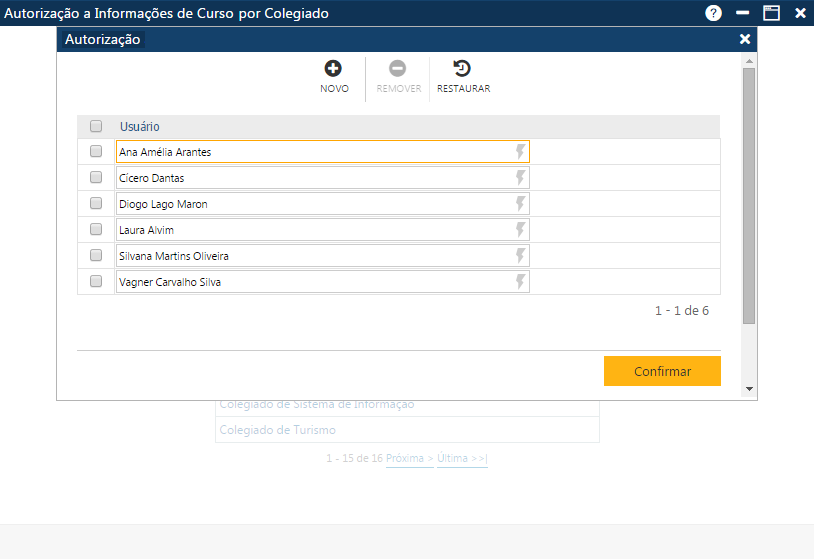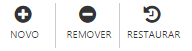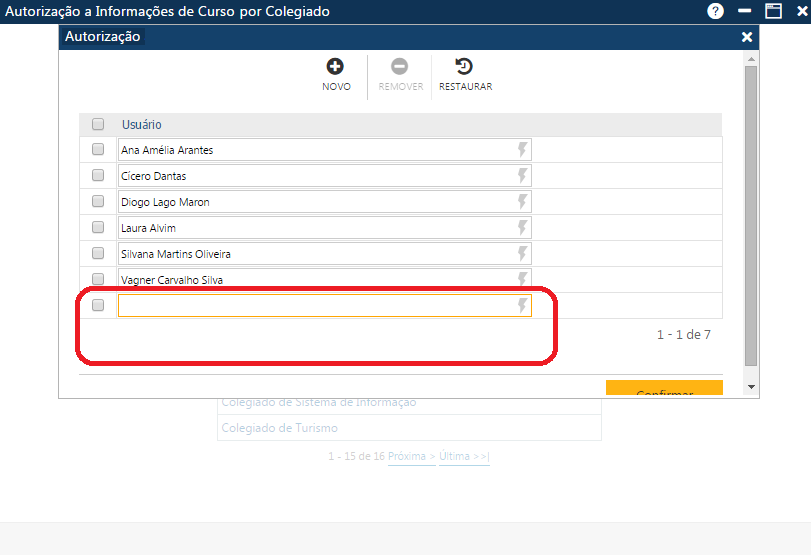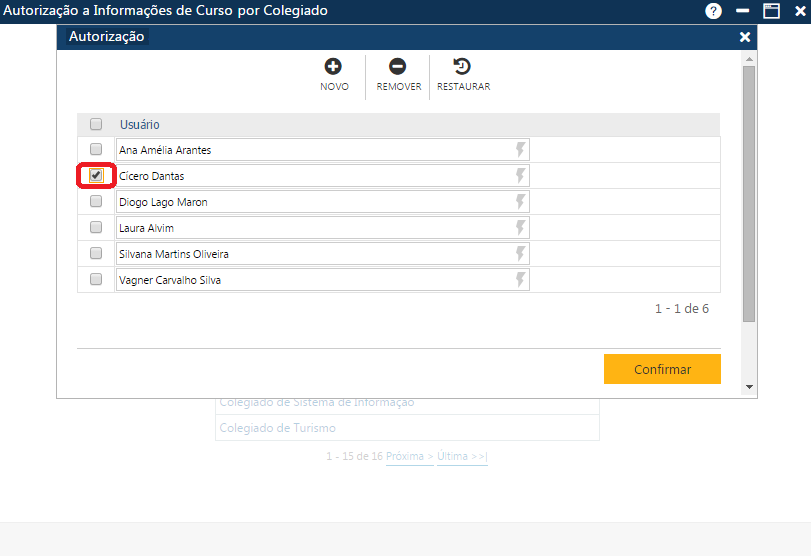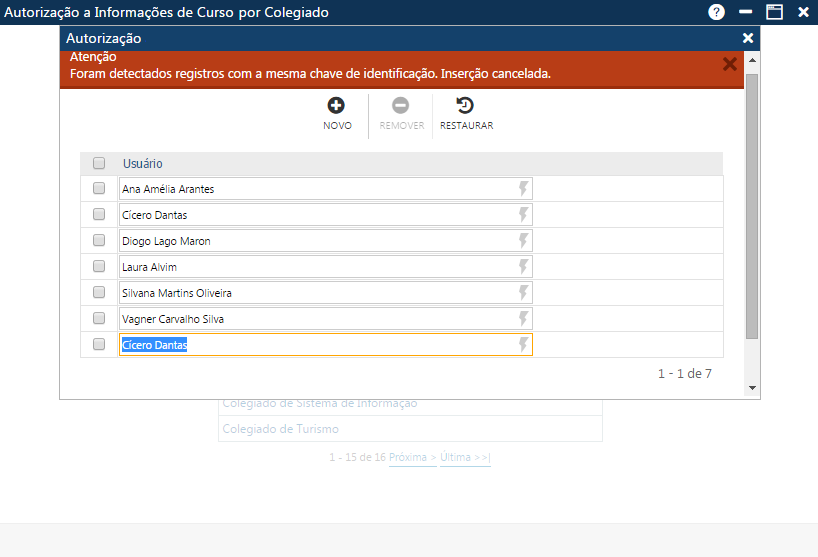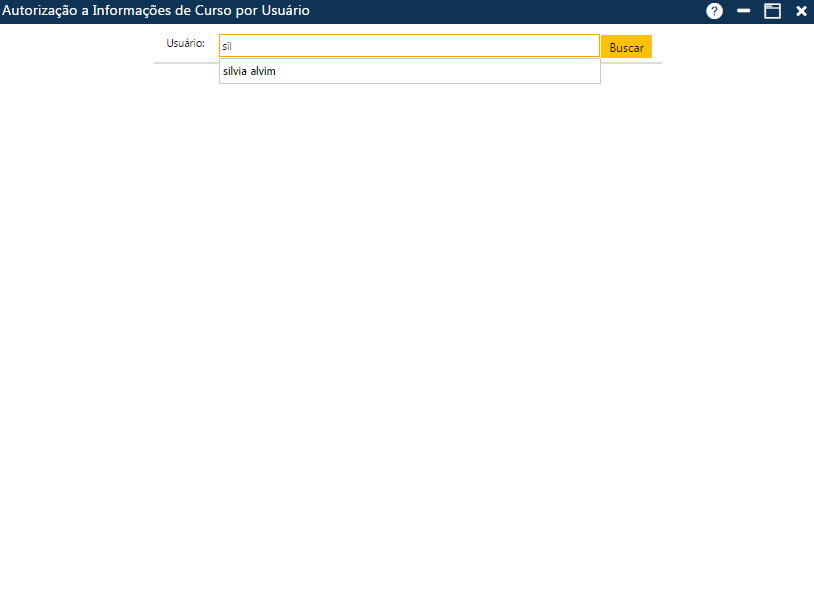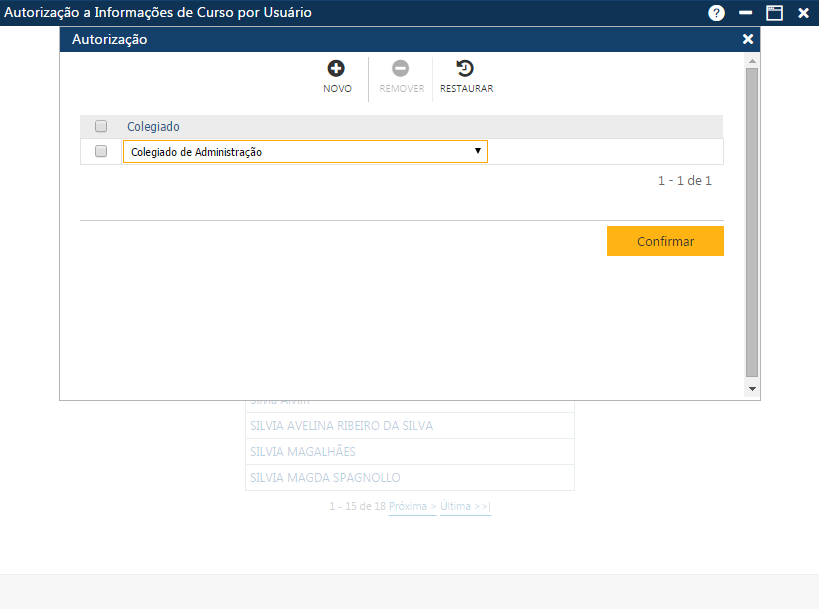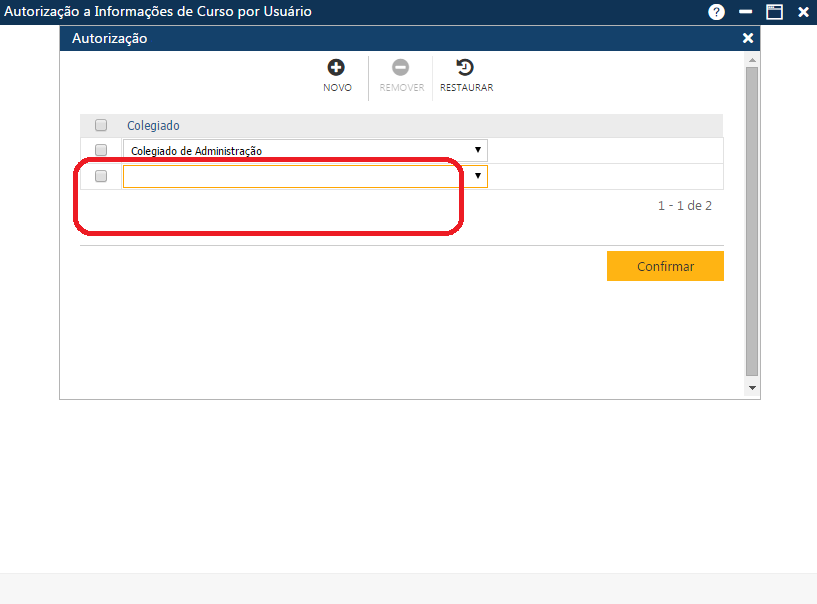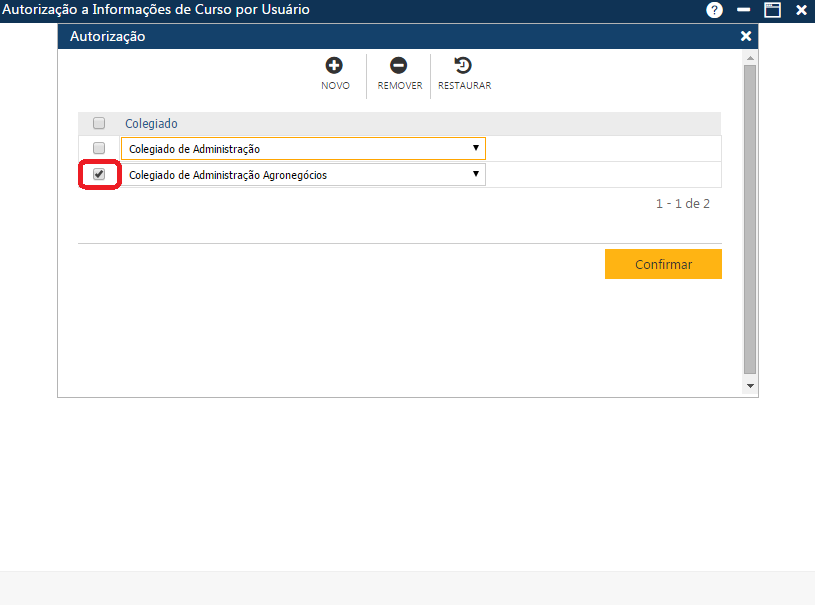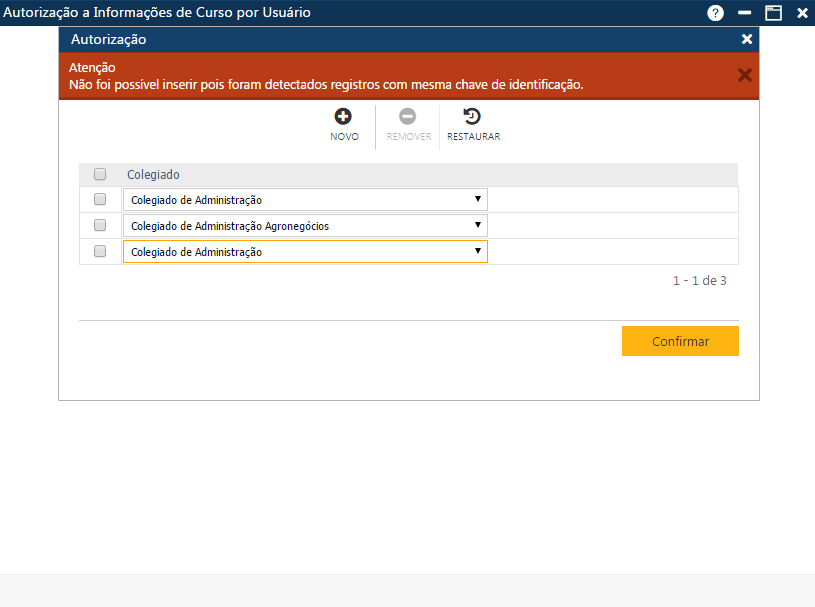Tabela - Autorização de acesso a informações de Curso por Colegiado e por Usuário
Apenas usuários que já possuem login /senha (uma conta) no sistema podem ter autorização de acesso. Essas informações são controladas no Sagres Portal. A princípio o usuário deve ser um técnico. A identificação do usuário na rotina de autorização é feita a partir da tabela de controle das contas dos usuários no sistema.
Não é possível que um usuário possua autorização para colegiados e departamentos que estejam vinculados a faculdades de Instituições de Ensino Superior diferentes., ou seja, cada usuário só terá autorização a acessar informações relativas a uma única Instituição.
Autorização por Colegiado
Inclusão de Usuário
Alteração de Usuário
Exclusão de Usuário / Restauração das informações
Observações
Autorização por Usuário
O sistema apresentará a interface Autorização, com a lista dos colegiados que o usuário já recebeu autorização de acesso às informações.
A interface Autorização apresenta 3 botões que permitem executar algumas ações:
Inclusão de Colegiado
Alteração de Colegiado
Exclusão de Colegiado / Restauração das informações
Se por algum motivo o usuário deseja restaurar os dados da interface após a remoção de informações (botão Remover), antes de registrar a exclusão no sistema (botão Confirmar), ele deverá acionar o botão Restaurar.
Observações
Caso alguma ação do usuário viole alguma regra da interface, o sistema apresentará uma mensagem indicando o problema encontrado (na figura abaixo: o usuário tentou incluir um colegiado mais de uma vez).