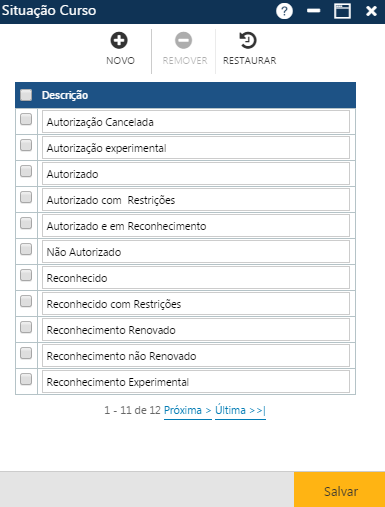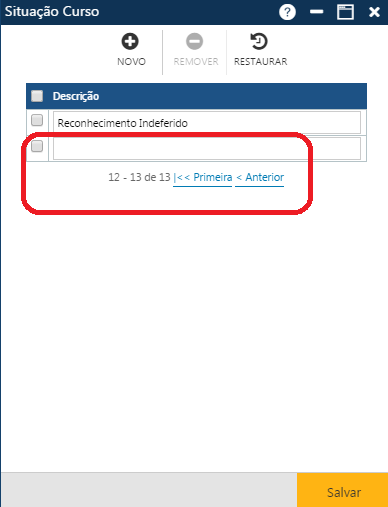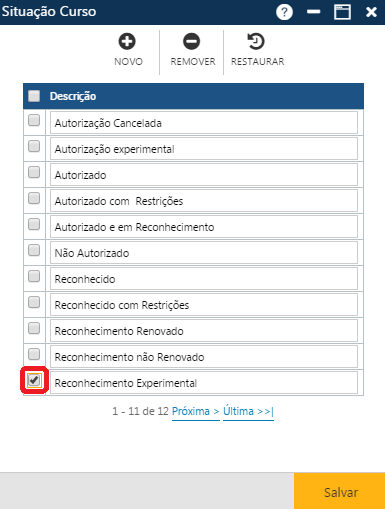Tabela - Situação do Curso
Tabela contendo as descrições das situações dos Cursos no que diz respeito às suas criações. Acessível pelo menu Tabela > Currículo > Situação do Curso, no Sagres Acadêmico 3 WEB, no perfil do Secretário.
Nota
Quando uma Instituição de Ensino Superior deseja abrir um novo curso, precisa requerer autorização ao MEC (existem exceções, veja a legislação) e, posteriormente, solicitar o reconhecimento do órgão. É preciso solicitar a renovação da autorização e do reconhecimento de tempos em tempos. O MEC analisa a solicitação de renovação após análise de relatórios de avaliações do INEP(Instituto Nacional de Estudos e Pesquisas). O reconhecimento é imprescindível para a validade dos diplomas dos cursos. A Instituição deverá protocolar o pedido de reconhecimento do curso, decorrido pelo menos um ano do início do curso e até a metade do prazo para sua conclusão (Decreto No. 5773, de 9 de maio de 2006).
Para acessar essa interface, o usuário deverá clicar sobre o menu especificado acima, para que o sistema apresente a interface Situação do Curso, com as situações já cadastradas até o momento (campo Descrição). As situações são apresentadas de acordo com a ordem alfabética de suas descrições. O sistema exibe o total de situações já cadastradas.
Na interface apresentada temos 3 botões que permitem executar algumas ações:
Acionando o botão Novo, o sistema permitirá a inclusão de uma nova situação. O botão Remover permitirá que o usuário remova da interface uma ou mais situações já cadastradas, que posteriormente poderão ser excluídas (botão Salvar). E finalmente, o botão Restaurar, permitirá a recuperação das informações marcadas para remoção, removidas da interface (botão Remover), mas antes do usuário atualizar as informações no sistema (botão Salvar).
Inclusão de uma nova Situação do Curso
Após o acionamento do botão Novo, o sistema apresentará uma nova linha em branco, onde o usuário deve preeencher com a nova situação do curso (campo Descrição). Em seguida, o usuário deverá clicar sobre o botão Salvar, para que o sistena registre a informação. Se não ocorrerem erros, o sistema apresentará a mensagem “O registro foi atualizado com sucesso“.
O campo Descrição é um campo de preenchimento obrigatório. Caso esta regra não seja obedecida o sistema irá emitir mensagens de alerta.

Exemplo de alerta de preenchimento obrigatório
Alteração de Situação do Curso
Para alterar uma ou mais situações, o usuário deverá modificar as informações das linhas com as situações a serem atualizadas e acionar o botão Salvar, para que o sistema registre as alterações. Se não ocorrerem erros, o sistema apresentará a mensagem “O registro foi atualizado com sucesso“.
Exclusão de Situação do Curso/Restauração das informações
Para excluir uma ou mais situações, o usuário deverá marcar as primeiras posições das linhas com as situações a serem excluídas, ou se quiser excluir todas as situações exibidas na tela no momento, deverá marcar a primeira posição do cabeçalho Descrição, da interface Situação do Curso, para que o sistema marque as situações e em seguida deverá clicar no botão Remover, para que a aplicação remova da interface as exclusões indicadas. Para que as informações sejam realmente excluídas do sistema, o usuário deverá acionar o botão Salvar. Se não ocorrerem erros, o sistema apresentará a mensagem “O registro foi atualizado com sucesso“.
Caso o usuário desejar por algum motivo restaurar os dados da interface logo após a remoção das informações com antes de registrar definitivamente a exclusão no sistema com o (botão Salvar), ele deverá acionar o botão Restaurar, assim na interface aparecerá os dados restaurados.