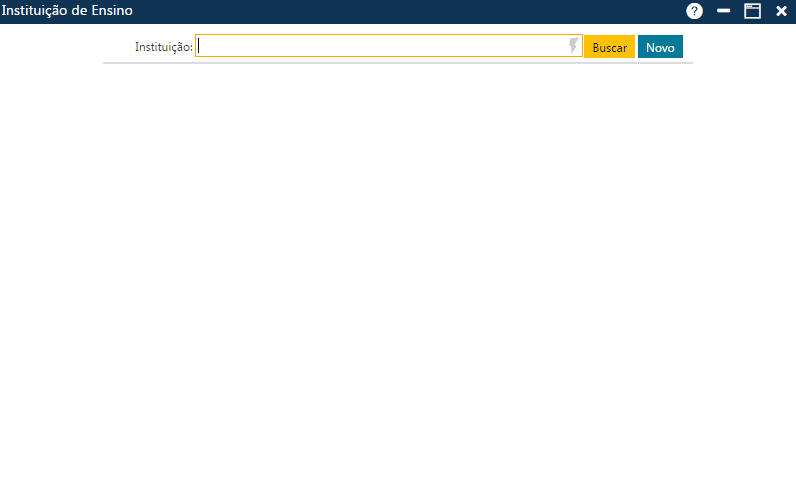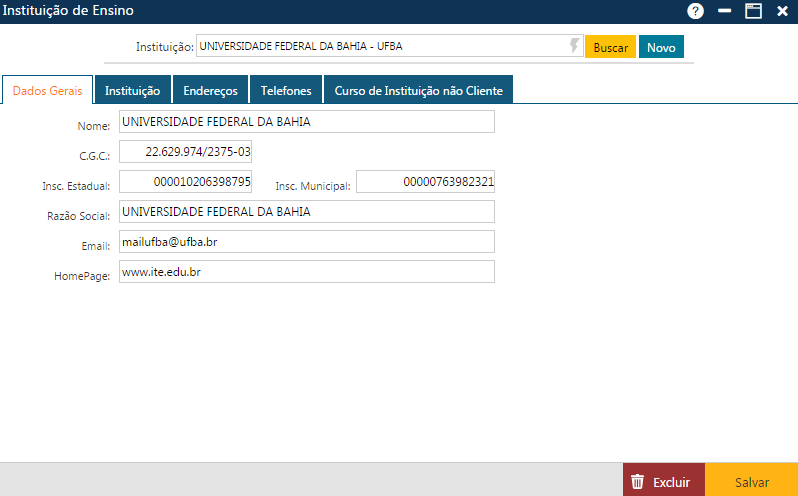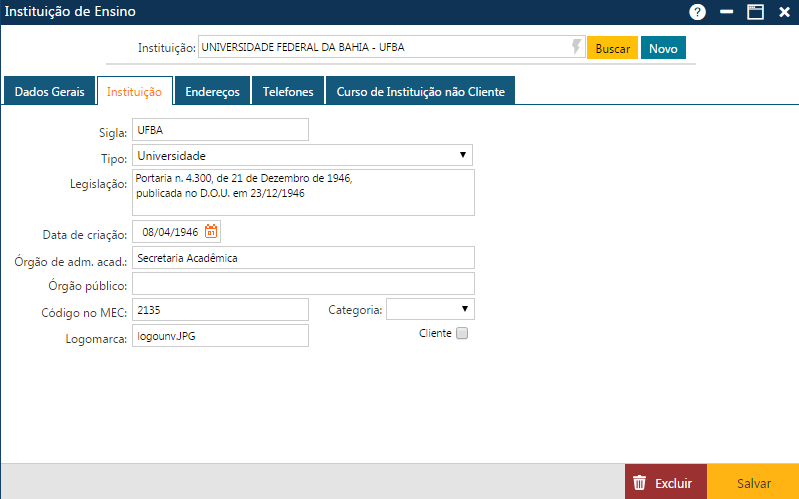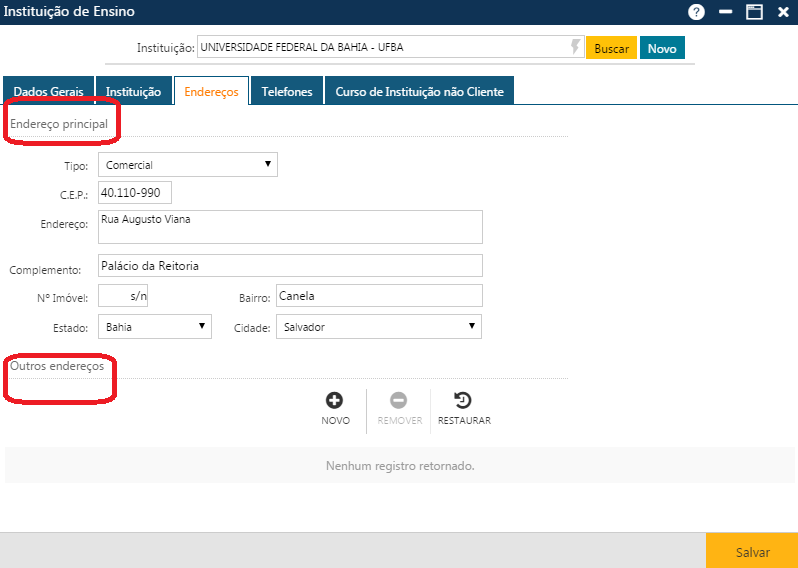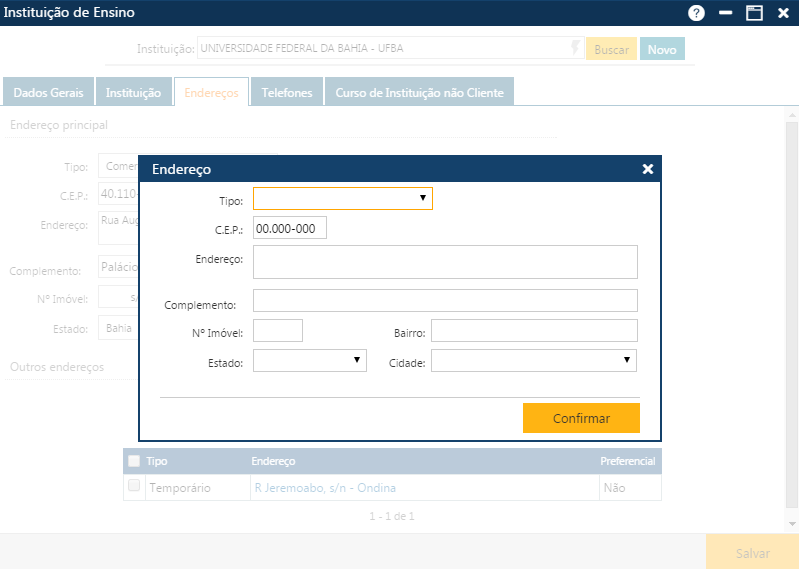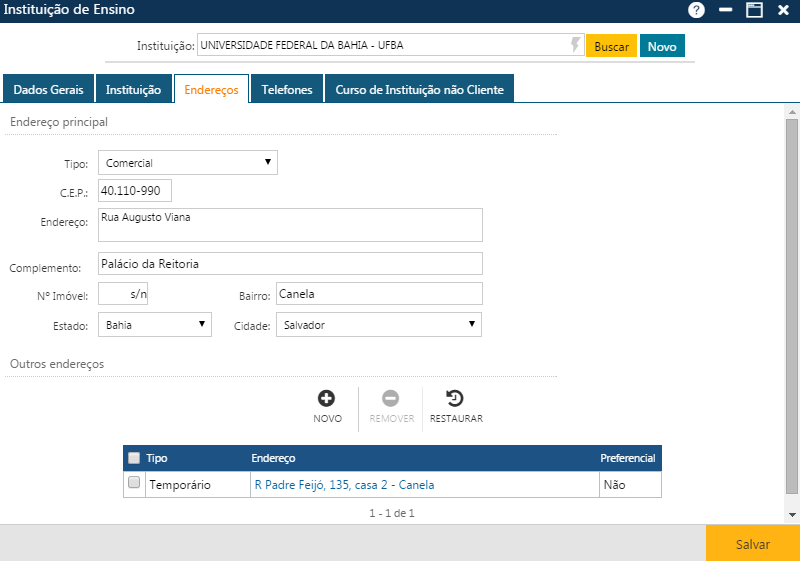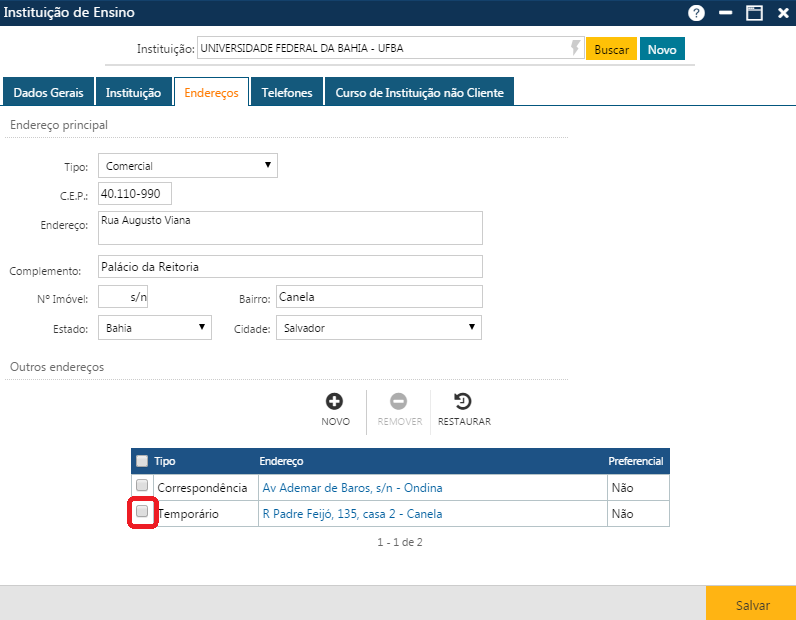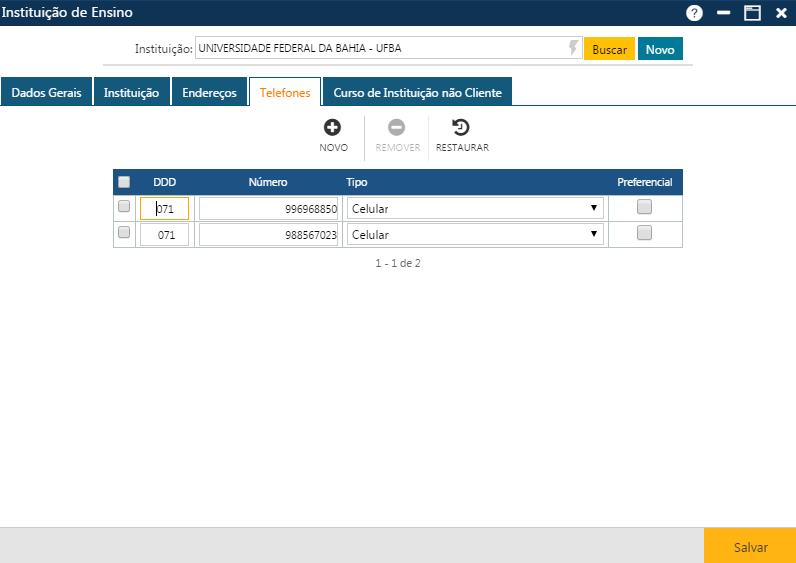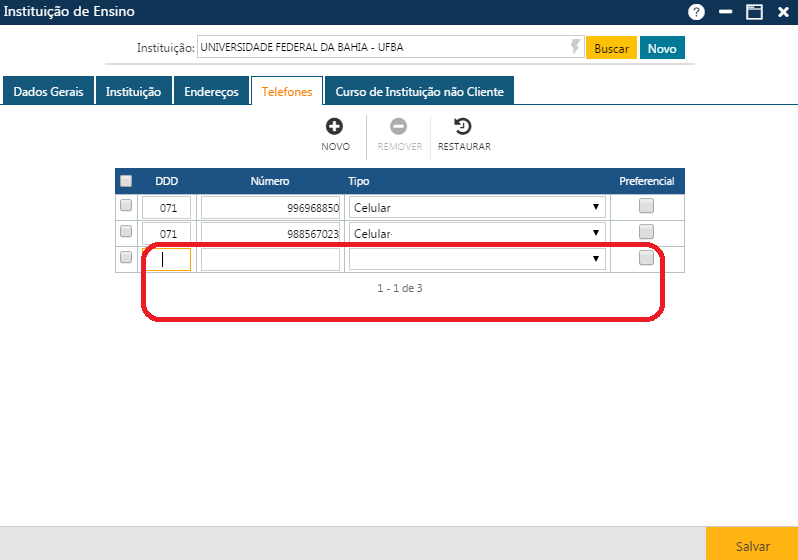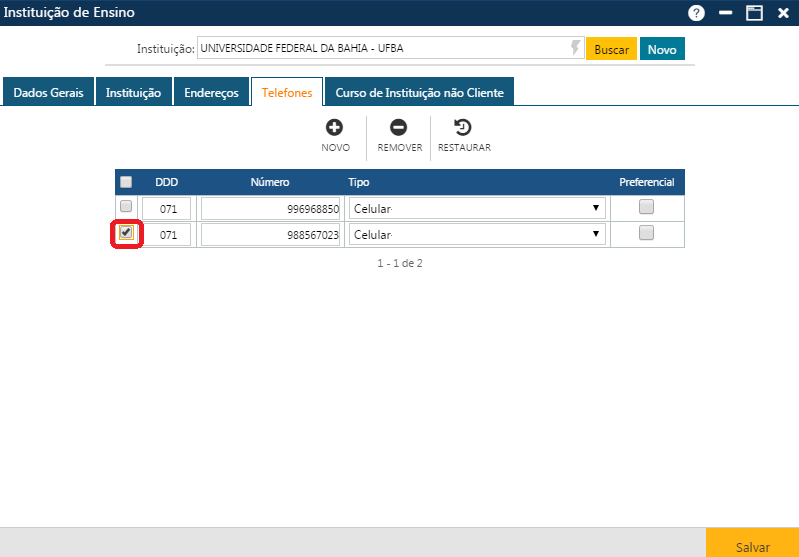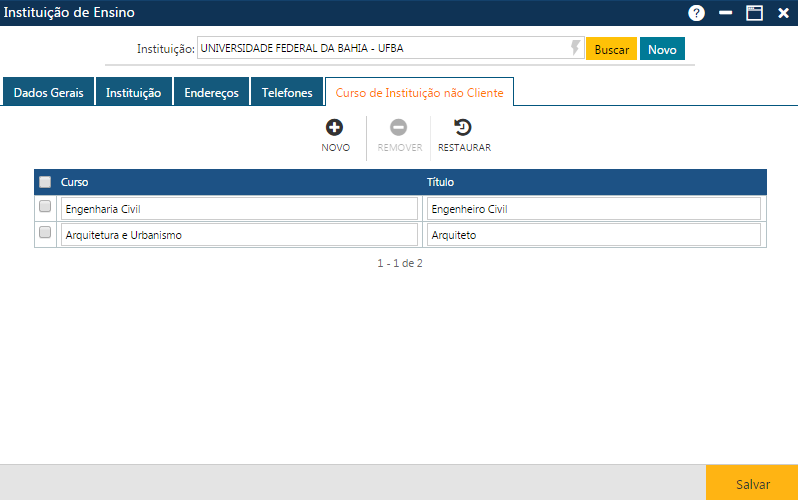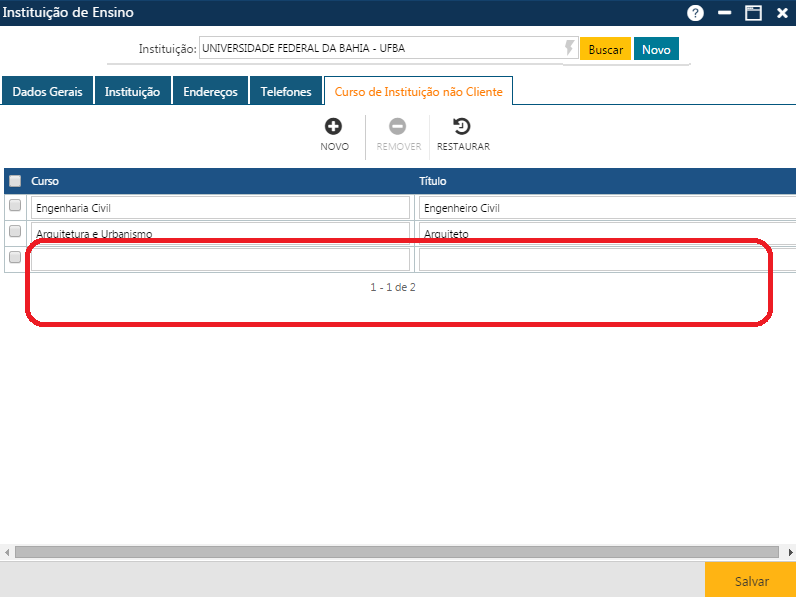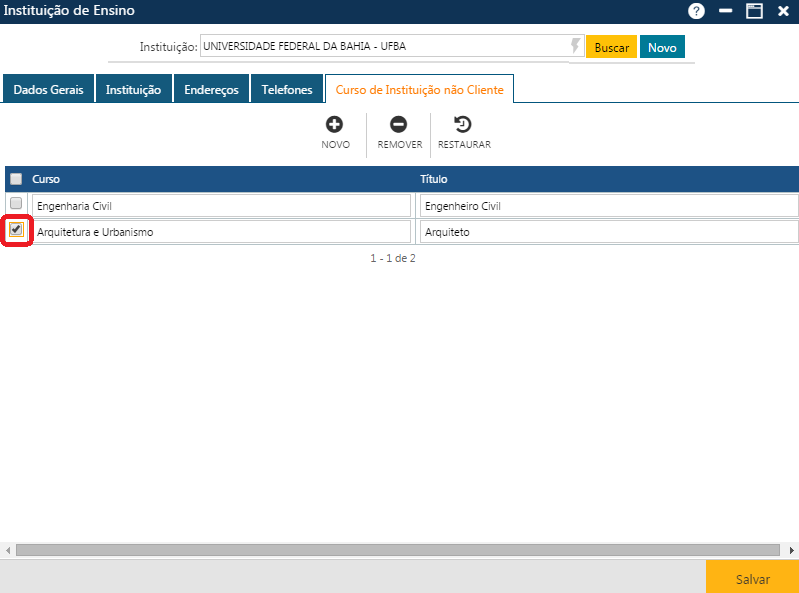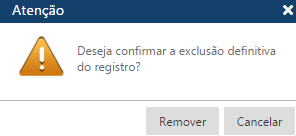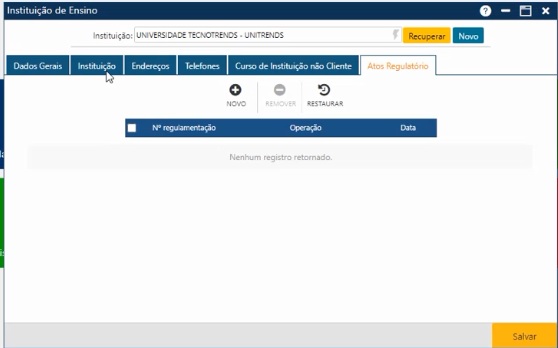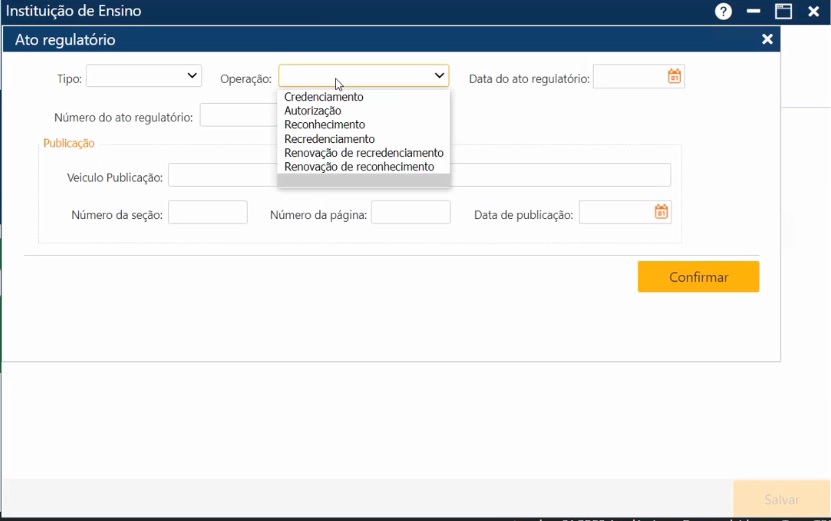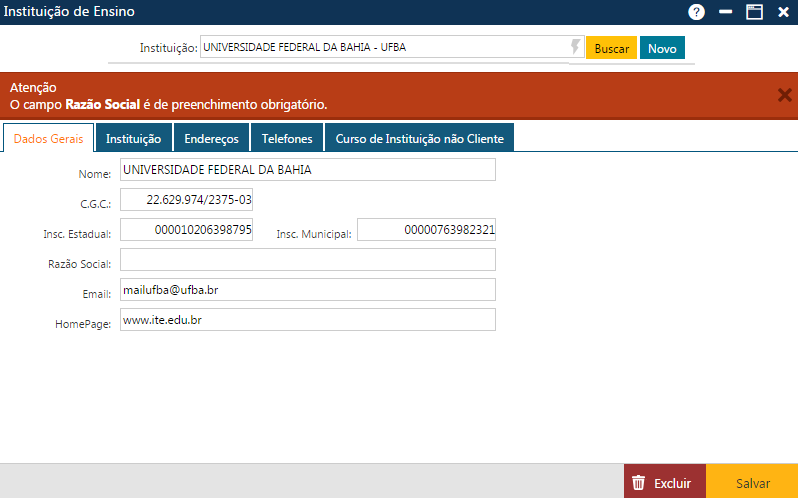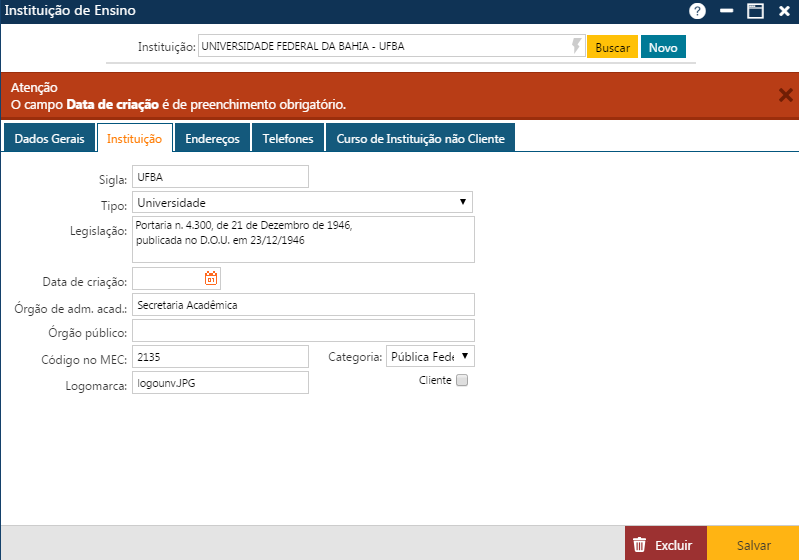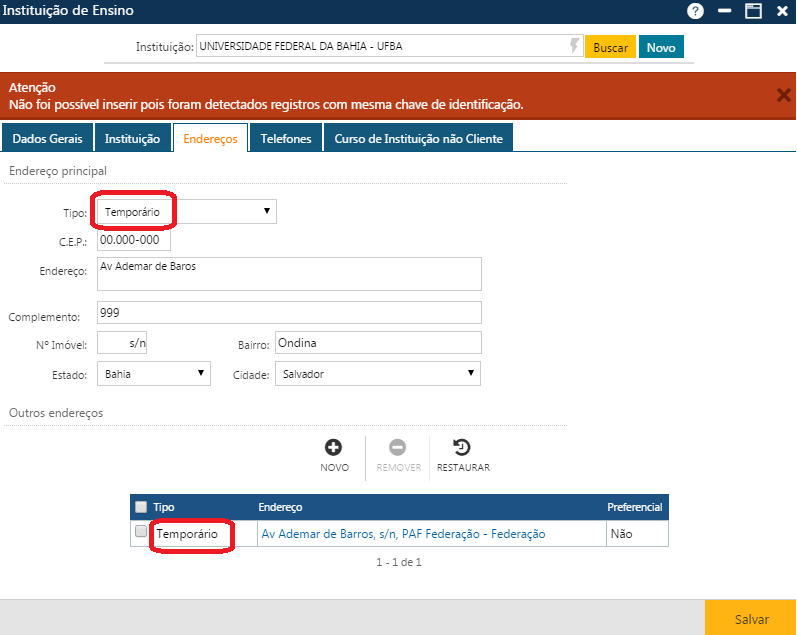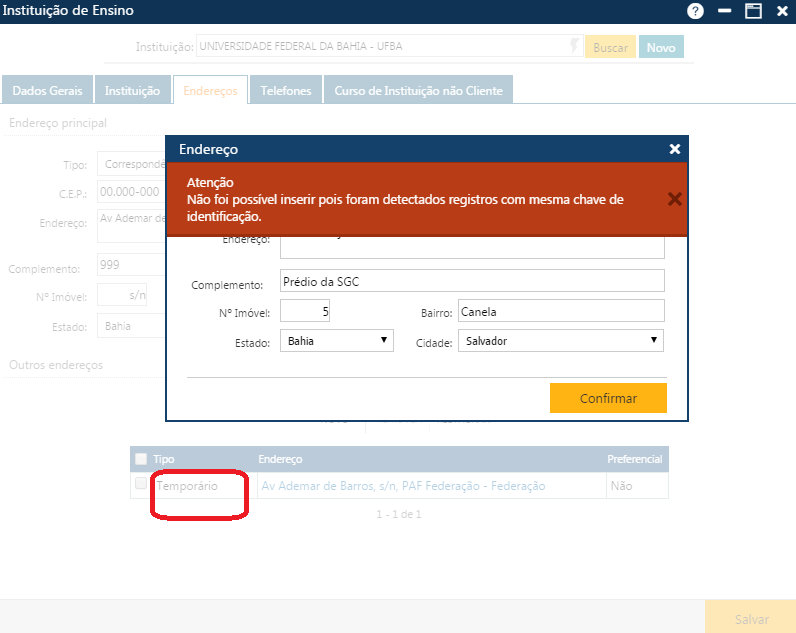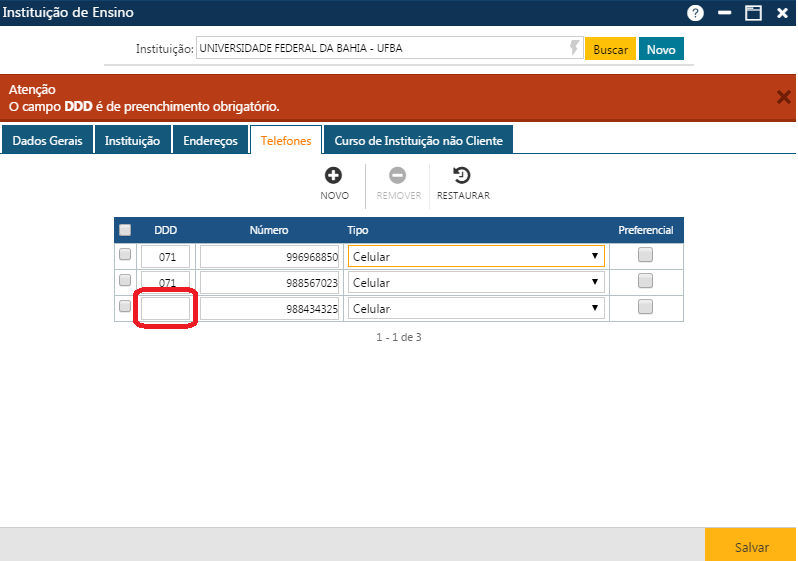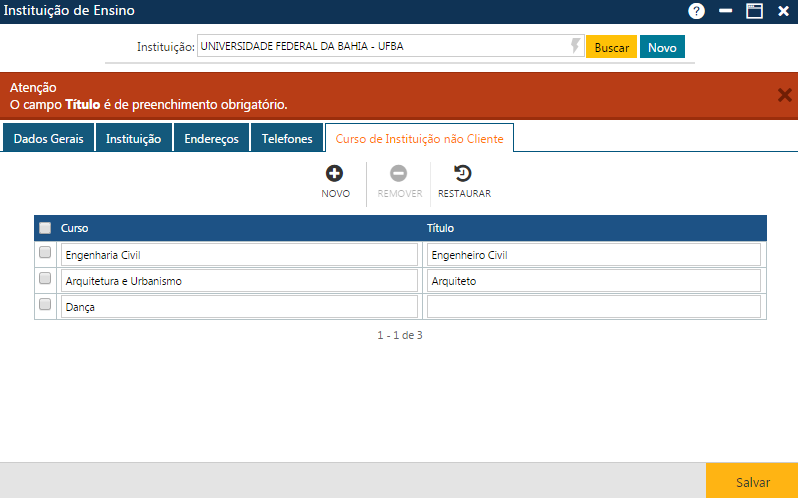Tabela - Instituição de Ensino
Tabela contendo informações sobre as Instituições de Ensino. Acessível pelo menu Tabela > Institucionais > Instituição de Ensino, do Sagres Acadêmico 3 Web, no perfil do Secretário.
A inserção de informações nesta tabela é pré-requisito para o cadastramento de Docente, Faculdade, e para a Geração de Relatórios, e Atas das Colações de Graus.
Nota
O campo Instituição é do tipo auto complementar, isto é, ao digitarmos as iniciais do nome da Instituição desejada, o sistema apresentará todas as Instituições já cadastradas que atendem à seleção informada (nomes de Instituições que começam com as iniciais informadas). Em seguida, dentre as apresentadas, o usuário deverá selecionar a Instituição em que irá trabalhar, e acionar o botão Buscar, para que o sistema apresente todos os dados da Instituição selecionada.
Inclusão de uma Instituição de Ensino
Pasta Dados Gerais
Nesta pasta o usuário deverá informar os dados cadastrais da Instituição: nome da Instituição (campo Nome), número do cadastro geral de contribuintes (campo CGC), número da inscrição estadual (campo Insc. Estadual), número da inscrição municipal (campo Insc. Municipal), nome “fantasia” da Instituição (campo Razão Social), endereço de e-mail (campo E-mail), endereço da homepage (campo HomePage).
Pasta Instituição
Nota
Para incluir uma nova Instituição, o usuário deve informar no mínimo os seguintes campos: Nome, C.G.C., Razão Social, da pasta Dados Gerais, e Sigla, Tipo e Data de Criação, da pasta Instituição.
Pasta Endereços
Acionando o botão Novo, da pasta Endereços, o sistema apresentará a interface Endereço, onde o usuário poderá incluir outro endereço. O botão Remover permite que o usuário remova da interface um ou mais endereços da tabela de outros endereços, para depois excluí-los. E finalmente, o botão Restaurar, permite a recuperação das informações marcadas para remoção, removidas da tabela (botão Remover), mas o usuário ainda não excluiu do sistema (botão Salvar).
Inclusão de Endereço na Tabela Outros Endereços
Após o acionamento do botão Novo, o sistema exibirá a interface Endereço, com os mesmos campos do endereço principal. Após o preenchimento das informações, o usuário deverá acionar o botão Confirmar para registrar no sistema o novo endereço. Caso não ocorram erros, o sistema apresentará a mensagem “O registro foi atualizado com sucesso“.
Após a inclusão, algumas informações do novo endereço (Tipo, Endereço, e a indicação se é Preferencial) serão apresentadas na tabela de outros endereços, da pasta Endereços. O sistema indica quantos endereços já foram cadastrados.
Alteração de Endereço na Tabela Outros Endereços
Exclusão de Endereço na Tabela Outros Endereços
Para excluir um ou mais endereços da tabela de outros endereços, o usuário deverá marcar, a primeira posição da linha com os dados de cada endereço a ser excluído, ou se quiser excluir todos os endereços que estão exibidas na tela no momento, deverá marcar a primeira posição do cabeçalho Tipo/Endereço/Preferencial, para que o sistema marque os endereços, e em seguida o usuário deverá acionar o botão Remover. Os endereços removidos não serão mais exibidos. Nesse momento, o usuário poderá acionar o botão Restaurar, para que a situação dos dados retorne à situação anterior, pois as exclusões só acontecerão realmente, quando o usuário acionar o botão Salvar. Ao salvar, caso não ocorram erros, o sistema apresentará a mensagem “O registro foi atualizado com sucesso“.
Pasta Telefones
Na Pasta Telefones informamos os dados dos diversos telefones da Instituição. Para cada telefone precisamos informar: o código de discagem à distância (campo DDD), o número do telefone (campo Número), o tipo do telefone: celular, fixo, residencial, etc. (campo Tipo), e a indicação se o telefone é preferencial (campo Preferencial marcado). O sistema exibe o total de telefones já cadastrados.
A pasta Telefones apresenta 3 botões, conforme a figura abaixo, onde o botão Novo, permite que o usuário inclua um novo telefone para a Instituição, o botão Remover, permite que o usuário remova um ou mais telefones da interface, para depois excluí-los, e finalmente, o botão Restaurar, permite que o sistema recupere as informações removidas, e ainda não atualizadas no sistema (o botão Confirmar ainda não foi acionado).
Inclusão de Telefone
Alteração de Telefone
Para alterar os dados de um ou mais telefones, basta o usuário modificar as informações desejadas, e em seguida acionar o botão Salvar. Caso não ocorram erros, o sistema apresentará a mensagem “O registro foi atualizado com sucesso“.
Exclusão de Telefone
Para excluir um ou mais telefones, o usuário deverá marcar as primeiras posições das linhas com os dados dos telefones a serem excluídos, ou se quiser excluir todos os telefones que estão sendo exibidos na tela no momento, deverá marcar a primeira posição do cabeçalho DDD/Número/Tipo/Preferencial, para que o sistema marque os telefones, e em seguida deverá acionar o botão Remover. Os telefones marcados serão removidos da interface. Nesse momento o usuário poderá acionar o botão Restaurar, para que a situação dos dados retorne à situação anterior, pois as exclusões só acontecerão realmente, quando o usuário acionar o botão Salvar. Ao salvar, caso não ocorram erros, o sistema apresentará a mensagem “O registro foi atualizado com sucesso“.
Pasta Curso de Instituição não Cliente
Inclusão de Curso de Instituição não Cliente
Alteração de Curso de Instituição não Cliente
Exclusão de Curso de Instituição não Cliente
Alteração de uma Instituição de Ensino
Exclusão de uma Instituição de Ensino
Pasta Atos Regulatórios
O cadastro dos Atos nesta aba é pré-requisito para emissão de Diploma Digital de Alunos da instituição, pois no documento deve constar as normas promovidas pela legislação vigente sobre a Regulamentação e Credenciamento dos cursos os quais os alunos estão matriculados.
Para adicionar uma regulamentação é preciso clicar no botão novo, uma nova janela será exibida com campos para preenchimento pelo o usuário, em seguida é preciso clicar no botão Confirmar e todas as informções serão registradas.
- Tipo*
- Operação*
- Data do ato regulatório*
- Número do Ato regulatório*
- Veículo de Publicação
- Número da seção
- Número da Página
- Data de publicação