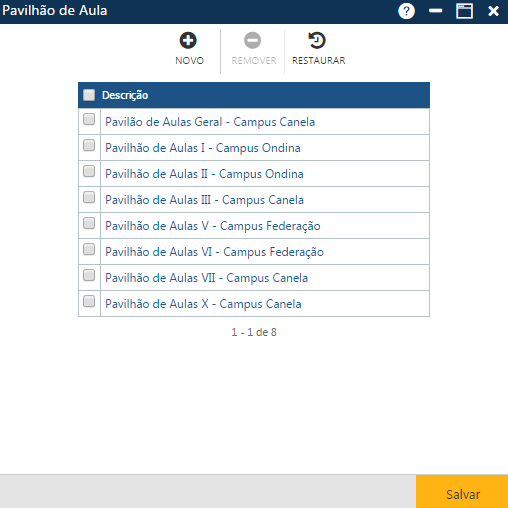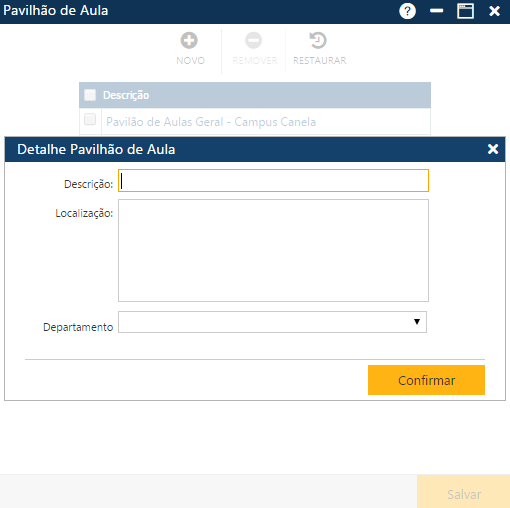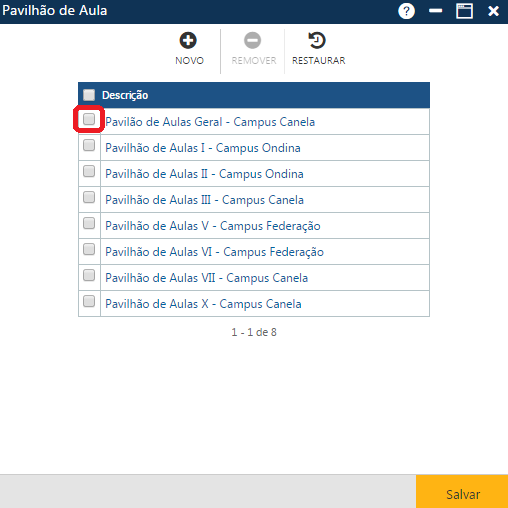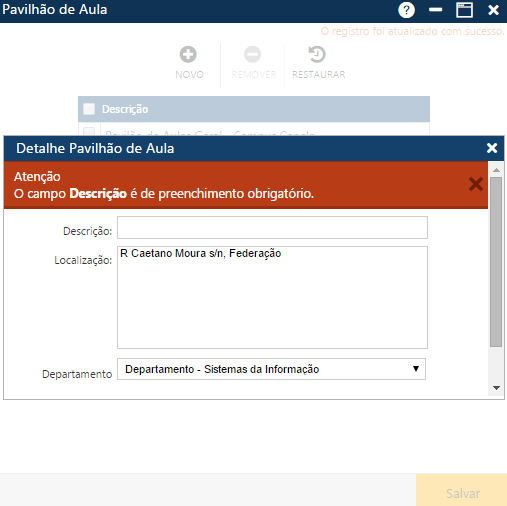Tabela - Pavilhão de Aulas
Tabela contendo o nome, a localização e o órgão acadêmico a que pertence (geralmente um Departamento) de cada Pavilhão de Aula da Instituição. Acessível pelo menu Tabela > Planejamento > Pavilhão de Aulas, do Sagres Acadêmico 3 Web, no perfil do Secretário. O cadastramento das informações na tabela de Departamento, ou órgão equivalente , é pré-requisito para a inserção de informações na Tabela Pavilhão de Aula.
A inserção de informações na Tabela Pavilhão de Aula é pré-requisito para o cadastramento da Espaço Físico.
Para acessar essa interface, o usuário deverá clicar sobre o menu especificado acima, para que o sistema apresente a interface Pavilhão de Aula, com a lista dos pavilhões de aula já cadastrados até o momento. Os pavilhões são apresentados em ordem alfabética. O sistema exibe o total de pavilhões cadastrados.
Na interface apresentada temos 3 botões que permitem executar algumas ações:
Acionando o botão Novo, o sistema permitirá incluir um novo pavilhão de aula. O botão Remover permitirá que o usuário elimine da interface um ou mais pavilhões já cadastrados. E finalmente, o botão Restaurar, permitirá a recuperação das informações marcadas para remoção, removidas da interface (botão Remover), mas antes do usuário atualizar as informações no sistema (botão Salvar).
Inclusão de um Pavilhão de Aula Inclusão de um Pavilhão de Aula
Após o acionamento do botão Novo, o sistema apresentará a interface Detalhe Pavilhão de Aula, onde o usuário deverá informar os dados do novo pavilhão de aula. e em seguida acionar o botão Confirmar. Caso não ocorram erros, o sistema apresentará a mensagem “O registro foi atualizado com sucesso“, e a descrição do novo pavilhão aparecerá na interface Pavilhão de Aula. Na interface Detalhe Pavilhão de Aula, o usuário deverá informar a descrição do novo pavilhão (campo Descrição), a localização do pavilhão, ou seja, o endereço (campo Localização), e o departamento (ou órgão equivalente) a que ele pertence (campo Departamento).Após o acionamento do botão Novo, o sistema apresentará a interface Detalhe Pavilhão de Aula, onde o usuário deverá informar os dados do novo pavilhão de aula. e em seguida acionar o botão Confirmar. Caso não ocorram erros, o sistema apresentará a mensagem “O registro foi atualizado com sucesso“, e a descrição do novo pavilhão aparecerá na interface Pavilhão de Aula. Na interface Detalhe Pavilhão de Aula, o usuário deverá informar a descrição do novo pavilhão (campo Descrição), a localização do pavilhão, ou seja, o endereço (campo Localização), e o departamento (ou órgão equivalente) a que ele pertence (campo Departamento).
Alteração de um Pavilhão de Aula
Para alterar um pavilhão de aula, o usuário deverá clicar sobre a descrição do pavilhão de aula a ser alterado, para que o sistema apresente os dados do pavilhão de aula na interface Detalhe Pavilhão de Aula, onde o usuário deverá fazer as alterações desejadas, e em seguida acionar o botão Confirmar. Se não ocorrerem erros, o sistema apresentará a mensagem “O registro foi atualizado com sucesso“.
Exclusão de um Pavilhão de Aula/Restauração das informações
aPara excluir um ou mais pavilhões de aula, o usuário deverá marcar as primeiras posições das linhas com os pavilhões a serem excluídos, ou se quiser excluir todos os pavilhões exibidos na tela no momento, deverá marcar a primeira posição do cabeçalho Descrição para que o sistema marque os pavilhões, e em seguida acionar o botão Remover, para que a aplicação remova da interface as exclusões indicadas, e para que as informações sejam realmente excluídas do sistema, o usuário deverá acionar o botão Salvar. Se não ocorrerem erros, o sistema apresentará a mensagem “O registro foi atualizado com sucesso“.
Se por algum motivo o usuário deseja restaurar os dados da interface após a remoção das informações (botão Remover), antes de registrar a exclusão no sistema (botão Salvar), ele deverá acionar o botão Restaurar. Se por algum motivo o usuário deseja restaurar os dados da interface após a remoção das informações (botão Remover), antes de registrar a exclusão no sistema (botão Salvar), ele deverá acionar o botão Restaurar.
Observações
Caso alguma ação do usuário viole alguma regra da interface, o sistema apresentará uma mensagem indicando o problema encontrado (na inclusão de um novo pavilhão faltou o usuário informar o campo Descrição, que é um campo obrigatório).