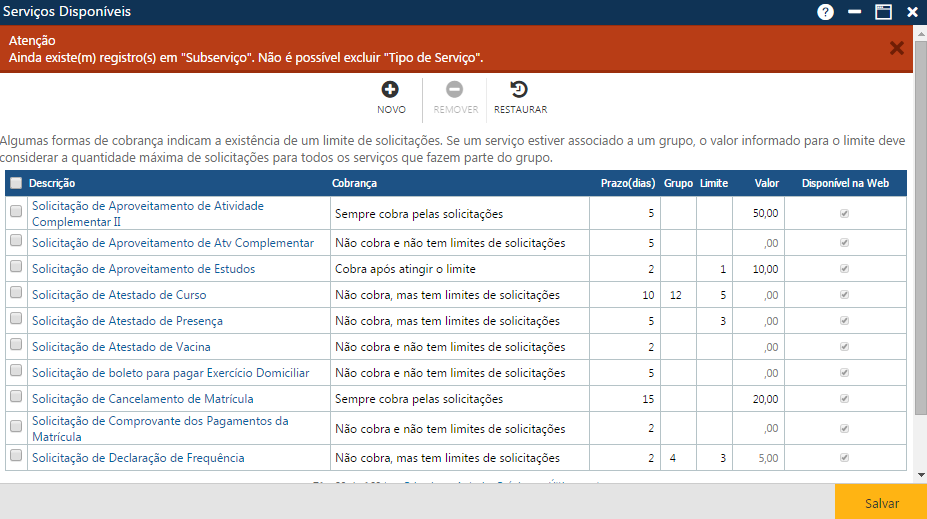SAGRES Acadêmico – Manual Online
Tabela – Serviços Disponíveis
Tabela contendo os serviços oferecidos pela Instituição aos Alunos, incluindo informações se os mesmos são cobrados ou não, quais os prazos de execução, etc. Acessível pelo menu Tabela > Serviços > Serviços Disponíveis, no SAGRES Acadêmico.
É necessário que os parâmetros que interferem no funcionamento dessa rotina estejam definidos, como por exemplo, o parâmetro que indica a situação inicial padrão dos serviços solicitados no Portal do Aluno (o usuário também pode definir uma situação inicial particular para um serviço, como veremos abaixo), ou o parâmetro que indica quando os contadores de cada serviço solicitado pelo Aluno (que deverão ser comparados com o Limite de solicitação de cada serviço), deverão ser reinicializados, se por Ano ou por Período Letivo. A definição dos parâmetros que interferem no funcionamento dessa rotina são definidos no menu Configurações > Serviços.
O cadastramento da Tabela Situação da Solicitação é pré-requisito para a execução desta rotina. O cadastramento dos serviços disponíveis é pré-requisito para o processamento das rotinas de cadastramento e acompanhamento de solicitações de serviços:
- Sagres Acadêmico
- Portal do Secretário
- Portal do Aluno
Para acessar essa interface, basta o usuário clicar sobre o menu especificado acima, para que o sistema apresente a interface Serviços Disponíveis com a relação dos serviços já cadastrados. O sistema apresenta as seguintes informações: descrições dos serviços (campo Descrição), tipos de cobranças (campo Cobrança), prazos (campo Prazo), Grupos (campo Grupo), limite de requisições ou limite de gratuidade (campo Limite), valor do serviço (campo Valor), e se está disponível na Web (campo Disponível na Web). O sistema informa o total de serviços já cadastrados.
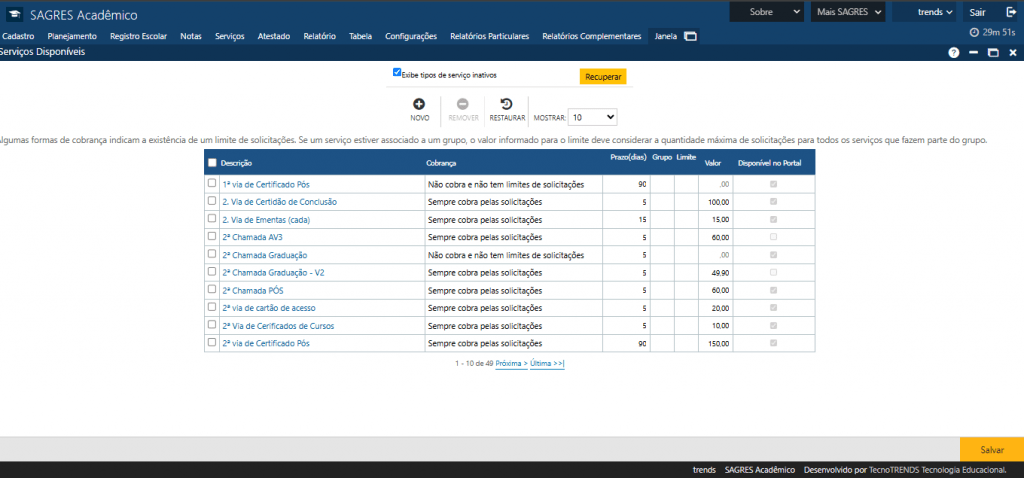
Nota
O check-box “Exibir tipo de Serviços Inativos”, sendo selecionado, possibilita a visualização em tela dos serviços ofertados, mas que não se encontram disponíveis no momento em questão.
Na interface apresentada temos 3 botões que permitem executar algumas ações:

Acionando o botão Novo, o sistema permitirá a inclusão de um novo serviço. O botão Remover permitirá que o usuário remova um ou mais serviços da interface. E finalmente, o botão Restaurar, permite a recuperação das informações marcadas para remoção, removidas da interface (botão Remover), mas antes do usuário atualizar as informações no sistema (botão Salvar).
Inclusão de um Serviço
Após o acionamento do botão Novo, o sistema apresenta algumas pastas, onde o usuário poderá informar os dados do novo serviço. São 4 pastas: Serviço (principal), Instruções ao solicitante, Cursos Autorizados, e Sub Serviço. Todas as pastas possuem o botão Confirmar, que deve ser acionado para registrar as informações no sistema. E caso não ocorram erros, o sistema apresentará a mensagem “O registro foi atualizado com sucesso“.
Pasta Serviços
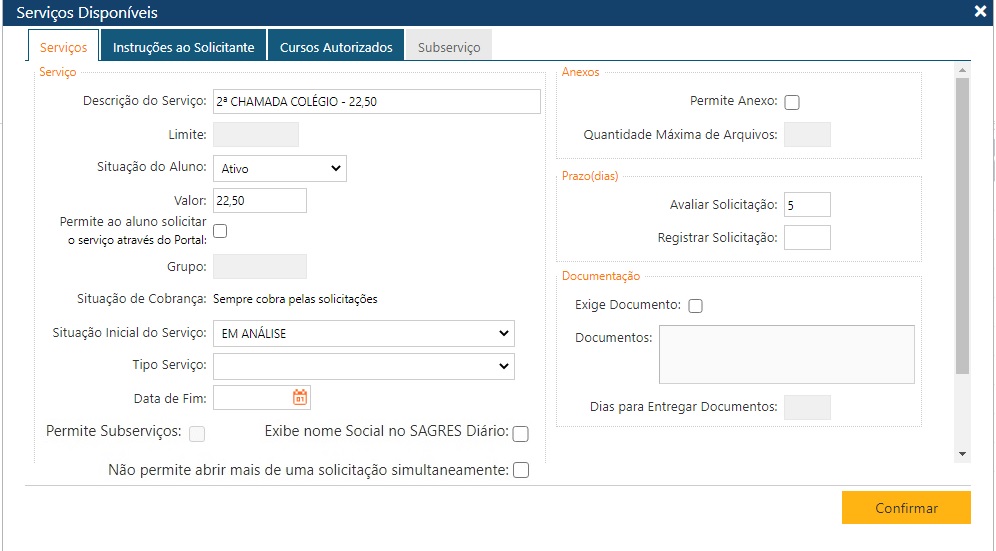
Na Pasta Serviço temos os seguintes quadros, com diversos campos:
- Quadro Serviço
- Descrição – Descrição do Serviço;
- Limite – Quantidade máxima de solicitações desse serviço, se existir.
- Situação do Aluno – Situação em que o serviço está disponível ( Todos, Ativos, Inativos);
- Valor – Valor do serviço em moeda, quando for o caso;
- Disponível na WEB – Indicação se o serviço estará disponível para solicitação no Portal do Aluno e Portal do Secretário ;
- Grupo– Código do agrupamento de solicitações, se o serviço fizer parte de um grupo. Agrupamento de serviços com os mesmos limites de solicitações de serviços, mesmas situações de cobranças, e mesmos cursos autorizados a solicitar os serviços, portanto em um Grupo não pode haver serviços com tipos de cobranças, cursos autorizados e limites de solicitações diferentes.
- Situação de Cobrança – Forma de cobrança da solicitação; para definir a situação de cobrança, selecionamos uma das opções abaixo (algumas indicam a existência de um limite de solicitações):
- Não cobra e não tem limites de solicitações
- Cobra após atingir o limite
- Sempre cobra pelas solicitações
- Não cobra, mas tem limites de solicitações
- Situação Inicial do Serviço – A situação inicial do serviço na WEB é definida por parâmetro (ver com o Gestor do Sistema), mas se o serviço tem uma situação inicial particular, deve ser definida nesse momento;
- Tipo Serviço – Campo em branco indica serviço básico (que não tem sub serviço), serviço especial: 2a. chamada, Trancamento do Curso, etc. Se preenchido, indica que o serviço que está sendo cadastrado é um serviço especial, que possui um formulário associado na Interface de Cadastramento de Solicitação de Serviços, no Sagres Diário (Web), que possibilita o armazenamento de informações complementares. Apenas serviços especiais permitem a solicitação de sub serviços.
- Data de Fim: indica que o serviços ficará inativo, a partir da data especificada, impossibilitando o cadastro de novas solicitações para o serviço.
Nota Solicitações cadastradas sem o preenchimento do campo “Data Fim“, o sistema tomará como referência para o prazo, o primeiro dia do período letivo.
- Permite Sub Serviços – Indicação se o serviço permite sub serviços () – fica habilitado se é o serviço é do tipo especial. Se marcado irá disponibilizar uma nova pasta para que o Aluno possa solicitar um ou mais dos sub serviços, que podem ser solicitados em conjunto com a solicitação em questão; Se o campo Permite Sub Serviços é marcado, o sistema disponibilizará a pasta Sub Serviços, para que o usuário indique os serviços que estarão associados ao serviço em questão.
- Exibe nome Social no SAGRES Diário – Indicação se exibe ou não o nome Social do aluno no SAGRES Diário
- Não permite abrir mais de uma solicitação simultaneamente – Indicação se a instituição permite abrir mais de uma solicitação ao mesmo tempo
Nota Não é permitido incluir solicitação de segundas chamadas de classes que estão com caderneta fechada. As classe fechadas não serão exibidas na tela.
Nota
Observe a mensagem que existe na interface Serviços Disponíveis: Algumas formas de cobrança indicam a existência de um limite de solicitações. Se um serviço estiver associado a um Grupo, o valor informado para o limite deve considerar a quantidade máxima de solicitações para todos os serviços que fazem parte do Grupo.
Quadro Anexos
- Permite Anexo – Indicação se o serviço permite anexos;
- Quantidade Máxima de Arquivos – Quantidade máxima de arquivos que podem ser anexados, se o serviço permite anexos;
Quadro Prazo (Dias)
- Avaliar Solicitação – Quantidade de dias destinados a realização do serviço – será usada quando o Aluno registrar a solicitação no sistema, sistema exibir a mensagem do prazo para o atendimento da solicitação do serviço, após o registro da solicitação pelo Aluno;
- Registrar Solicitação- Quantidade de dias que o serviço pode ser solicitado - prazo contado a partir do início do período letivo em que a solicitação poderá ser feita. Caso o usuário não preencha o campo, o sistema tomará como referência para o prazo das solicitações, o ínicio e o fim do ano letivo.
Quadro Documentação
- Exige Documentação – Indicação se o serviço exige documentação.
- Documentos – Lista dos documentos necessários, se o serviço exige documentação) – documentos que deverão ser entregues pelo Aluno;
- Dias para entregar de Documentos – Número de dias a partir da data da solicitação para a documentação necessária ser entregue pelo Aluno na Instituição.
Observações sobre GRUPOS
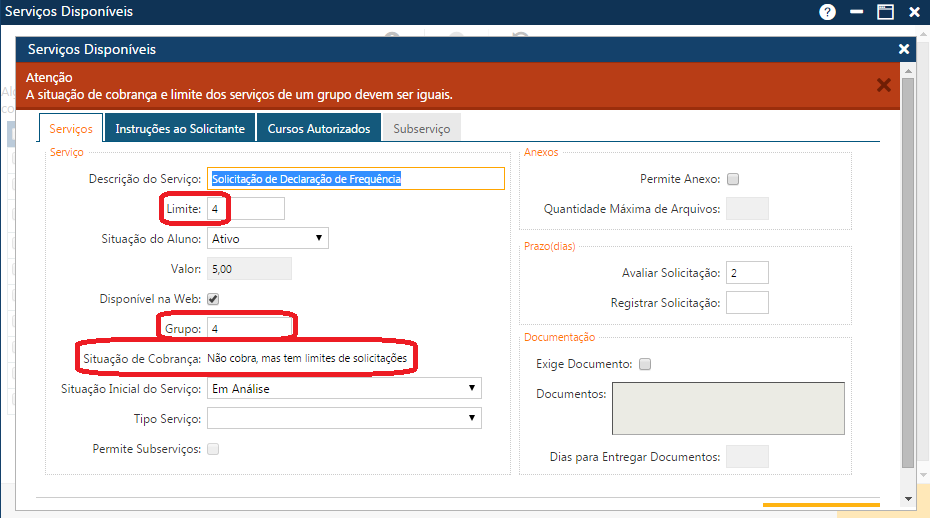
Só podemos criar Grupos com serviços do tipo de cobrança: “Cobra após atingir o limite” e “Não cobra, mas tem limite de solicitações”, portanto serviços com limites de solicitações. Ao cadastrarmos um serviço em um Grupo pré-existente, ou se quisermos alterar o grupo de uma solicitação para ela fazer parte de um outro grupo pré-existente, o sistema apresenta o seguinte questionamento:
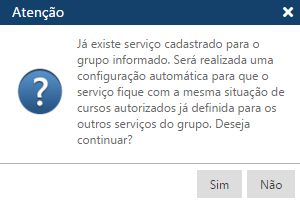
As alterações realizadas nos cursos autorizados de um serviço que faz parte de um Grupo, serão propagadas para os outros serviços do Grupo.
Nota O Sagres Diário atualmente não considera o conceito Grupo. Nota
Se um serviço permite solicitação de sub serviços, e um ou mais sub serviços permitem Anexos e/ou necessitam de Documentação, cuidado especial deve ser considerado no momento do usuário fornecer as informações sobre os Anexos e/ou Documentação do serviço em questão, de forma que quando o serviço for solicitado, a solicitação possa ser completamente atendida, no caso do Aluno ter solicitado os sub serviços que exigem Anexos e/ou Documentação (pois o Solicitante pode requisitar zero ou mais sub serviços).
Durante a inclusão de um novo serviço, o sistema emite mensagens de alerta.
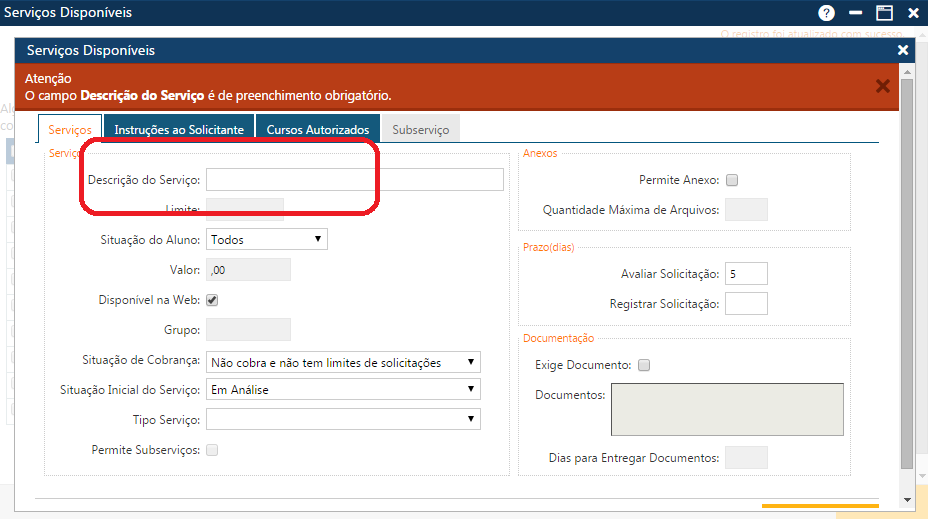
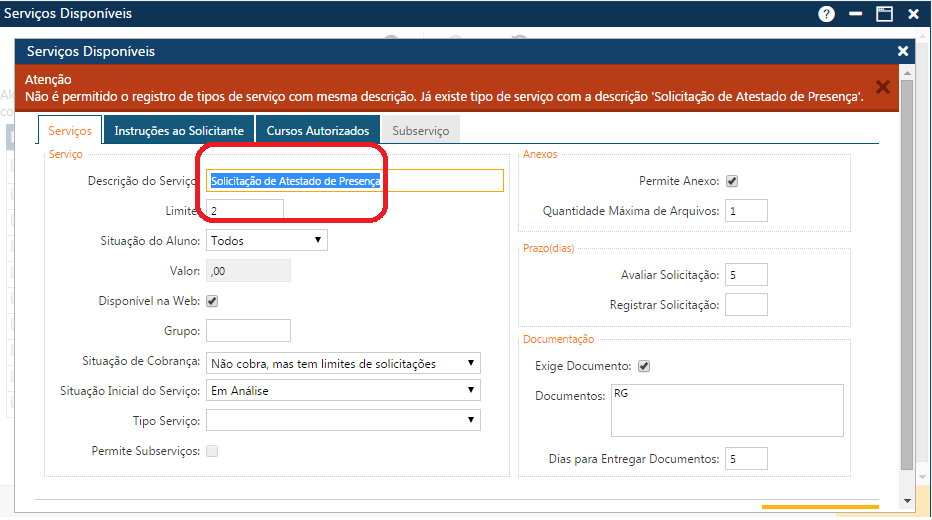
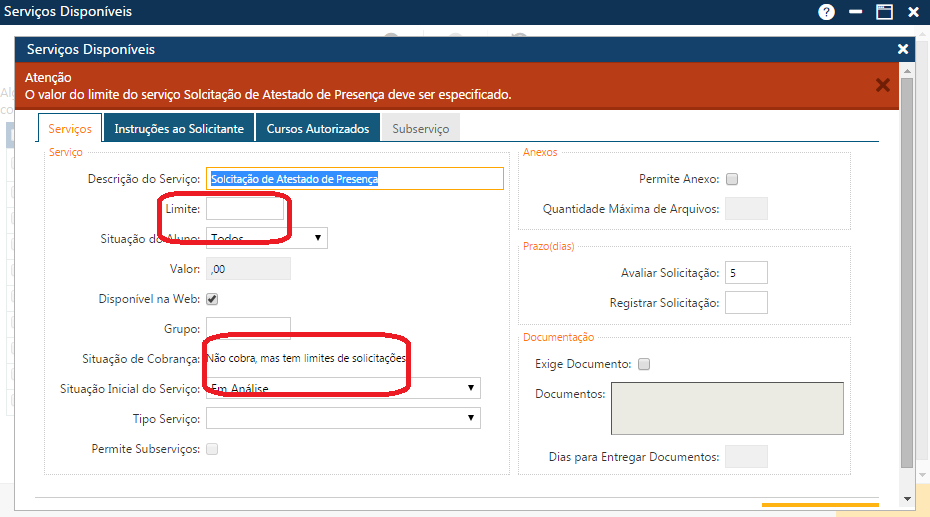
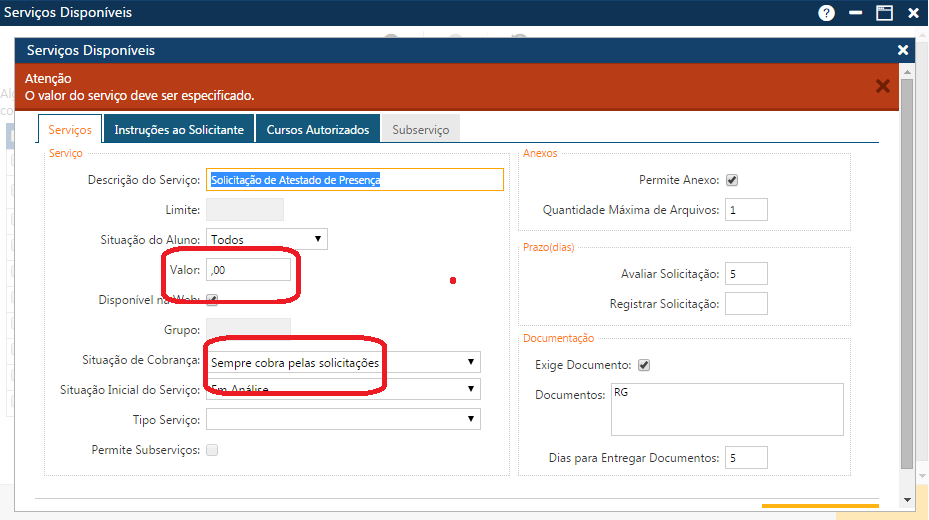
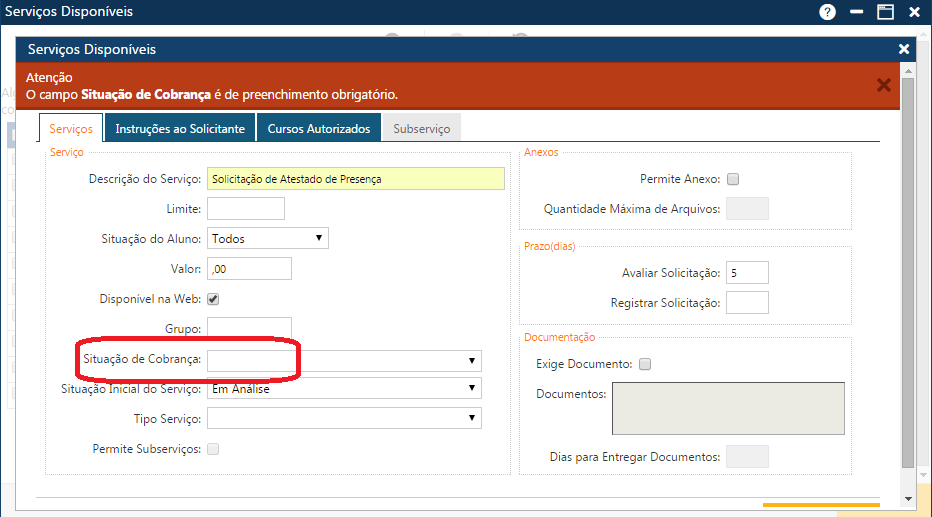
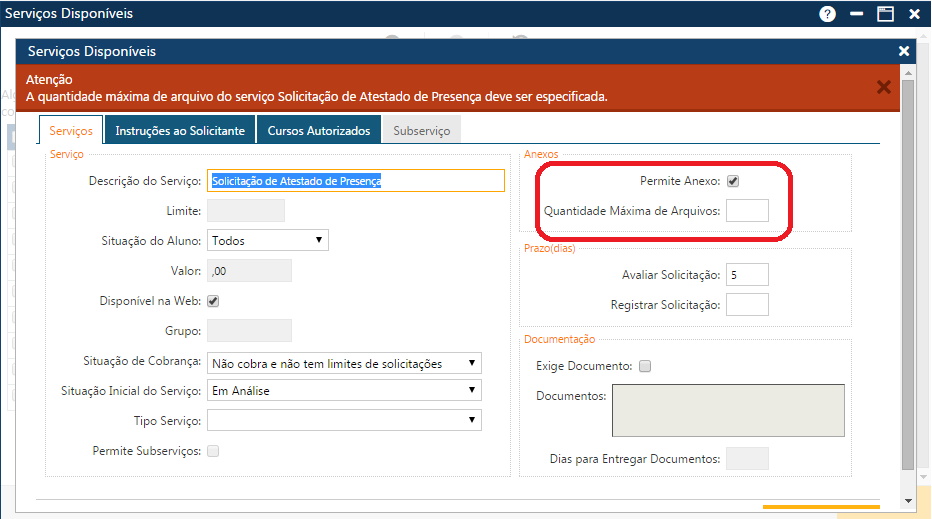
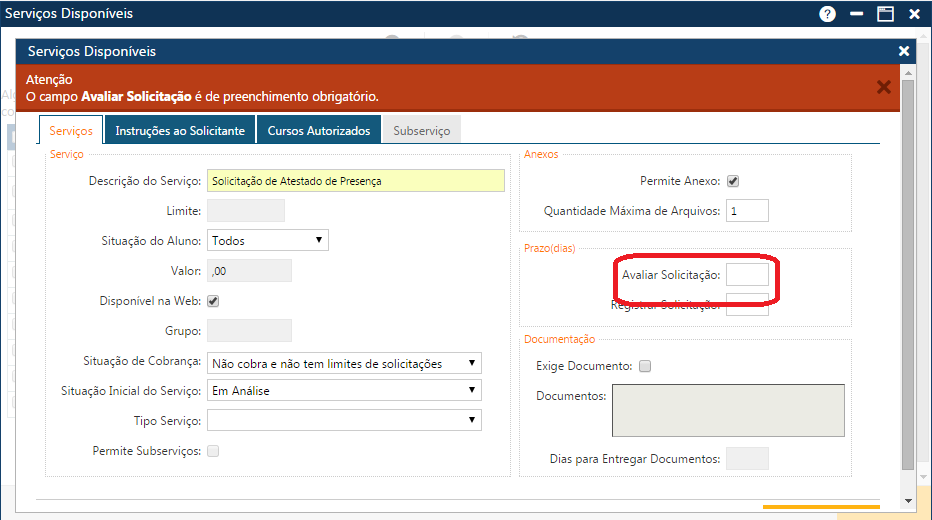
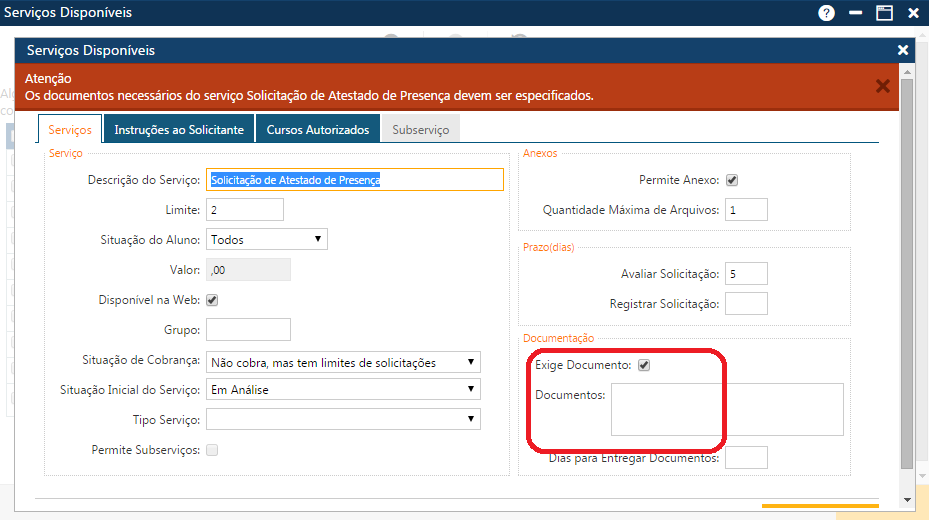
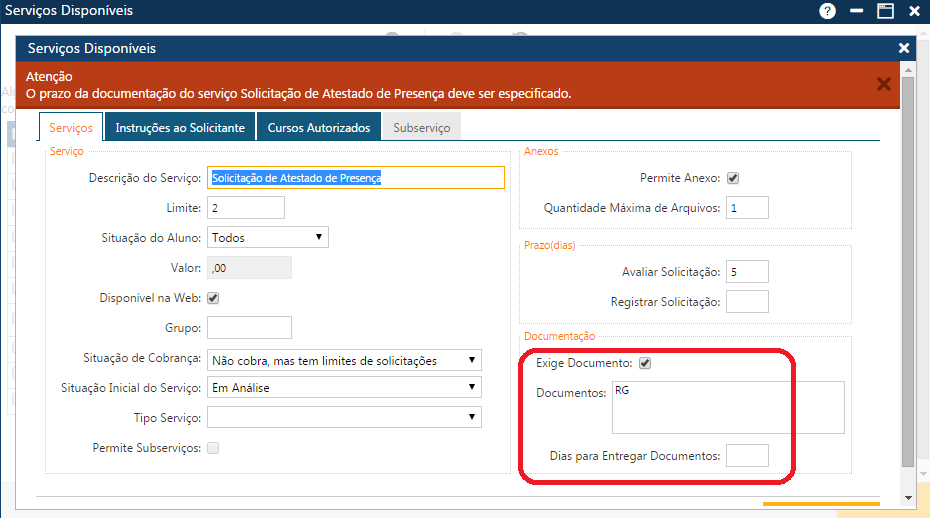
Pasta Instruções ao Solicitante
O preenchimento das informações na pasta Instruções ao Solicitante é opcional. O texto quando informado, será apresentado nas interfaces de solicitações de serviços.
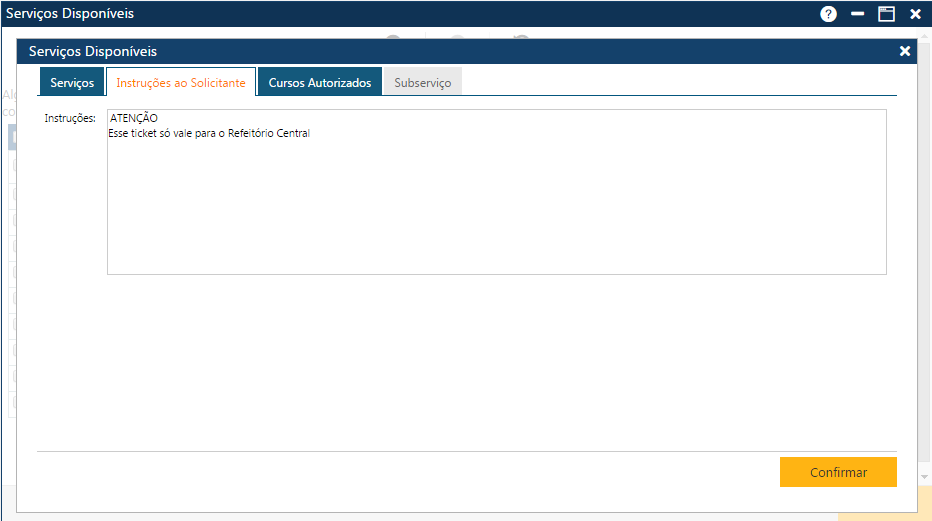
Pasta Cursos Autorizados
O preenchimento das informações da Pasta Cursos Autorizados é opcional. Na pasta Cursos Autorizados são apresentadas duas tabelas, a da esquerda da tela contém a lista dos cursos da Instituição, que poderão ser selecionados para receber autorização de solicitar o serviço, e na tabela da direita temos os cursos que já foram autorizados. Para os serviços que possuem limite de solicitação, após selecionarmos os cursos que receberão a autorização poderemos informar quais terão um limite particular (marcando o campo Limite Particular, e qual o limite no campo Limite). Caso nenhum curso seja autorizado, os Alunos de qualquer curso poderão solicitar o serviço em questão.
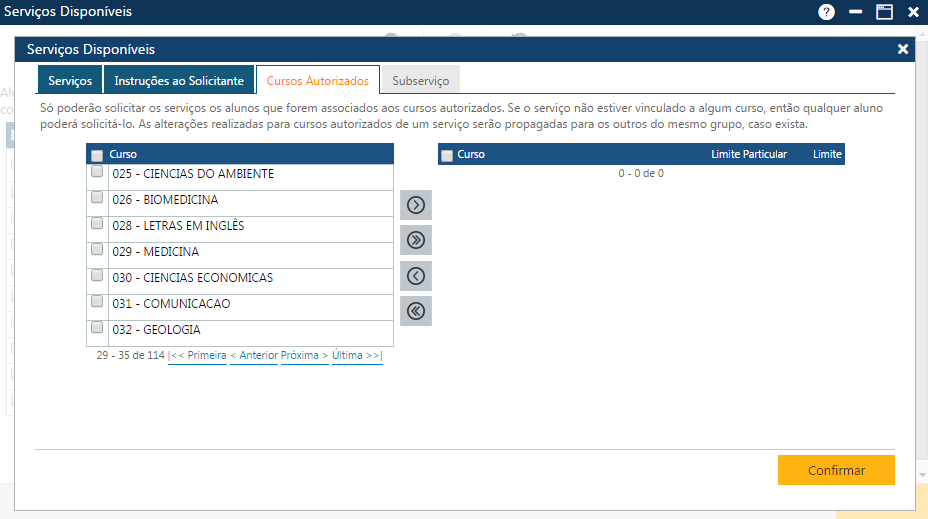
Para selecionarmos os cursos que serão autorizados, inicialmente marcamos as primeiras posições das linhas da tabela à esquerda com os dados dos cursos desejados, ou marcamos a primeira posição do cabeçalho da tabela à esquerda, para que o sistema marque todos os cursos da tabela, e em seguida acionamos os botões encontrados no centro da interface, o botão com uma seta voltada para a direita (alguns cursos), ou o botão com duas setas também voltadas para a direita (todos os cursos), para que o sistema transfira os cursos marcados da tabela da esquerda para a tabela da direita. O mesmo raciocínio é válido para retirar a autorização dos cursos, quando marcamos alguns ou todos os cursos da tabela da direita, e em seguida acionamos o botão com uma seta voltada para a esquerda (alguns cursos), ou o botão com duas setas também voltadas para a esquerda (todos os cursos), para que o sistema transfira os cursos marcados da tabela da direita para a tabela da esquerda. As alterações realizadas nos cursos autorizados de um serviço que faz parte de um Grupo, serão propagadas para os outros serviços do Grupo.
Pasta Sub Serviços
A pasta Sub Serviço é disponibilizada se o campo que indica que a solicitação permite sub serviço estiver marcado na pasta Serviço (serviço do tipo especial).
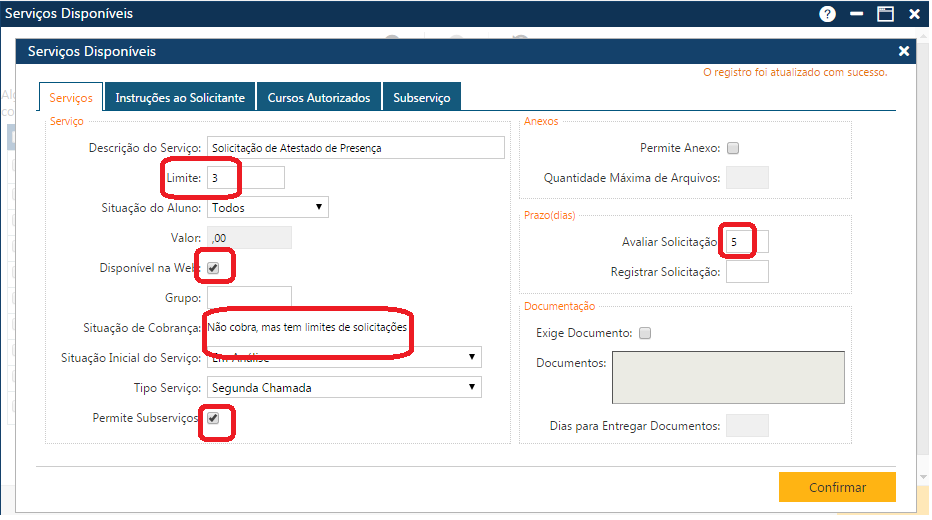

Na Pasta Sub Serviços o usuário deverá cadastrar os serviços que poderão ser solicitados junto ao serviço que está sendo cadastrado. Para incluir um sub serviço, o usuário deverá clicar no Botão Novo, presente na pasta Sub serviço, para que o sistema inclua uma nova linha, onde o usuário deverá selecionar um sub serviço (coluna Descrição do Sub Serviço). O sistema irá apresentar automaticamente mais alguns dados do sub serviço (Cobrança, Prazo (dias), Limite, Valor, Disponível na Web). Para registrar no sistema, o usuário deverá acionar o botão Confirmar. Se não ocorrerem erros, o sistema apresentará a mensagem “O registro foi atualizado com sucesso“. Caso o usuário selecione um sub serviço já cadastrado, o sistema emitirá a seguinte mensagem de erro:
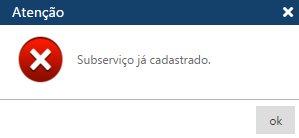
O sistema apresentará o sub serviço cadastrado com o mesmo modo de cobrança, mesmo prazo de realização do serviço, mesma disponibilidade na Web (disponível = sim, ou não disponível = não) do serviço-pai, e o limite do sub serviço, se existir, será desconsiderado.
Nota
Existem algumas diferenças entre as interfaces de serviços do Sagres Acadêmico, e do Sagres Diário, sendo que uma delas é que no Sagres Diário são cadastradas mais informações, existindo serviços que possuem um formulário associado.
Para alterar um sub serviço o usuário deverá selecionar um novo sub serviço, sobre o sub serviço a ser alterado, para que o sistema apresente as informações relativas ao novo sub serviço, e em seguida deverá acionar o botão Confirmar, para que a aplicação registre no sistema a alteração. Se não ocorrerem erros, o sistema apresentará a mensagem “O registro foi atualizado com sucesso“. Para excluir um ou mais sub serviços, o usuário deverá marcar as primeiras posições das linhas com os sub serviços a serem excluídos, ou se quiser excluir todos os sub serviços cadastrados, deverá marcar a primeira posição do cabeçalho Descrição do Sub serviço / Cobrança / Prazo (dias) / Grupo / Limite / Valor / Disponível na Web, da pasta Sub serviço, para que o sistema marque todos os sub serviços já cadastrados, e em seguida acionar o botão Remover, para que a aplicação remova da pasta as exclusões indicadas, e para que as informações sejam realmente excluídas do sistema, o usuário deverá acionar o botão Confirmar. Se não ocorrerem erros, o sistema apresentará a mensagem “O registro foi atualizado com sucesso“. Se por algum motivo o usuário deseja restaurar os dados da pasta sub serviços após a remoção das informações (botão Remover), antes de registrar a exclusão no sistema (botão Confirmar), ele deverá acionar o botão Restaurar.
Alteração de Serviço
Para alterar um serviço o usuário deverá clicar sobre a descrição do serviço a ser alterado, para que o sistema apresente as quatro pastas (Serviços, Instruções ao Solicitante, Cursos Autorizados e Sub Serviços), com os dados do serviço a ser alterado, para que o usuário possa modificar as informações desejadas, e em seguida acionar o botão Confirmar (presente em cada pasta), para que a aplicação registre no sistema as atualizações feitas. Se não ocorrerem erros, o sistema apresentará a mensagem “O registro foi atualizado com sucesso“.
Exclusão de Serviço/Restauração das informações
Para excluir um ou mais serviços, o usuário deverá marcar as primeiras posições das linhas com as serviços a serem excluídos, ou se quiser excluir todos os serviços exibidos na tela no momento, deverá marcar a primeira posição do cabeçalho Descrição / Cobrança / Prazo (dias) / Grupo / Limite / Valor / Disponível na Web, da interface Serviços Disponíveis, para que o sistema marque os serviços, e em seguida acionar o botão Remover, para que a aplicação remova da interface as exclusões indicadas, e para que as informações sejam realmente excluídas do sistema, o usuário deverá acionar o botão Salvar. Se não ocorrerem erros, o sistema apresentará a mensagem “O registro foi atualizado com sucesso“.
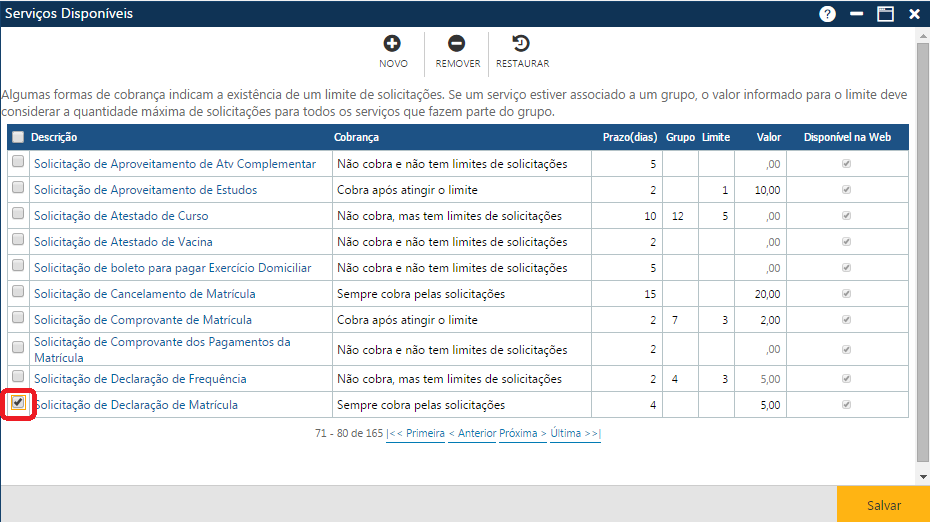
Se por algum motivo o usuário deseja restaurar os dados da interface Serviços Disponíveis após a remoção das informações (botão Remover), antes de registrar a exclusão no sistema (botão Salvar), ele deverá acionar o botão Restaurar.
Observações
Caso alguma ação do usuário viole alguma regra da interface, o sistema apresentará uma mensagem indicando o problema encontrado (na figura abaixo a exclusão não foi possível, pois existem outros registros que fazem referência ao serviço que seria excluído).