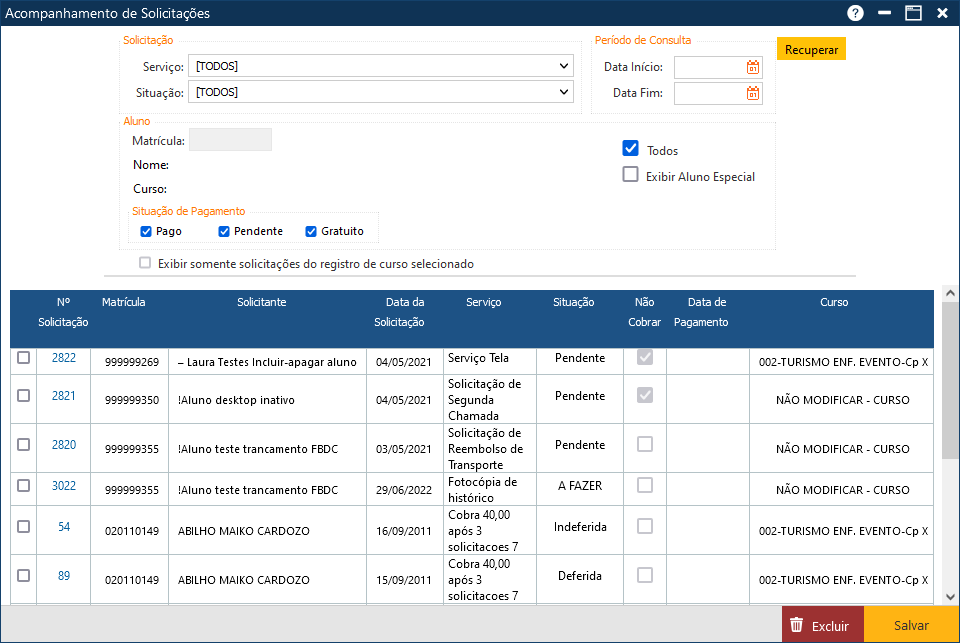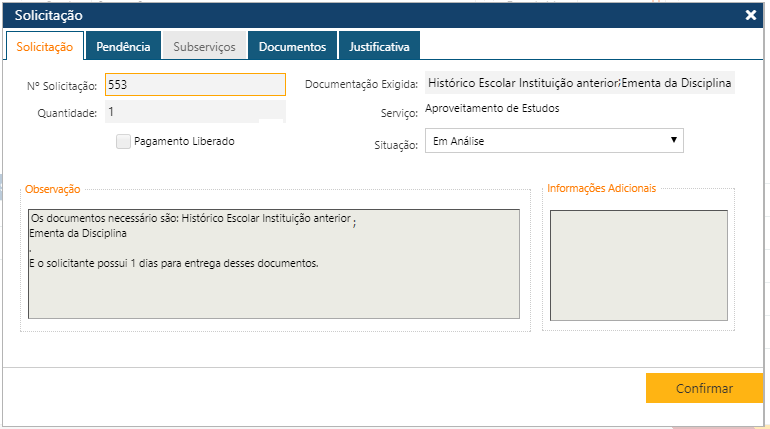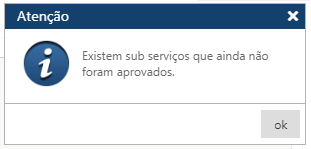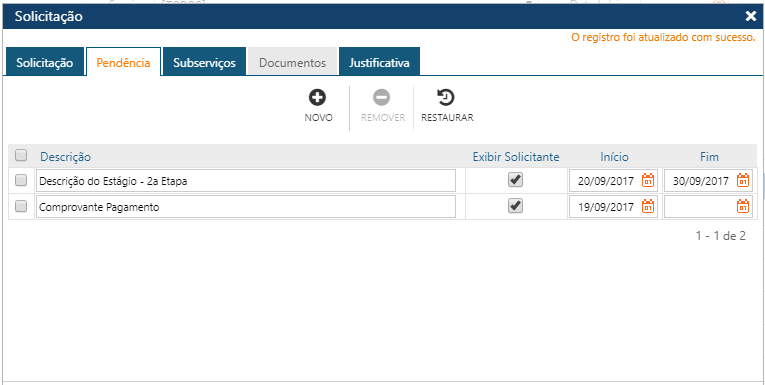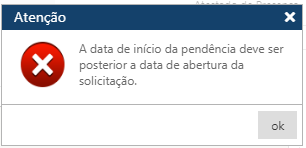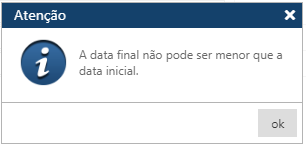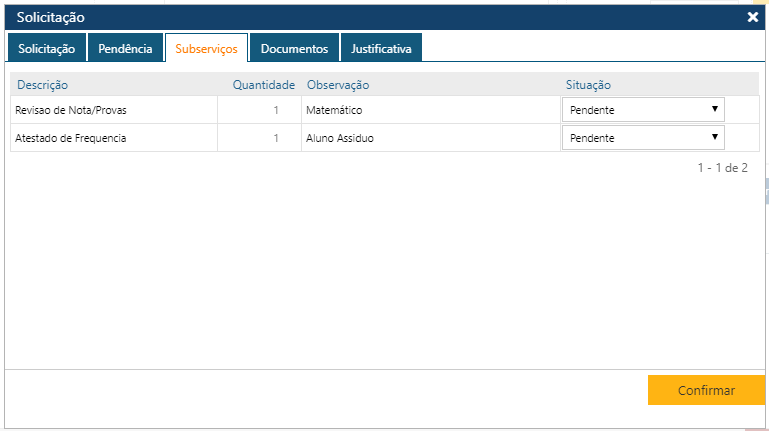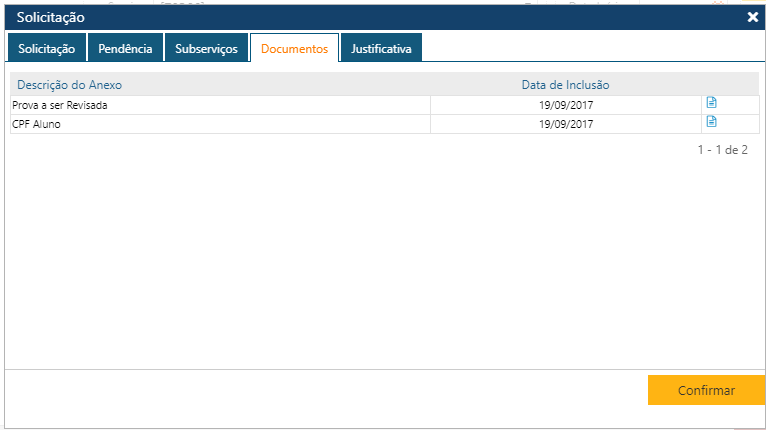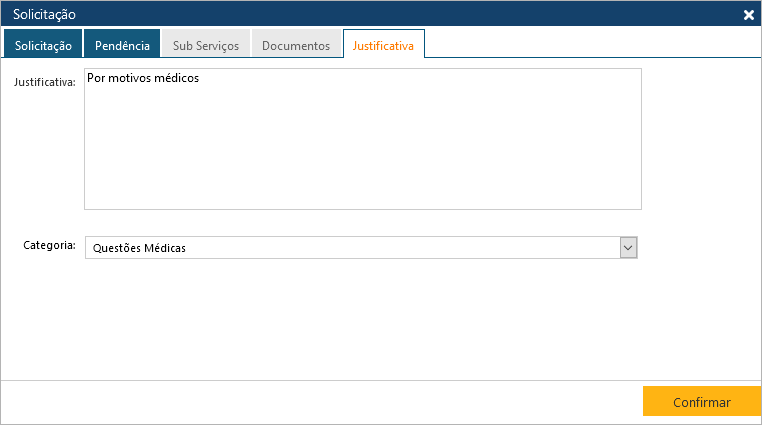Acompanhamento de Solicitações
Nesta interface podemos acompanhar a situação de todas as Solicitações de Serviços dos Alunos da Instituição. Acessível pelo menu Serviços > Acompanhamento de Solicitações, do Sagres Acadêmico.
Na Pasta Solicitação podemos visualizar os dados de cada solicitação de serviço selecionada. As solicitações de serviços possuem um número sequencial de identificação gerado quando as solicitações foram cadastradas.
Nesta pasta podemos observar o número da solicitação (campo No. Solicitação), a quantidade de cópias da solicitação (campo Quantidade), se o pagamento foi liberado ou não (campo Pagamento Liberado marcado ou não), o campo Data de Pagamento deixa de ser exibido(invisível) quando: a solicitação não tem valor a ser pago, não haja integração do Sagres Acadêmico com o Financeiro sendo essa referência realizada por parâmetro, ou o campo referido a Pagamento Liberado for marcado, a documentação exigida pelo tipo do serviço (campo Documentação Exigida) (documentos definidos em Serviços Disponíveis (Sagres Acadêmico), a descrição do serviço (campo Serviço), a situação da solicitação (campo Situação), e as observações associadas à solicitação (campo Observação), um quadro com informações adicionais (Informações Adicionais), para quando um serviço, considerado como especial, for solicitado através do Sagres Diário, que neste caso permite a inclusão de mais informações, que não são cadastradas quando a solicitação do serviço é feita pelo Sagres Acadêmico.
Campo Observação: se o serviço exige documentação, e possui um prazo para a entrega da mesma (dados definidos em Serviços Disponíveis (Sagres Acadêmico), o sistema apresenta essas informações ao listar os dados da solicitação (na figura acima a documentação necessária é o “Histórico Escolar e Ementa da Disciplina“, e o solicitante tem “1 dia” para entregar os documentos). Em seguida, no mesmo campo, o sistema também pode apresentar alguma observação cadastrada pelo solicitante, quando a solicitação foi registrada através do Sagres Acadêmico ou do Sagres Portal(no exemplo acima o solicitante não registrou observações).
Quando o serviço será cobrado, seja porque ele é sempre cobrado, ou o solicitante excedeu a quantidade máxima de solicitações isentas definida para o serviço (Limite definido quando o serviço foi cadastrado), o sistema irá apresentar se o pagamento foi ou não liberado (informação gerada quando a solicitação foi cadastrada (Pagamento Liberado), e no caso de não ter sido liberada, o sistema apresentará também a data de pagamento (campo Pagamento).
Para alterar a situação de uma solicitação, o usuário deve selecionar a nova situação e acionar o Botão Confirmar.
Observação: Um serviço só obterá situação correspondente a aprovado se todos seus sub serviços também estiverem com situações correspondentes a aprovados. Caso contrário, o sistema emitirá a seguinte mensagem:
Na Pasta Pendência, podemos incluir pendências para cada solicitação de serviço selecionada na área superior da interface.
Acionando o botão Novo, o sistema permitirá incluir uma nova Pendência. O botão Remover permitirá que o usuário remova da interface um ou mais Pendências já cadastrados. E finalmente, o botão Restaurar, permitirá a recuperação das informações marcadas para remoção, removidas da interface (botão Remover), mas antes do usuário atualizar as informações no sistema (botão Confirmar).
Para inserir uma nova Pendência o usuário deverá acionar o botão Novo. O sistema apresentará a lista das pendências já cadastradas com uma nova linha no final da lista, onde o usuário deverá informar os dados da nova Pendência (campos Descrição ,Exibir Solicitante, Data Início e Data Fim).
Após informar os dados da nova pendência, o usuário deverá clicar sobre o botão Confirmar, para que a aplicação registre no sistema as informações. Se não ocorrerem erros, o sistema apresentará a mensagem “O registro foi atualizado com sucesso“.
É preciso observar os valores das datas informados, pois no caso de inconsistências, o sistema apresentará mensagens de erro, exemplo:
Na Pasta Sub Serviços podemos acompanhar a situação do atendimento dos sub serviços solicitados. caso a solicitação permita a existência dos mesmos
Nesta pasta o usuário poderá atualizar as situações dos atendimentos dos sub serviços associados a uma determinada solicitação de serviço. Para atualizar a situação de um sub serviço, o usuário deve selecionar, no final da linha com os dados do sub serviço a ser atualizado, a nova situação disponibilizada no coluna Situação, e em seguida acionar o Botão Confirmar.
Observação: Um serviço principal só obterá situação correspondente a aprovado se todos os seus sub serviços também estiverem com situações correspondentes a aprovados.
Na Pasta Documentos o usuário poderá acessar os anexos cadastrados para a solicitação, se existirem.
Para acessar o conteúdo de um anexo, o usuário deverá clicar no ícone existente no final da linha com os dados do anexo desejado. O documento será visualizado. O Usuário poderá copiar o documento para sua máquina, clicando no botão direito e selecionando o local para o armazenamento do arquivo.
Na Pasta Justificativa podemos acompanhar Justificativa da solicitação. As solicitações podem ser categorizadas de acordo com as opções cadastradas em Tabela > Serviços > Categoria de Solicitações.
Relatórios relacionados
- Relatório de Solicitações – relatório que permite o acompanhamento das Solicitações de Serviços.