Turmas Multisseriadas
Tela para o registro de Turmas Multisseriadas, acessível no menu Planejamento > Turmas > Turmas Multisseriadas.
Nas Turmas Multisseriadas são alocadas várias séries; muito comum na zona rural.
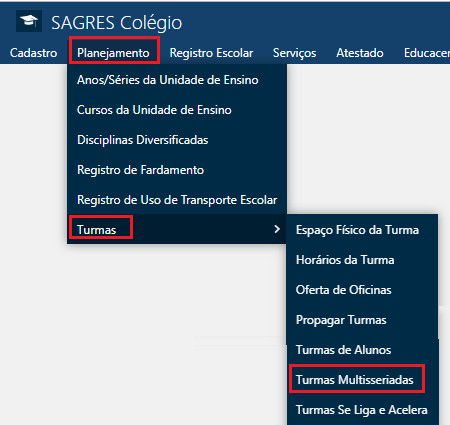
Após realizado o acesso, será apresentada a tela inicial de Turmas Multisseriadas.
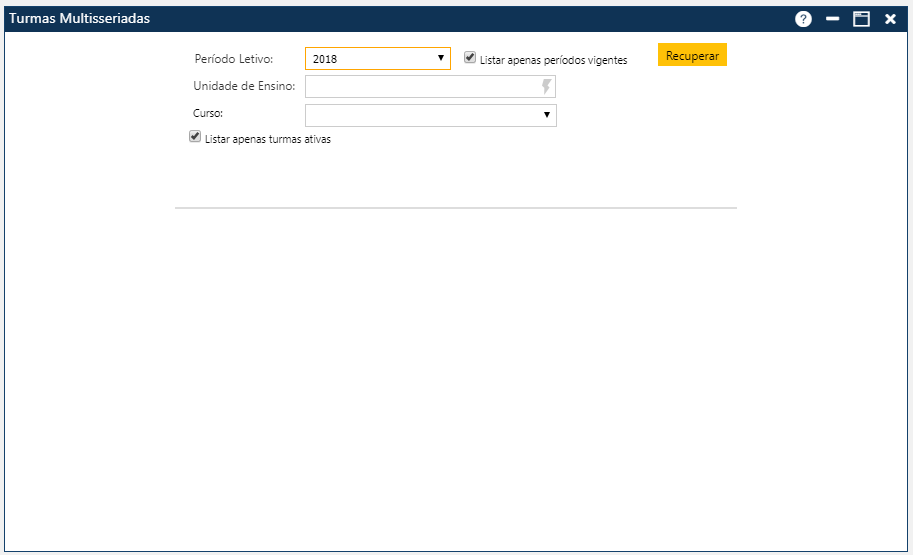
É pré-requisito terem sido incluídas as disciplinas multisseriadas para o curso no período letivo.
Na tela inicial o usuário deverá informar:
- Período Letivo – O Usuário deve selecionar o período letivo. O sistema lista a tabela de Períodos Letivos cadastrados no sistema. Se a caixa de texto “Listar apenas períodos vigentes” estiver marcado, são exibidos os períodos que na tabela tem a caixa de texto “Vigente” marcado.
- Unidade de Ensino – nome da Escola

- Curso – Selecione o curso da lista de cursos da escola selecionada acima
- Listar apenas Turmas ativas – Caixa de texto selecionada por padrão, para o sistema exibir somente as turmas multisseriadas ativas no período letivo; caso o usuário deseje consultar as turmas inativas, deve desmarcar a caixa de texto.
Acione o botão Recuperar.
- Se ainda não existem turmas cadastradas, o sistema exibirá a mensagem “Nenhum registro encontrado”.
- Se existem turmas cadastradas, o sistema exibirá as turmas Multisseriadas cadastradas e opção para incluir novas turmas.
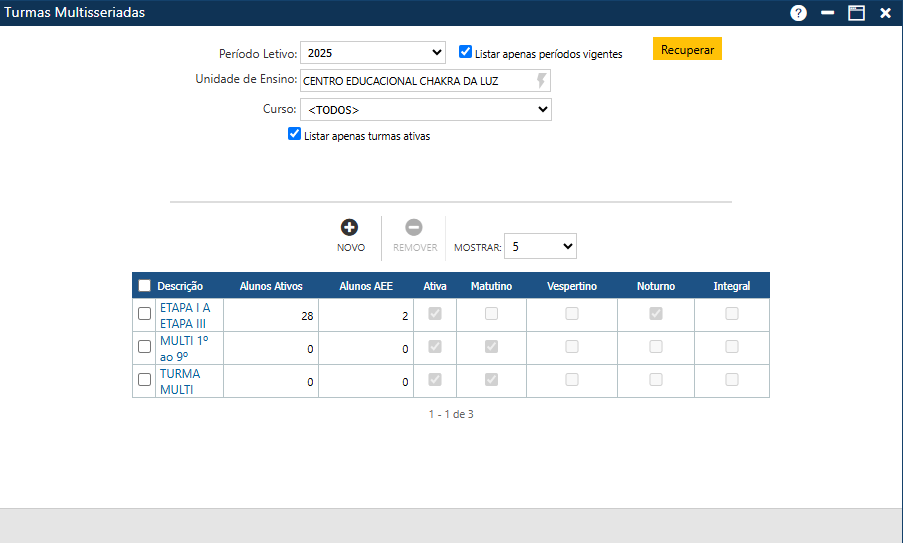
São exibidos dois botões na pasta que auxiliam na inclusão de novas Turmas Multisseriadas e uma grade com a lista das turmas já cadastradas.
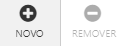
Para inserir uma nova Turma Multisseriada, o usuário deverá acionar o botão Novo. O sistema apresentará a tela de detalhamento da Turma, onde o usuário deverá informar os dados da nova Turma Multisseriada, e em seguida acionar o botão Confirmar, para que o sistema registre as informações no sistema. Caso não ocorram erros, o sistema apresentará a mensagem “O registro foi atualizado com sucesso“.
Para alterar uma Turma Multisseriada, o usuário deverá clicar sobre a campo Descrição, da turma a ser alterada, para que o sistema apresente os dados da Turma desejada na tela de Detalhe Turmas Multisseriadas, onde o usuário deverá fazer as modificações desejadas, e no final acionar o botão Confirmar, para que a aplicação registre no sistema as alterações. Se não ocorrerem erros, o sistema apresentará a mensagem “O registro foi atualizado com sucesso“.
Para excluir uma ou mais Turmas Multisseriadas, o usuário deverá marcar as primeiras posições das linhas com as Turmas a serem excluídos, e em seguida o usuário deverá acionar o botão Remover, para que a aplicação remova da tela as exclusões indicadas, e para que as informações sejam realmente excluídas do sistema, o usuário deverá acionar o botão Confirmar. Se não ocorrerem erros, o sistema apresentará a mensagem “O registro foi atualizado com sucesso“.
Pasta Turmas Multisseriadas
Na pasta Turmas Multisseriadas informamos alguns dados correspondentes à turma.
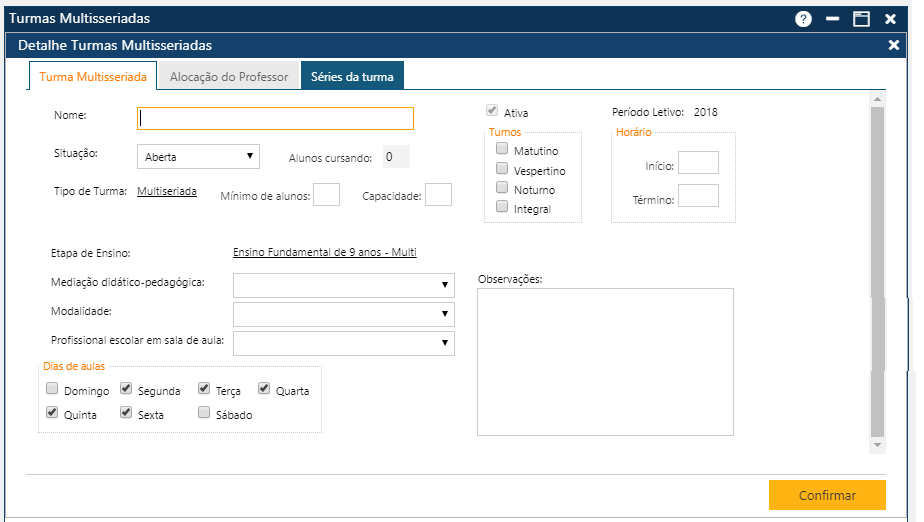
- Nome – nome de identificação da Turma, de acordo com a codificação dotada pela Instituição
- Ativa – Identificação se a turma está ativa ou não. Na inclusão de nova turma este campo não é editável e o sistema assume como turma ativa
- Período Letivo – Período letivo da turma. Campo não é editável e o sistema assume o período letivo padrão configurado no menu Configurações > Seleciona Período Letivo
- Situação – Selecione a Situação da turma: aberta, fechada, trancada. Na inclusão de nova turma, sistema assume como turma Aberta.
- Alunos Cursando – Campo não habilitado para edição. O sistema exibe o número de alunos matriculados na turma
- Tipo de turma – Campo não habilitado para edição – o sistema exibe o tipo Multisseriada
- Mínimo de alunos – O Usuário deve informar o número mínimo de alunos que a turma deve conter
- Capacidade – O Usuário deve informar o número máximo de alunos que a turma deve conter
- Turno - selecionar o turno da turma: Integral, Matutino, Vespertino ou Noturno
- Horário – Horário de início término das aulas. Ao selecionar o turno, o sistema preenche estes campos com os horários configurados para o turno selecionado.
- Matutino – 8 às 12 hs
- Vespertino – 13 às 17 hs
- Noturno – 19 -ás 22 hs
- Integral – 8 às 17 hs
O usuário pode modificar o horário desta turma.
- Etapas de Ensino – Campo não habilitado para edição. O sistema exibe a Etapa de Ensino configurada para o curso selecionado.
- Mediação didático pedagógica – Selecionar a mediação didático pedagógica da turma (Presencial, semipresencial, a Educação á Distância)
- Modalidade – Selecionar a modalidade de ensino da turma (Ensino regular, Educação Especial, Educação de Jovens e Adultos (EJA))
- Profissional escolar em sala de aula – selecione se Turma com docente ou turma sem docente
- Dias de aula – Selecione os dias de aula da turma – (Domingo, Segunda, Terça, Quarta, Quinta, Sexta ou sábado)
- Observações – Informe observações sobre a turma
Após informar dados da turma, acione o botão Confirmar. Se não ocorrerem erros, o sistema apresentará a mensagem O registro foi atualizado com sucesso“.
Pasta Alocação de Professor
Na pasta Alocação de Professor o sistema exibe as Atividades Curriculares (Disciplinas) do curso para o usuário associar os professores às disciplinas.
Para cada curso a tela exibida pode ter um layout de acordo as disciplinas da matriz curricular.
Tela de Alocação de Professor em turmas multisseriadas de Cursos Pré-Escola e Educação Infantil
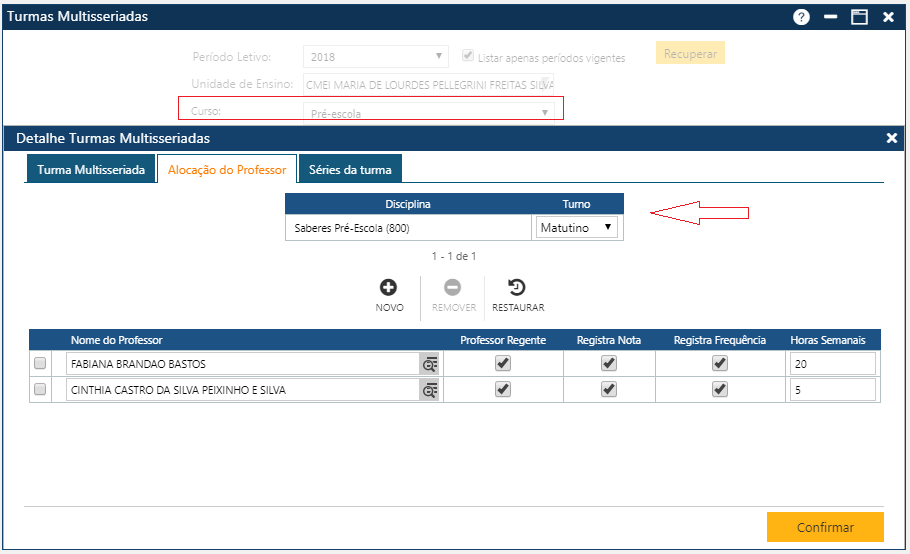
As Atividades Curriculares dos cursos de Educação e Infantil e Pré-Escola são exibidas na área superior da tela. O Usuário deve selecionar o turno que a atividade é lecionada.
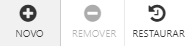
Acionando o botão Novo, o sistema permitirá incluir um novo Professor para a Turma. O botão Remover permitirá que o usuário remova da tela um ou mais Professores já cadastrados. E finalmente, o botão Restaurar, permitirá a recuperação das informações marcadas para remoção, removidas da tela (botão Remover), mas antes do usuário atualizar as informações no sistema (botão Salvar).
Para incluir um novo Professoro usuário deverá acionar o botão Novo. O sistema apresentará uma nova linha no final da grade, onde o usuário deverá informar os dados do novo Professor, e em seguida acionar o botão Confirmar, para que o sistema registre as informações no sistema. Caso não ocorram erros, o sistema apresentará a mensagem “O registro foi atualizado com sucesso“.
Para excluir uma ou mais Professores, o usuário deverá marcar as primeiras posições das linhas com os Professora serem excluídos, e em seguida acionar o botão Remover, para que a aplicação remova da tela as exclusões indicadas. Para que as informações sejam realmente excluídas do sistema, o usuário deverá acionar o botão Salvar. Se não ocorrerem erros, o sistema apresentará a mensagem “O registro foi atualizado com sucesso“.
Dados do professor na turma:
> Nome do professor – Informar o nome do professor. O Usuário deve acionar a função Pesquisar, Clicando na lupa  no final do campo nome do Professor..
no final do campo nome do Professor..
O sistema apresenta a tela Pesquisar. Usuário deve informar pelo menos um caractere que contenha no nome do professor, e acionar o botão Recuperar.
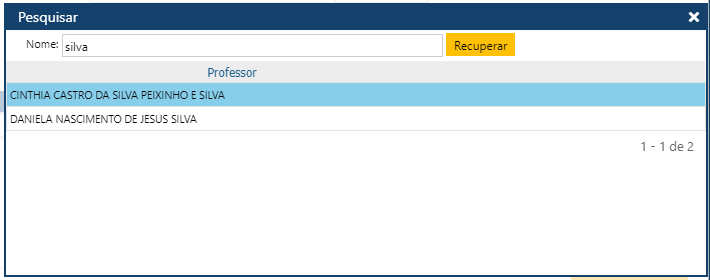
O sistema exibirá uma grade na área inferior da tela com nome dos professores encontrados.
O usuário deve selecionar o professor clicando sobre seu nome. O sistema retorna o professor para a tela principal.
- Professor Regente – Indicar se o professor é regente ou não
- Registra Nota – Indicar se o professor registra nota ou não
- Registra Frequência – Indicar se o professor registra frequência ou não
- Horas Semanais – Informar as carga horária semanal do professor na turma
Tela de Alocação de Professor em turmas multisseriadas de Cursos Fundamental e EJA
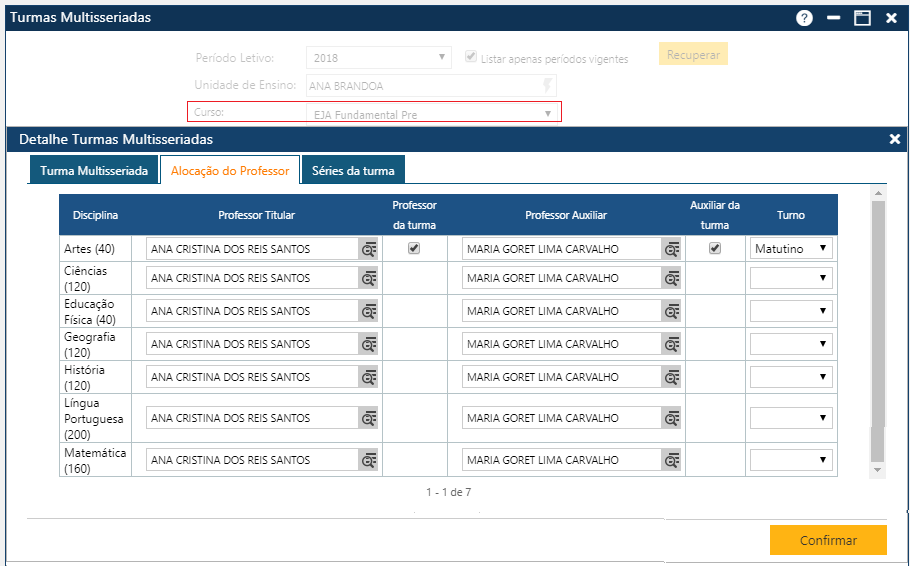
Nos cursos Fundamental 9 anos e EJA, são exibidas as atividades curriculares (Disciplinas) da matriz curricular do curso. O Usuário deve informar os dados do(s) professor(es).
Dados do professor na turma:
- Disciplina – Nome da disciplina do curso, exibido pelo sistema.
- Professor Titular – Informar o nome do professor Titular. O Usuário deve acionar a função Pesquisar, como descrito acima.
- Professor da Turma – Marcar a caixa de texto para replicar o nome do professor para todas disciplinas. Facilidade que o sistema oferece, para ser usado nas séries iniciais do Curso Fundamental, em que um único professor ministra todas disciplinas.
- Professor Auxiliar– Informar o nome do professor Auxiliar. O Usuário deve acionar a função Pesquisar, como descrito acima.
- Auxiliar da Turma – Marcar a caixa de texto para replicar o nome do professor auxiliar para todas disciplinas. Facilidade que o sistema oferece, para ser usado nas séries iniciais do Curso Fundamental, em que um único professor é auxiliar em todas disciplinas.
- Turno – Selecionar o turno do professor auxiliar
Após informar dados do(s) Professor(es) da turma, acione o botão Confirmar. Se não ocorrerem erros, o sistema apresentará a mensagem O registro foi atualizado com sucesso“.
Pasta Séries da Turma
Na pasta Séries da Turma o Usuário deve informar as Séries do curso que compões a turma multisseriada.
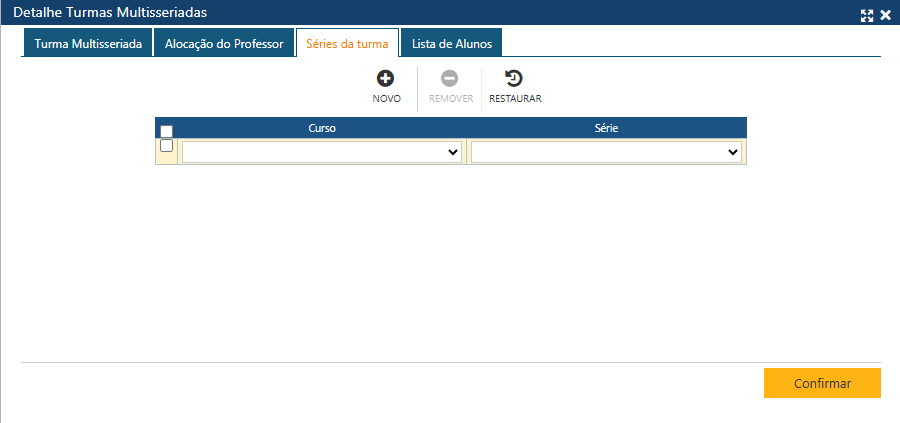
As séries da turma são cadastrados na grade. O usuário deve usar os botões para incluir/remover séries da turma.
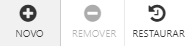
Acionando o botão Novo, o sistema permitirá incluir uma nova Série para a Turma. O botão Remover permitirá que o usuário remova da tela um ou mais Séries já cadastradas. E finalmente, o botão Restaurar, permitirá a recuperação das informações marcadas para remoção, removidas da tela (botão Remover), mas antes do usuário atualizar as informações no sistema (botão Salvar).
Para incluir uma nova Série o usuário deverá acionar o botão Novo. O sistema apresentará uma nova linha no final da grade, onde o usuário deverá selecionar o curso e a série (O sistema exibe a lista de séries do curso que foi selecionado), e em seguida acionar o botão Confirmar, para que o sistema registre as informações no sistema. Caso não ocorram erros, o sistema apresentará a mensagem “O registro foi atualizado com sucesso“.
Para excluir uma ou mais Séries, o usuário deverá marcar as primeiras posições das linhas com as Séries a serem excluídos, e em seguida acionar o botão Remover, para que a aplicação remova da tela as exclusões indicadas. Para que as informações sejam realmente excluídas do sistema, o usuário deverá acionar o botão Salvar. Se não ocorrerem erros, o sistema apresentará a mensagem “O registro foi atualizado com sucesso“.
Mensagens de Aviso e Erro de Preenchimento
- Mensagem de erro quando o usuário tenta apagar uma Turma Multisseriada com alunos associados.

- Mensagem de erro quando o usuário tenta cadastrar o professor mais de uma vez na mesma turma.

- Mensagem de erro quando o usuário tenta cadastrar a séries mais de uma vez na turma.
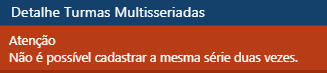
- Mensagem de erro quando o usuário incluir turma sem informar todos os campos.
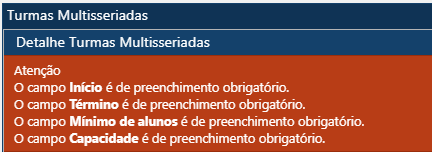
- Mensagem de erro quando o usuário incluir turma multiseriada em um período letivo sem antes ter cadastrado as disciplinas multiseriadas do período.

