Proponente
O Proponente da matrícula refere-se ao estudante que deseja a estudar na Instituição. Através dessa interface do sistema, é possível consultar os dados do estudante cuja solicitação de matrícula foi previamente efetuada através do formulário de Requerimento de Matrícula ou ainda cadastrar novos estudantes para o processo de Reserva de Vaga.
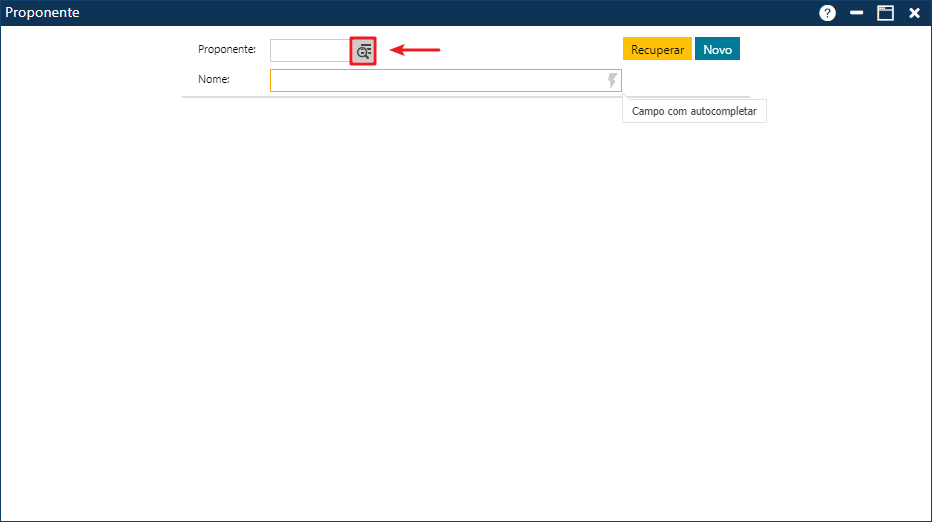
No campo Proponente, deverá ser preenchido o número de protocolo gerado no ato de reserva da matrícula. Em Nome é possível digitar o nome do Estudante. Este campo possui a função de autopreenchimento, portanto após digitar algumas letras surgirão opções de nomes para seleção.
Caso não esteja munido do número de protocolo, é possível utilizar o botão de busca do campo destacado na imagem acima para que seja exibida uma segunda interface que permitirá a busca de um aluno nos registros através do seu Nome, Data de Nascimento ou Nome da Mãe.
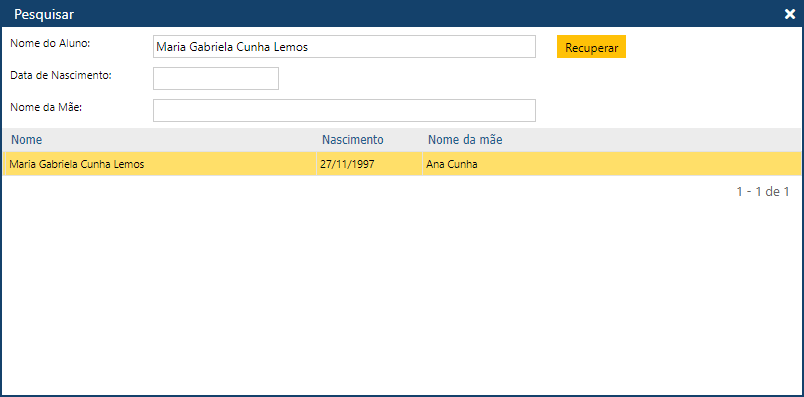
Ao pressionar o botão Recuperar, será exibida a interface com os dados do estudante. A mesma interface será exibida quando acionado o botão Novo e será possível então o preenchimento dos dados do estudante e responsável.
Pasta Dados Pessoais
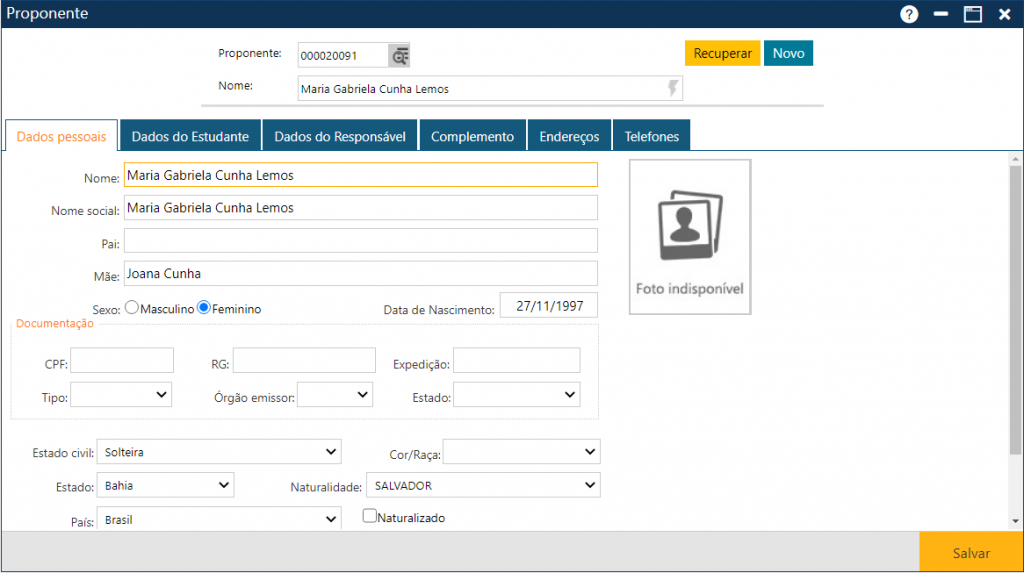
Nesta pasta são registrados os Dados Pessoais do Aluno.
- Nome – Nome do Aluno
- Nome Social – preenchido automaticamente ao ser informando o campo “Nome”
- Nome do pai – Nome do pai do Aluno
- Nome da mãe – Nome da mãe do Aluno
- Sexo – Masculino / Feminino
- Data de nascimento (*)
- CPF – possui uma validação para confirmar a existência do CPF
- RG – Informar os dados
- Número
- Data de expedição
- Tipo – Civil, Militar, Profissional
- Órgão Emissor
- Estado – Selecione na lista cadastrada na Tabela de Estados
- Tipo do documento de identificação – opções: civil, militar, ou profissional
- Estado Civil – Selecione na lista cadastrada na tabela de Estado Civil
- Cor/raça – Selecione na lista: Amarela, Branca, Indígena, Não declarada, Parda, Preta
- Estado – Selecione na lista cadastrada na Tabela de Estados
- Naturalidade – Selecione na lista cadastrada na tabela de Cidades. Só é possível preencher o campo se for informado o “Estado”.
- País – Selecione o país na lista de Países, cadastrados na coluna País na tabela de Nacionalidade
- Indicação se é naturalizado – Selecionar se o aluno é naturalizado
- Nacionalidade – Selecione na lista cadastrada na tabela de Nacionalidade
- E-mail – informe o e-mail do aluno
- Foto – inclua a foto do aluno
Pasta Dados do Estudante
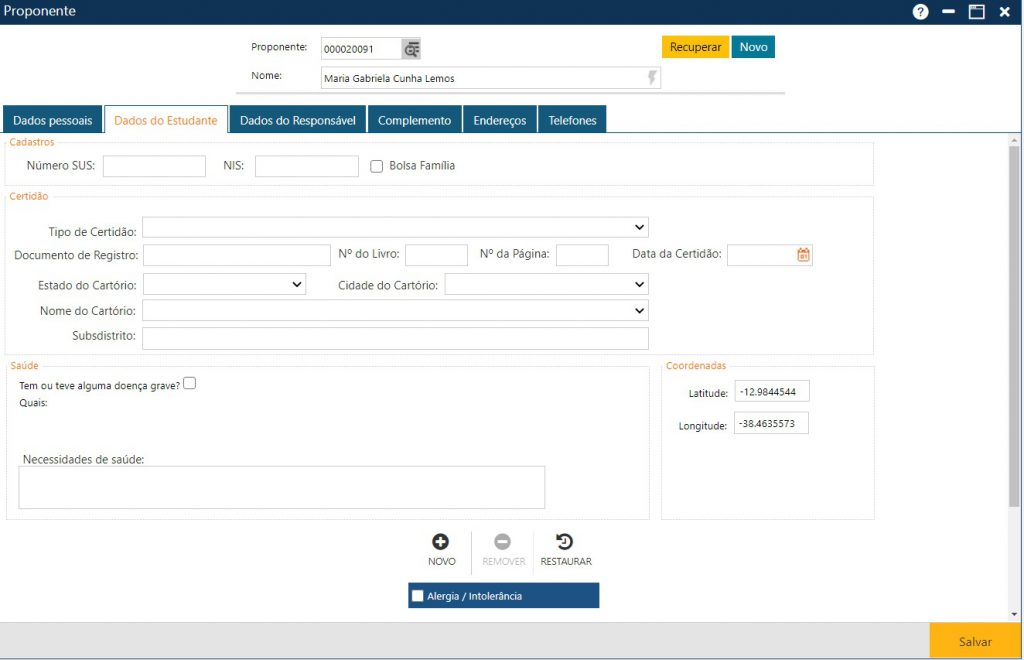
Nesta pasta são registrados os Dados do Estudante do Proponente
- Cadastros
- Número SUS
- NIS
- Bolsa Família
- Certidão
- Tipo de Certidão – Casamento, Nascimento, RANI
- Documento de Registro
- Nº de Livro
- Nº da Página
- Data da Certidão
- Estado do Cartório
- Cidade do Cartório
- Subdistrito
- Saúde – Tem ou teve alguma doença grave?
- Ao marcar o campo uma caixa de texto “Quais” será exibida
- Coordenadas
- Latitude
- Longitude
- Necessidades de saúde
- Alergia/Intolerância – pode formar uma lista;
O sistema exibe os botões Novo / Remover / Restaurar para atualização do registro de Fardamento Escolar:
> Acione o botão Novo para incluir novo Registro
> Marque o registro na caixa de texto à esquerda do período letivo e acione no botão Remover para apagar
> Acione o botão Restaurar para recuperar um registro removido (sem salvar)
> Acione no botão Salvar para gravar as modificações executadas; se não ocorrerem erros, será exibida a mensagem “O Registro foi atualizado com Sucesso.“
Pasta Dados do Responsável
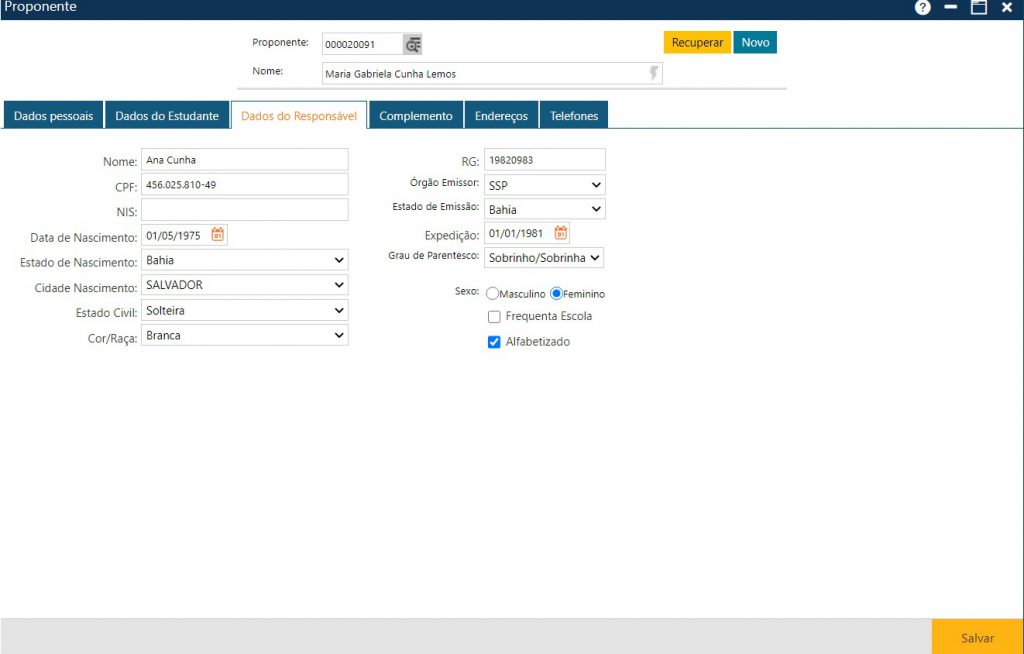
Nesta pasta são registrados os Dados do Responsável do Proponente
- Nome – Nome do Responsável pelo Estudante
- CPF
- NIS
- Data de Nascimento
- Estado de Nascimento
- Cidade de Nascimento
- Estado Civil
- Cor/Raça
- RG
- Órgão Emissor
- Estado de Emissão
- Expedição
- Grau de Parentesco
- Sexo – Feminino/Masculino
- Frequenta Escola – Deve ser selecionada caso o responsável em questão ainda frequente alguma Escola
- Alfabetizado – Deve ser marcado apenas se o responsável em questão for alfabetizado
Pasta Complemento
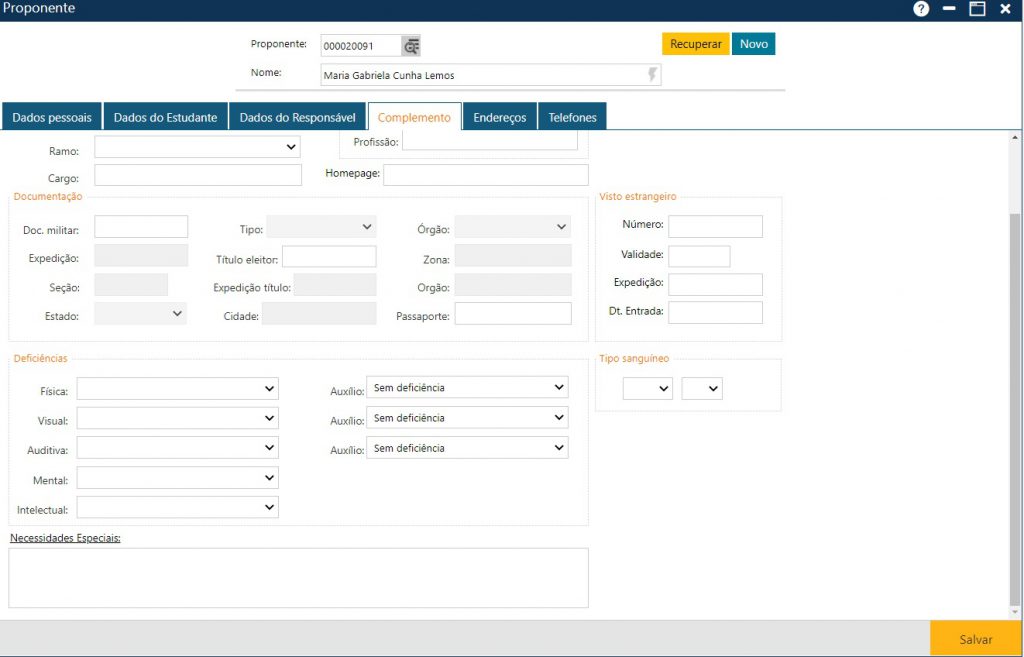
- Cônjuge: dados pessoais e profissionais do cônjuge;
- Documentação: outras documentações adicionais;
- Visto Estrangeiro: documentos de imigração;
- Deficiências: informações sobre possíveis deficiências e/ou necessidades especiais;
- Tipo Sanguíneo
Pasta Endereços
Nesta pasta são registrados o Endereço Principal e Outros Endereços.
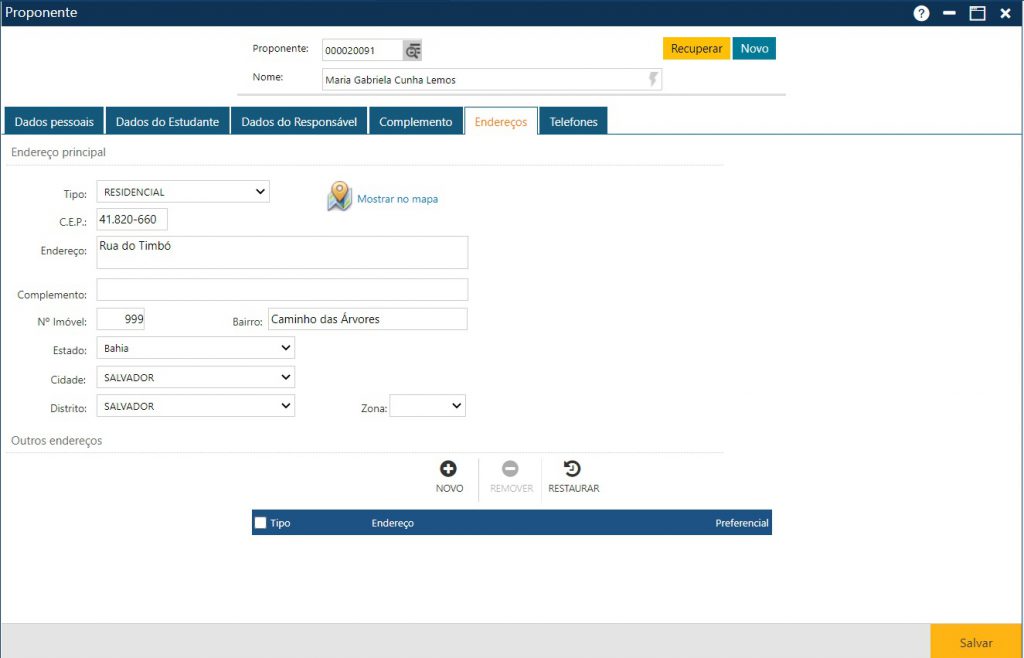
Endereço Principal
- Tipo – Selecionar o tipo de endereço (comercial, residencial, temporário…) da lista registrada no menu Tabela> Outros > Tipo de Endereço
- CEP – Informar um CEP válido correspondente ao endereço.
- Endereço – Informar nome da rua
- Complemento – Informar complemento do endereço se houver
- No do Imóvel – Informar número do imóvel
- Estado – Selecionar a lista cadastrada na Tabela de Estados
- Cidade – Selecionar a cidade da lista cadastrada na Tabela de Cidades
- Distrito – Selecionar o distrito da lista
- Zona – Selecionar opção: Urbana ou Rural
- Localização – Selecionar opção: Urbana ou Rural
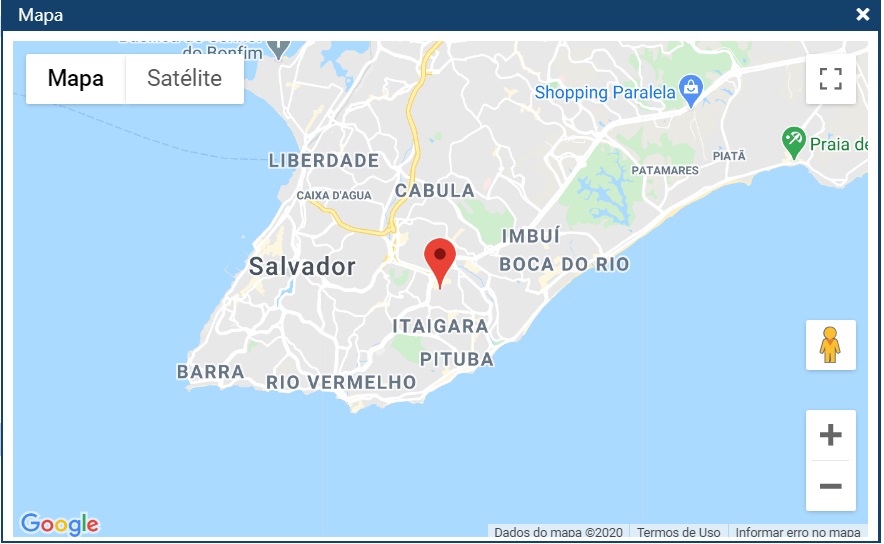
O cadastramento das informações no menu: Tabela > Outros > Tipo de Endereço é pré-requisito para cadastrar os endereços do Aluno.
Outros Endereços
O sistema exibe os botões Novo / Remover / Restaurar para atualização do registro de Outros Endereços.
> Acione o botão Novo para incluir novo endereço. O sistema abrirá a tela para registro de “Outro Endereço”
> Marque o registro na caixa de texto á esquerda do tipo e acione no botão Remover para apagar o endereço
> Acione o botão Restaurar para recuperar um endereço removido (sem salvar)
> Acione no botão Confirmar para gravar as modificações executadas; se não ocorrerem erros, será exibida a mensagem “O Registro foi atualizado com Sucesso.”
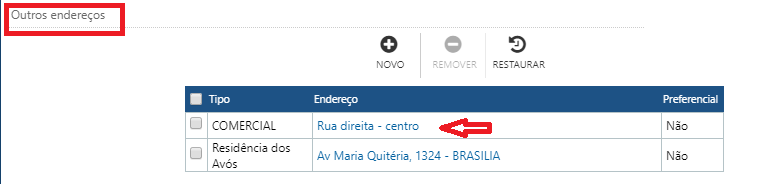
Para modificar Outros Endereços (não principal), dar dois cliques sobre o campo Endereço na grade. O sistema abrirá a tela de detalhe de Outros Endereços.
Pasta Telefones
Nesta pasta são registrados os Telefones do proponente.
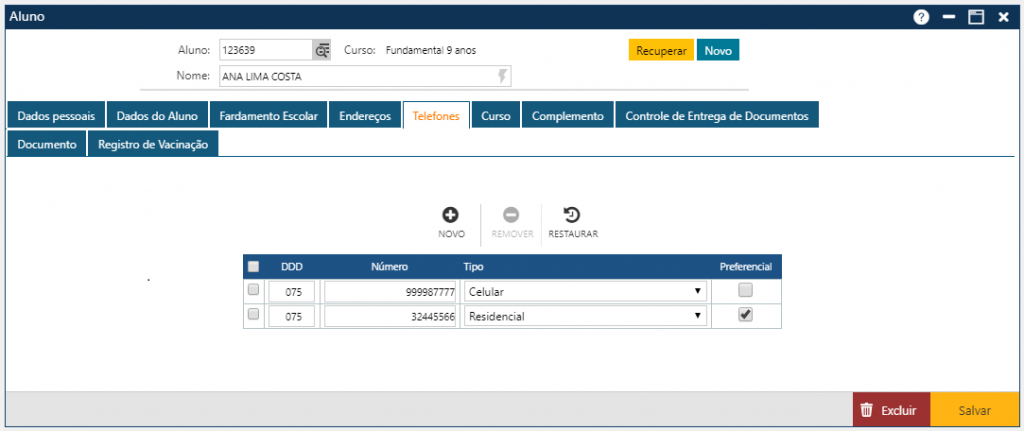
Use os botões Novo / Remover / Restaurar para atualização do registro de Telefones.
> Acione o botão Novo para incluir novo Telefone
> > Marque o registro na caixa de texto á esquerda do tipo e acione no botão Remover para apagar o telefone
> Acione o botão Restaurar para recuperar um Telefone removido (sem salvar)
> Acione no botão Salvar para gravar as modificações executadas; se não ocorrerem erros, será exibida a mensagem “O Registro foi atualizado com Sucesso.”
Informe os dados do Telefone:
- DDD – informe o DDD do telefone
- Número - informe o número do telefone
- Tipo - Selecione o tipo da lista registrada no menu Tabela> Outros > Tipo de Telefone
- Preferencial - Selecione a caixa de texto para indicar se o telefone é preferencial.
Após o preenchimento de todos os dados necessários, acione o botão Salvar. Para dar continuidade ao procedimento de reserva de matrícula, direcione-se novamente ao menu Registro Escolar > Reserva de Matrícula e selecione a opção Reserva de Vaga.