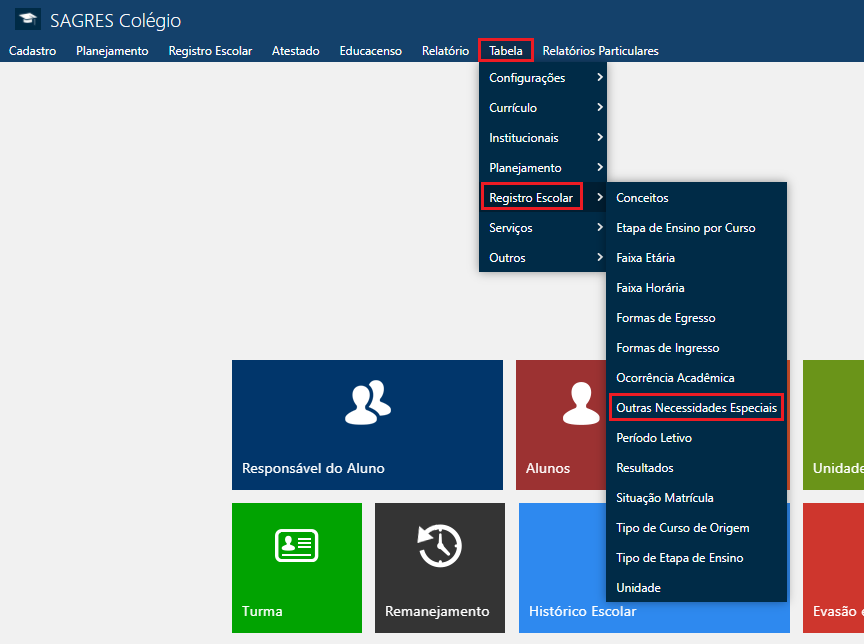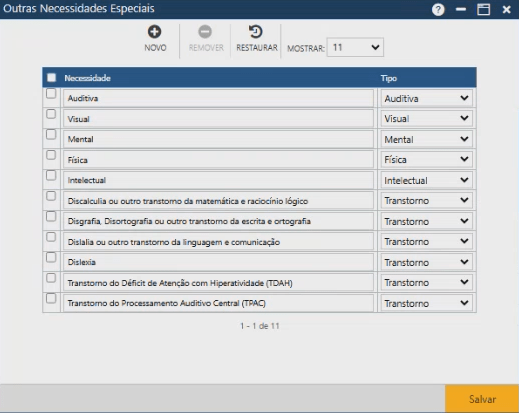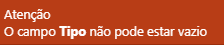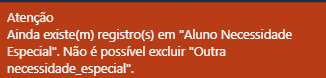Tabela - Outras Necessidades Especiais
As informações desta tabela são utilizadas na tela de Cadastro de Alunos, no final da pasta Dados do Aluno, na grade Outra Necessidades.
Para acessar essa tela, o usuário deverá clicar sobre o menu especificado acima.
O sistema apresenta a tela com o total, e quais são as Outras Necessidades Especiais já cadastradas, bem como os 3 botões que permitem executar algumas ações:
Acionando o botão Novo, o sistema permitirá inclusão de novas Necessidades Especiais.
O botão Remover permitirá que o usuário elimine um ou mais Necessidades Especiais já cadastradas. E finalmente, o botão Restaurar, que permite a recuperação das informações marcadas para remoção, removidas da tela (botão Remover), mas antes do usuário atualizar as informações no sistema (botão Salvar).
Inclusão de Necessidade Especial
Após acionar o botão Novo, o sistema apresentará uma nova linha no final da lista presente na tela de registro de Necessidade Especial. Nela o usuário deverá informar a Necessidade e selecionar o Tipo (Intelectual, Física, Auditiva, Visual, Mental ou Transtorno). Em seguida acionar o botão Salvar. Caso não ocorram erros, o sistema apresentará a mensagem “O registro foi atualizado com sucesso“.
Alteração de Necessidade Especial
Para alterar uma ou mais Necessidade Especial, o usuário deverá alterar as informações das linhas com Necessidades Especiais a serem alteradas, e acionar o botão Salvar, para que a aplicação registre no sistema as alterações. Se não ocorrer erro, o sistema apresentará a mensagem “O registro foi atualizado com sucesso”.
Exclusão de Necessidade Especial / Restauração das informações
Para excluir uma ou mais Necessidades Especiais, o usuário deverá marcar as primeiras posições das linhas com Necessidades Especiais a serem excluídas, ou se quiser excluir todas a Necessidades Especiais que estão exibidas na tela no momento, deverá marcar a primeira posição do cabeçalho Necessidade e Tipo; o sistema marcará as Necessidades Especiais, e em seguida acionar o botão Remover, para que a aplicação remova da tela as exclusões indicadas; para que as informações sejam realmente excluídas do sistema, o usuário deverá acionar o botão Salvar. Se não ocorrer erro, o sistema apresentará a mensagem “O registro foi atualizado com sucesso“.
Se por algum motivo o usuário deseja restaurar os dados da tela após a remoção das informações (botão Remover), antes de registrar a exclusão no sistema (botão Salvar), ele deverá acionar o botão Restaurar.
Mensagens de Aviso e Erro de Preenchimento
Caso alguma ação do usuário viole alguma regra da tela, o sistema apresentará uma mensagem indicando o problema encontrado
- Ocorrem estas mensagens se o usuário tenta incluir Necessidade Especial sem informar algum dos campos
- Ocorre esta mensagem se o usuário tenta excluir Necessidade Especial que está referenciado por um aluno.