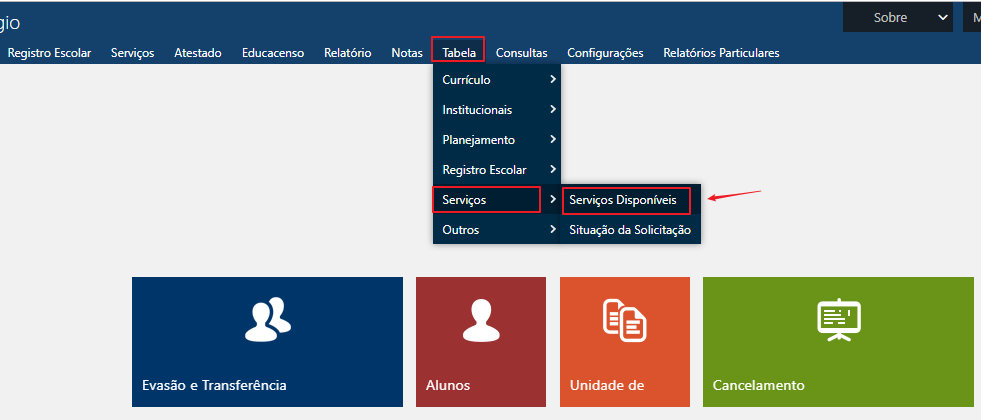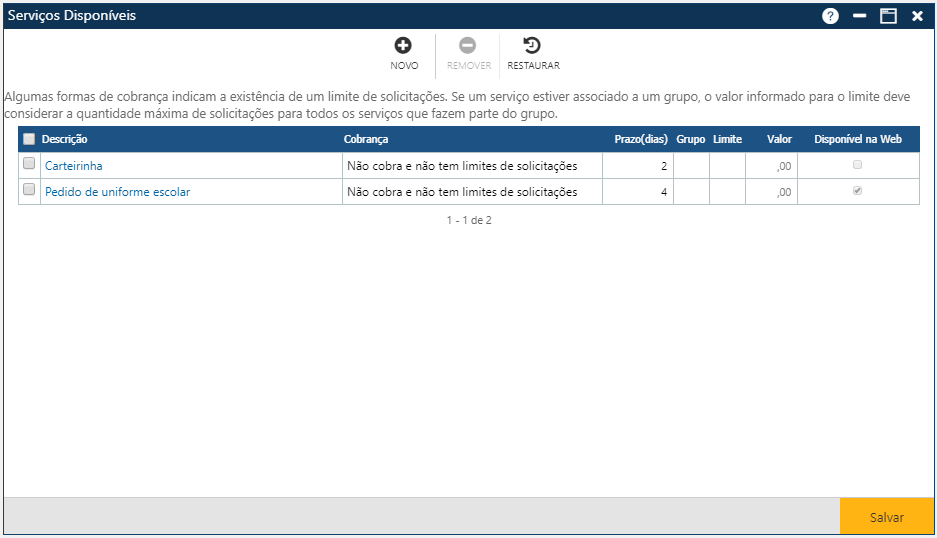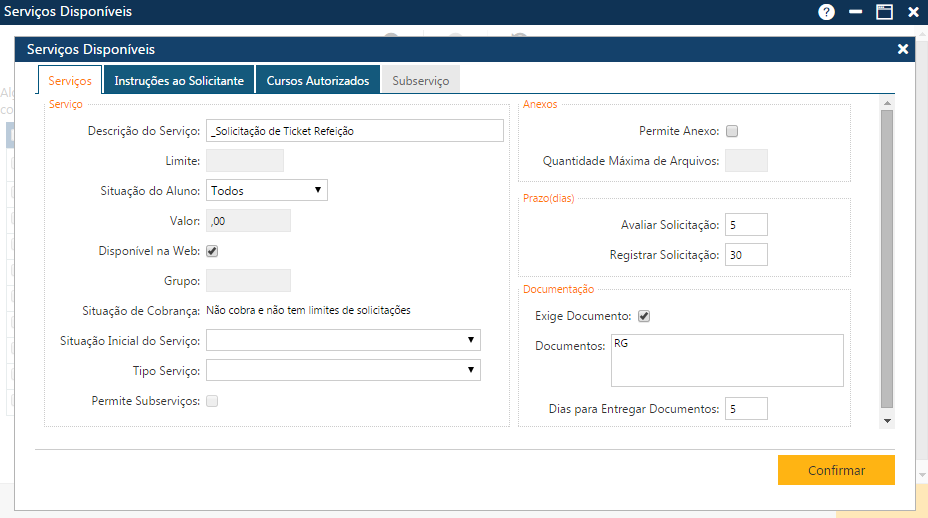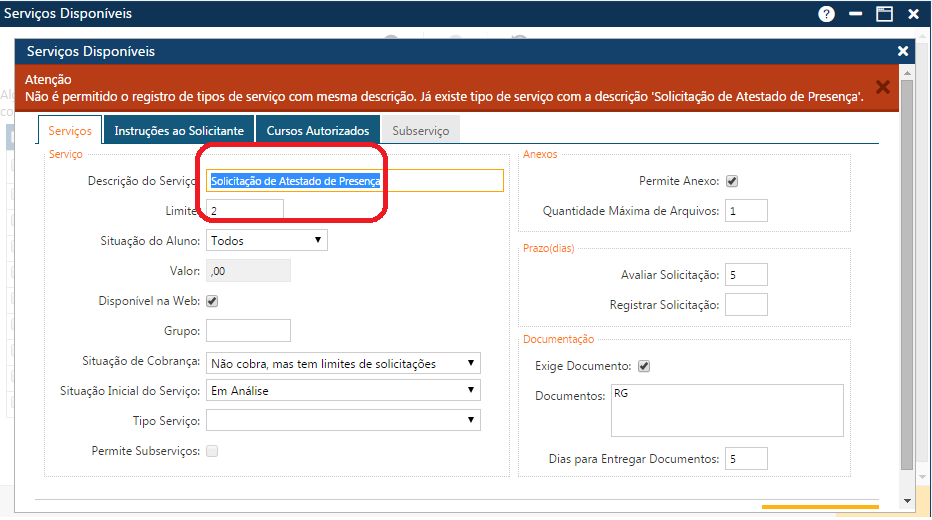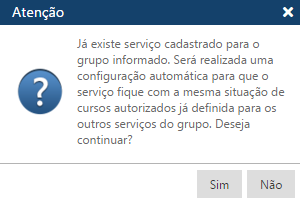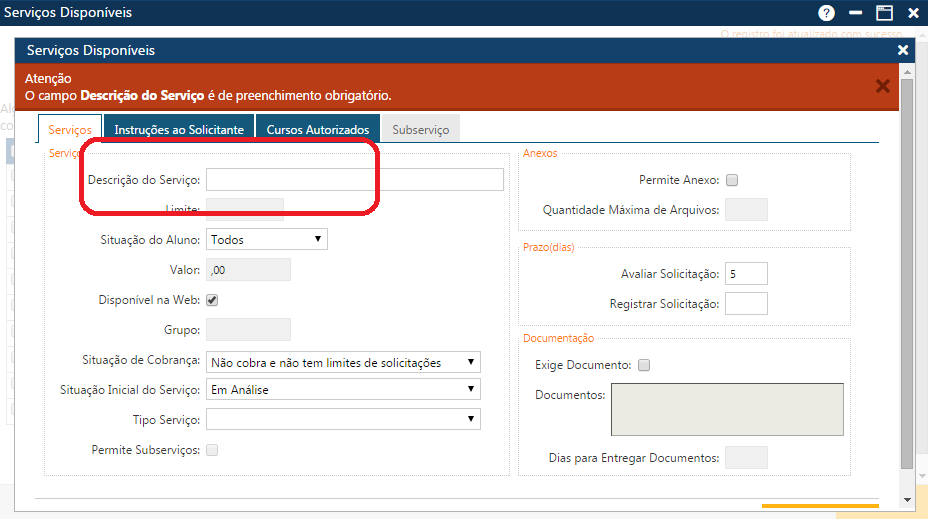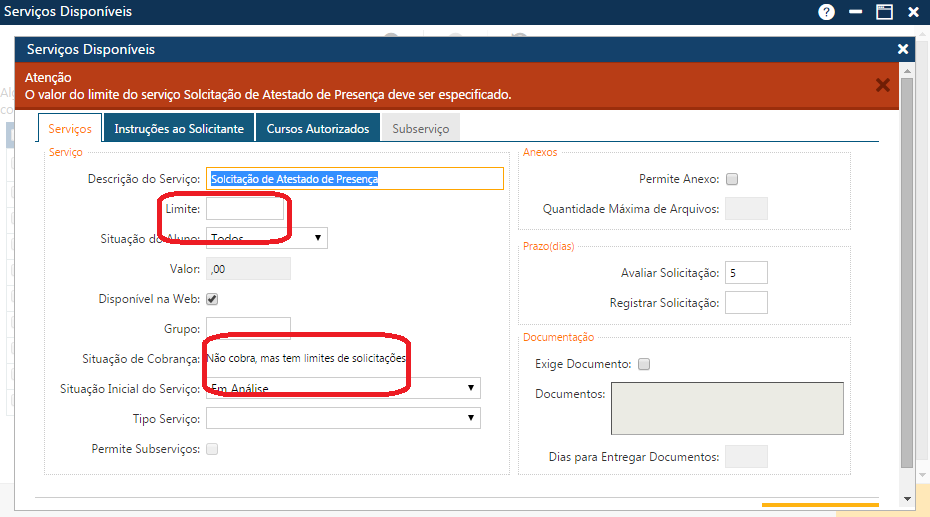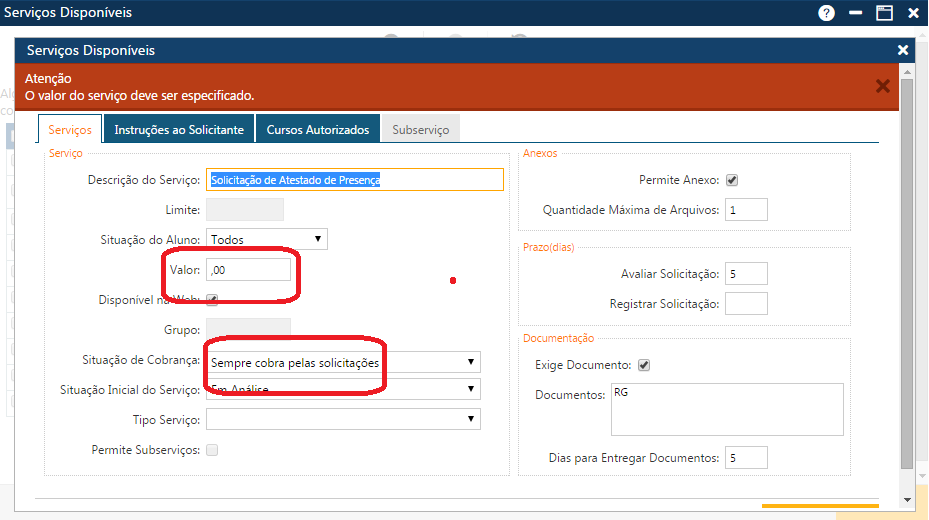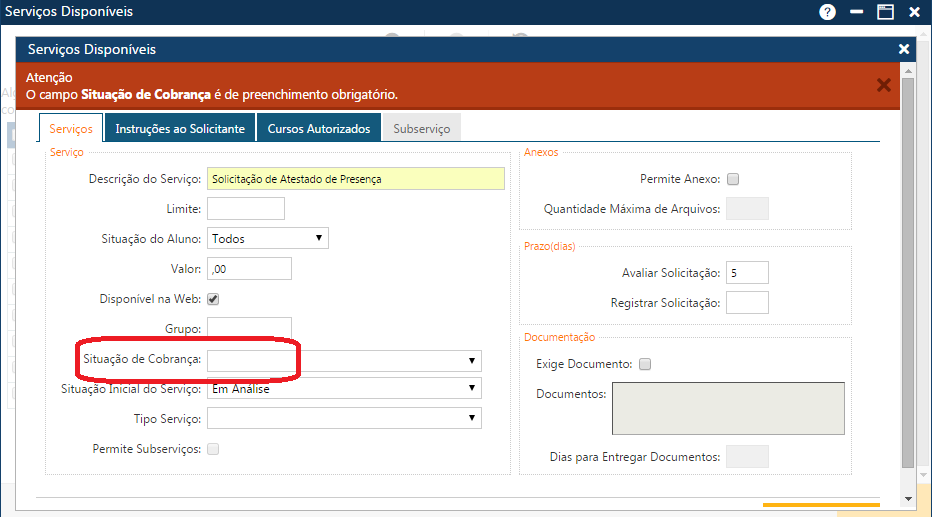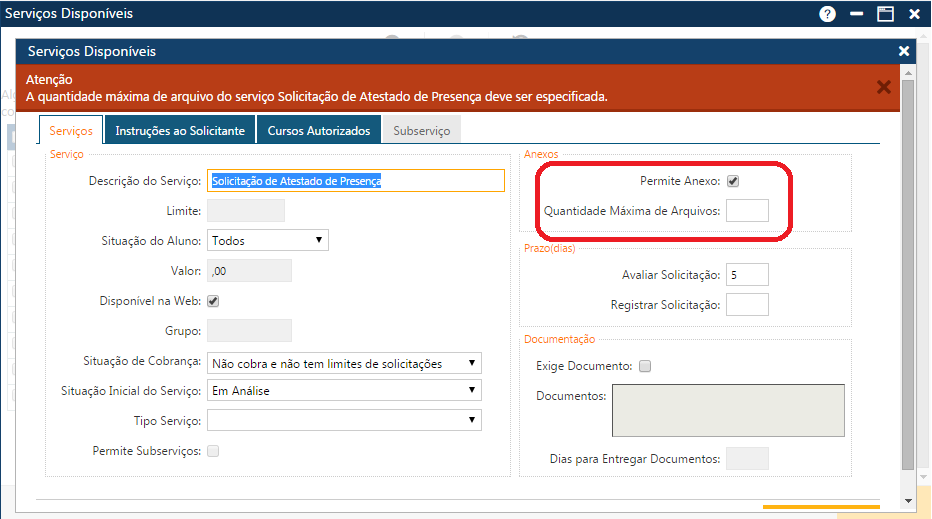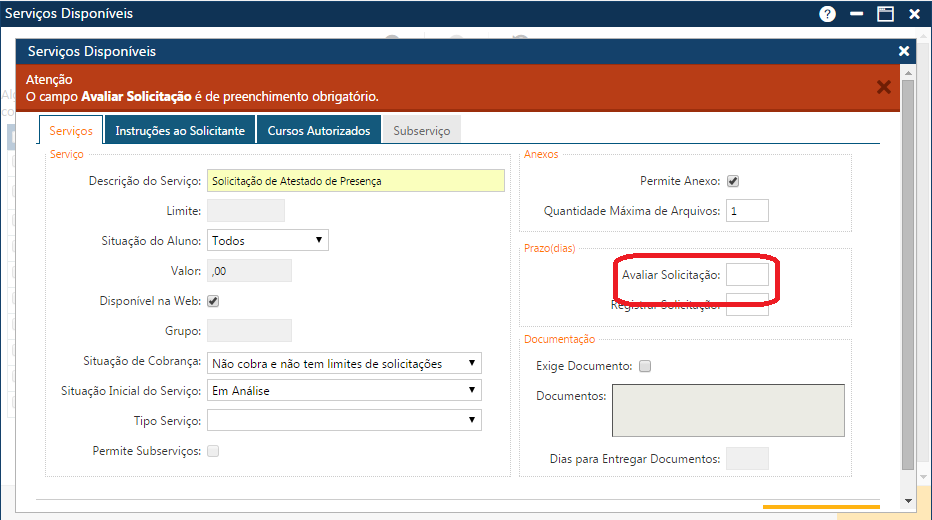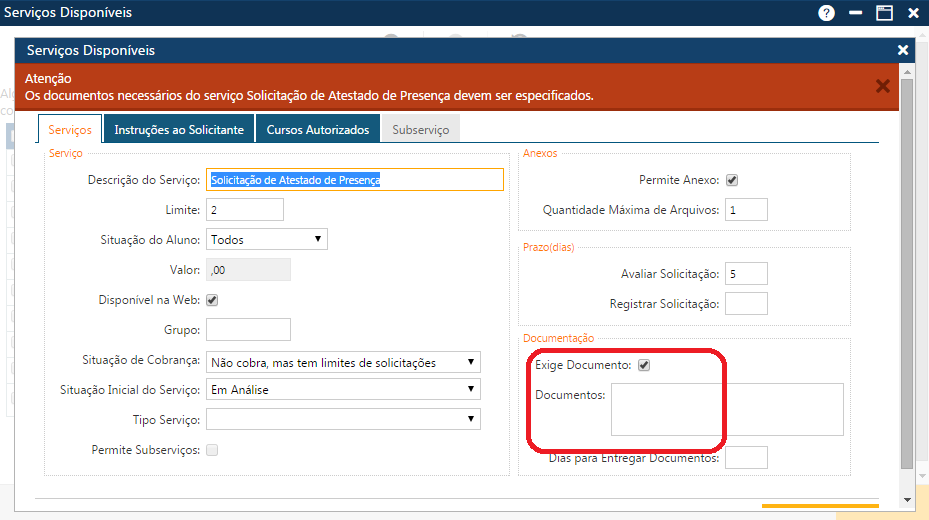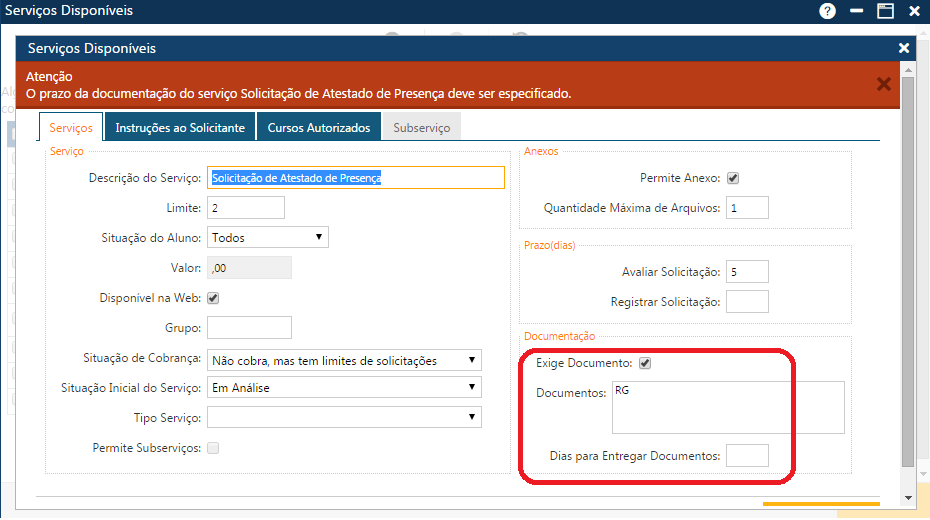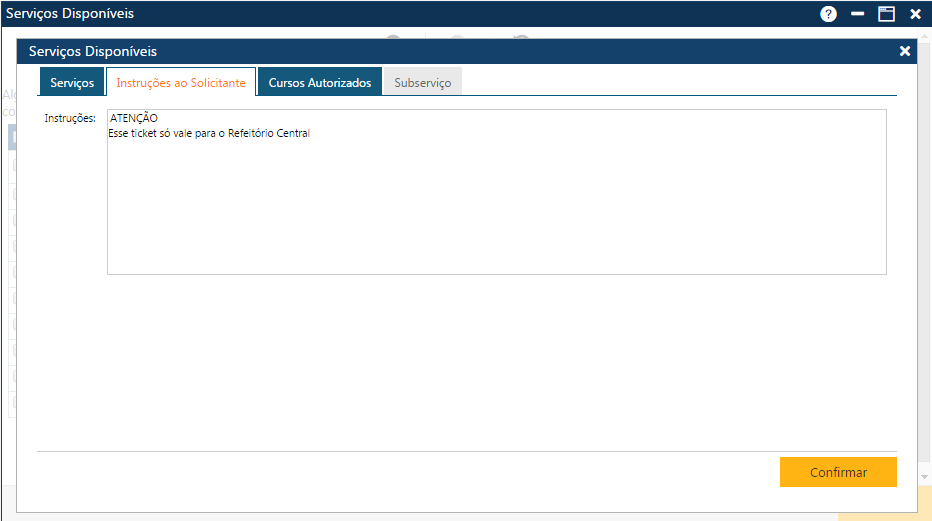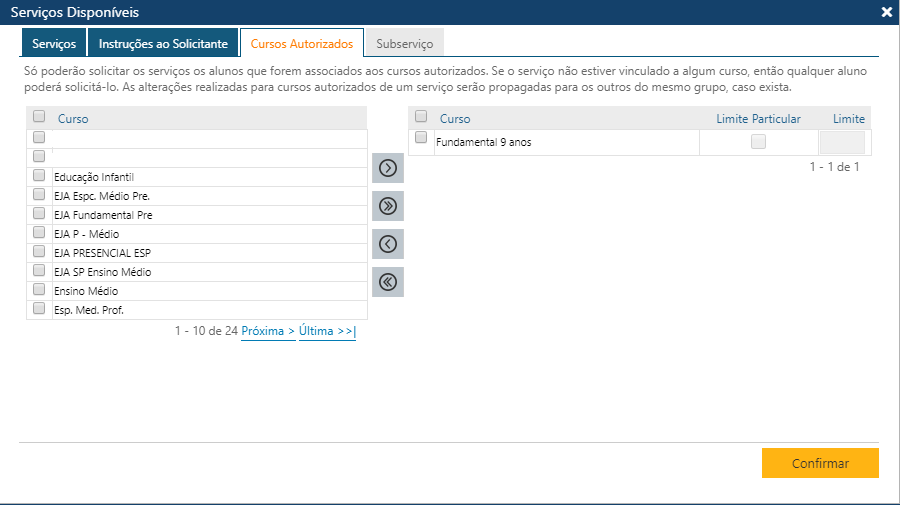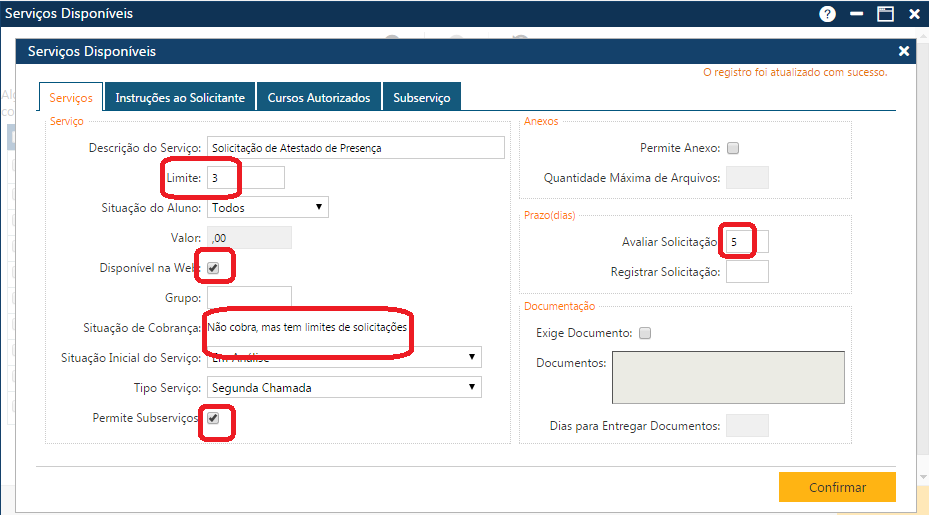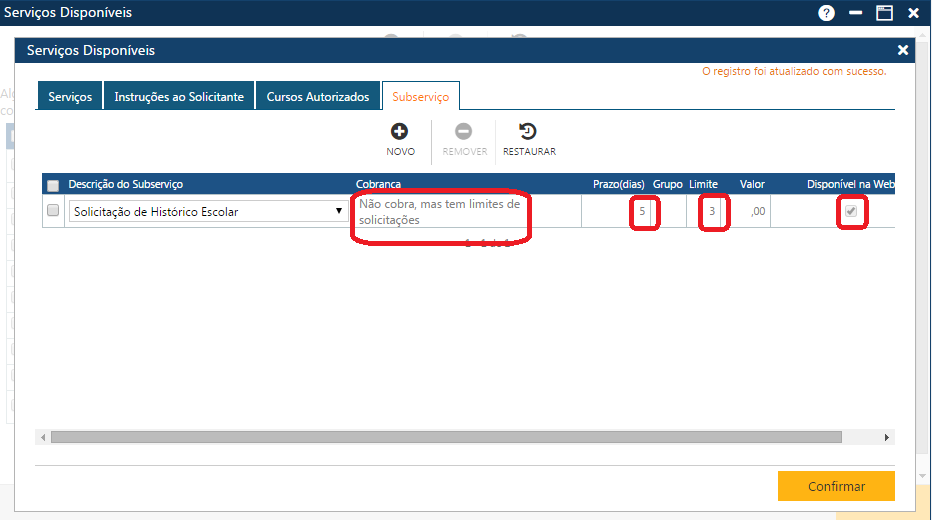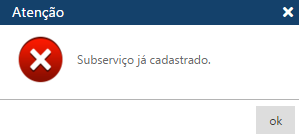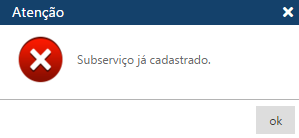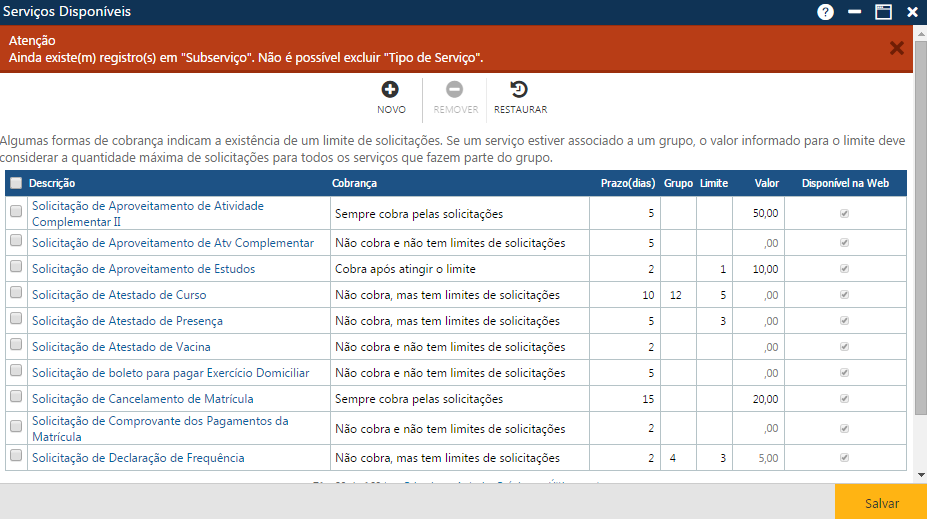Tabela - Serviços Disponíveis
Tabela contendo os serviços oferecidos pela Instituição aos Alunos, incluindo informações se os mesmos são cobrados ou não, quais os prazos de execução, etc. Acessível pelo menu Tabela > Serviços > Serviços Disponíveis, no SAGRES Colégio.
O cadastramento da Tabela Situação da Solicitação é pré-requisito para a execução desta rotina.
Na interface apresentada temos 3 botões que permitem executar algumas ações:
Acionando o botão Novo, o sistema permitirá a inclusão de um novo serviço. O botão Remover permitirá que o usuário remova um ou mais serviços da interface. E finalmente, o botão Restaurar, permite a recuperação das informações marcadas para remoção, removidas da interface (botão Remover), mas antes do usuário atualizar as informações no sistema (botão Salvar).
Inclusão de um Serviço
Após o acionamento do botão Novo, o sistema apresenta algumas pastas, onde o usuário poderá informar os dados do novo serviço. São 4 pastas: Serviço (principal), Instruções ao solicitante, Cursos Autorizados, e Sub Serviço. Todas as pastas possuem o botão Confirmar, que deve ser acionado para registrar as informações no sistema. E caso não ocorram erros, o sistema apresentará a mensagem “O registro foi atualizado com sucesso“.
Pasta Serviço
- Descrição (Descrição do Serviço);
- Quantidade máxima de solicitações desse serviço, se existir (Limite);
- Situação do Aluno em que o serviço está disponível (Situação do Aluno: Todos, Ativos, Inativos);
- Valor do serviço em moeda, quando for o caso (Valor);
- Indicação se o serviço estará disponível para solicitação no Portal do Aluno e Portal do Secretário (Disponível na WEB);
- Código do agrupamento de solicitações, se o serviço fizer parte de um grupo (Grupo);
- Forma de cobrança da solicitação (Situação de Cobrança);
- Situação inicial do serviço (Situação Inicial do Serviço) – A situação inicial do serviço na WEB é definida por parâmetro (ver com o Gestor do Sistema), mas se o serviço tem uma situação inicial particular, deve ser definida nesse momento;
- Tipo do serviço. Campo em branco indica serviço básico (que não tem sub serviço), serviço especial: 2a. chamada, etc. (Tipo Serviço);
- Indicação se o serviço permite sub serviços (Permite Sub Serviços) – fica habilitado se é o serviço é do tipo especial. Se marcado irá disponibilizar uma nova pasta para que o Aluno possa solicitar um ou mais dos sub serviços, que podem ser solicitados em conjunto com a solicitação em questão;
- Indicação se o serviço permite anexos (Permite Anexo);
- Quantidade máxima de arquivos que podem ser anexados, se o serviço permite anexos (Quantidade Máxima de Arquivos);
- Quantidade de dias destinados à realização do serviço (Avaliar Solicitação) – será usada quando o Aluno registrar a solicitação no sistema, sistema exibir a mensagem do prazo para o atendimento da solicitação do serviço, após o registro da solicitação pelo Aluno;
- Quantidade de dias que o serviço pode ser solicitado (Registrar Solicitação) – prazo a partir do início do período letivo em que a solicitação do serviço poderá ser feita. A solicitação será disponibilizada dentro do prazo estabelecido, e retirada quando estiver fora do prazo;
- Indicação se o serviço exige documentação (Exige Documentação);
- Lista dos documentos necessários, se o serviço exige documentação (Documentos) – documentos que deverão ser entregues pelo Aluno;
- Número de dias a partir da data da solicitação para a documentação necessária ser entregue pelo Aluno na Instituição (Data para Entregar Documentos).
- Tipo de Serviço: O campo Tipo de Serviço serve para indicar que o serviço que está sendo cadastrado é um serviço especial, que possui um formulário associado na interface de Cadastramento de Solicitação de Serviços, no Sagres Diário (Web), que possibilita o armazenamento de informações complementares. Apenas serviços especiais permitem a solicitação de sub serviços, portanto o campo Permite Sub Serviços fica desabilitado, e só fica habilitado quando o usuário seleciona um Tipo de Serviço, ou seja, indica que o serviço é especial. Se o campo Permite Sub Serviços é marcado, o sistema disponibilizará a pasta Sub Serviços, para que o usuário indique os serviços que estarão associados ao serviço em questão.
- Situação de Cobrança: para definir a situação de cobrança, selecionamos uma das opções abaixo (algumas indicam a existência de um limite de solicitações):
- Não cobra e não tem limites de solicitações
- Cobra após atingir o limite
- Sempre cobra pelas solicitações
- Não cobra, mas tem limites de solicitações
- Grupo: é um agrupamento de serviços com os mesmos limites de solicitações de serviços, mesmas situações de cobranças, e mesmos cursos autorizados a solicitar os serviços, portanto em um Grupo não pode haver serviços com tipos de cobranças, cursos autorizados e limites de solicitações diferentes.
Se um serviço permite solicitação de sub serviços, e um ou mais sub serviços permitem Anexos e/ou necessitam de Documentação, cuidado especial deve ser considerado no momento do usuário fornecer as informações sobre os Anexos e/ou Documentação do serviço em questão, de forma que quando o serviço for solicitado, a solicitação possa ser completamente atendida, no caso do Aluno ter solicitado os sub serviços que exigem Anexos e/ou Documentação (pois o Solicitante pode requisitar zero ou mais sub serviços).
Pasta Instruções ao Solicitante
Pasta Cursos Autorizados
O preenchimento das informações da Pasta Cursos Autorizados é opcional. Na pasta Cursos Autorizados são apresentadas duas tabelas, a da esquerda da tela contém a lista dos cursos da Instituição, que poderão ser selecionados para receber autorização de solicitar o serviço, e na tabela da direita temos os cursos que já foram autorizados. Para os serviços que possuem limite de solicitação, após selecionarmos os cursos que receberão a autorização poderemos informar quais terão um limite particular (marcando o campo Limite Particular, e qual o limite no campo Limite). Caso nenhum curso seja autorizado, os Alunos de qualquer curso poderão solicitar o serviço em questão.
Pasta Sub Serviços
A pasta Sub Serviço é disponibilizada se o campo que indica que a solicitação permite sub serviço estiver marcado na pasta Serviço (serviço do tipo especial).
Alteração de Serviço
Para alterar um serviço o usuário deverá clicar sobre a descrição do serviço a ser alterado, para que o sistema apresente as quatro pastas (Serviços, Instruções ao Solicitante, Cursos Autorizados e Sub Serviços), com os dados do serviço a ser alterado, para que o usuário possa modificar as informações desejadas, e em seguida acionar o botão Confirmar (presente em cada pasta), para que a aplicação registre no sistema as atualizações feitas. Se não ocorrerem erros, o sistema apresentará a mensagem “O registro foi atualizado com sucesso“.
Exclusão de Serviço/Restauração das informações
Para excluir um ou mais serviços, o usuário deverá marcar as primeiras posições das linhas com as serviços a serem excluídos, ou se quiser excluir todos os serviços exibidos na tela no momento, deverá marcar a primeira posição do cabeçalho Descrição / Cobrança / Prazo (dias) / Grupo / Limite / Valor / Disponível na Web, da interface Serviços Disponíveis, para que o sistema marque os serviços, e em seguida acionar o botão Remover, para que a aplicação remova da interface as exclusões indicadas, e para que as informações sejam realmente excluídas do sistema, o usuário deverá acionar o botão Salvar. Se não ocorrerem erros, o sistema apresentará a mensagem “O registro foi atualizado com sucesso“.
Se por algum motivo o usuário deseja restaurar os dados da interface Serviços Disponíveis após a remoção das informações (botão Remover), antes de registrar a exclusão no sistema (botão Salvar), ele deverá acionar o botão Restaurar.