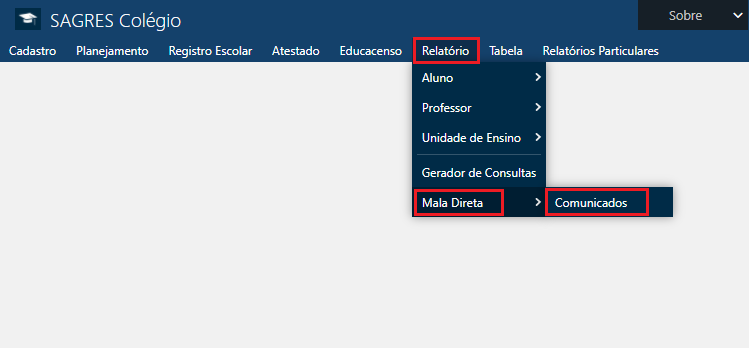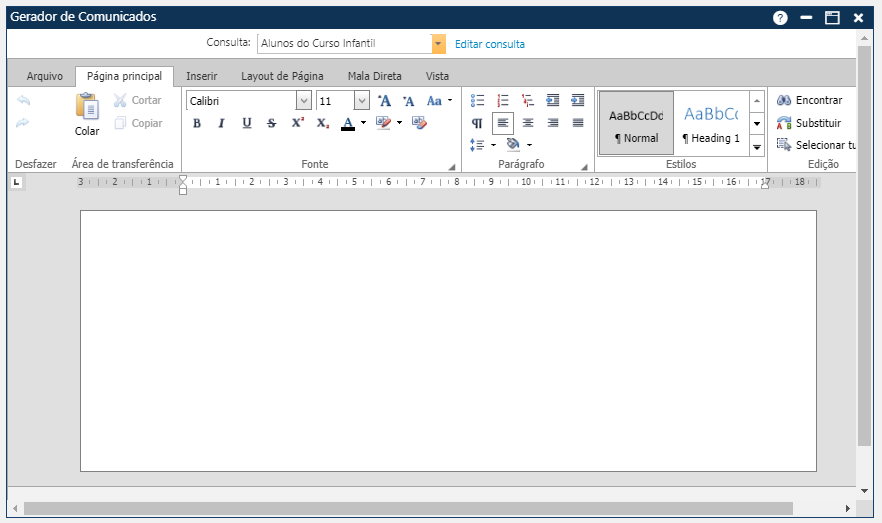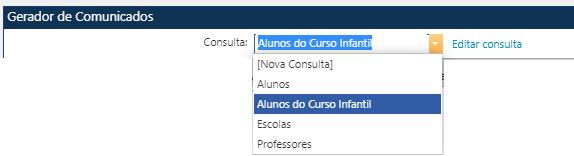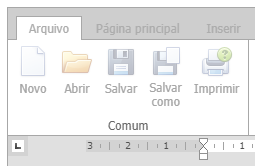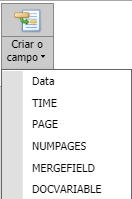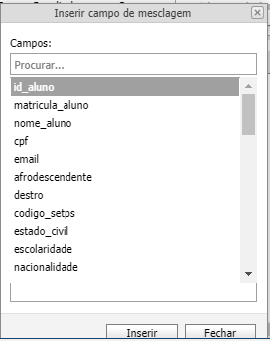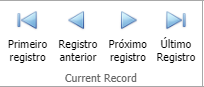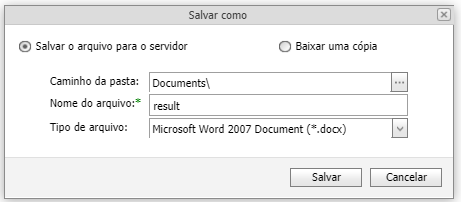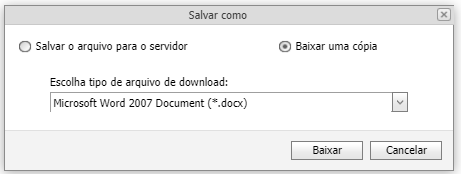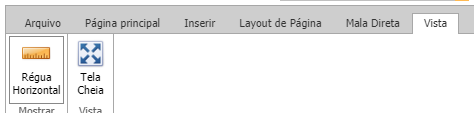Mala Direta - Comunicados
Função para criação de Mala direta com comunicados para a comunidade acadêmica da Instituição – Escolas, Alunos, Pais de Alunos, Professores e Coordenadores. Acessível pelo menu Mala Direta > Comunicados.
Ao clicar no menu indicado acima, o sistema abre a tela para criação da Mala Direta.
Para usar a Mala Direta, é pré-requisito a criação de consultas no Gerador de Consultas.
Clicando no campo Consulta, o sistema exibe a lista de consultas já criadas, e opção para o usuário criar nova consulta.
Ao selecionar a opção “Nova Consulta” o sistema acessa a função Gerador de Consulta (Menu Consultas > Gerador de Consultas).
Ao salvar a consulta na tela do Gerador de Consulta, o sistema retorna para a tela de Mala Direta > Comunicados, com a nova consulta criada, selecionada.
A tela inicial de Mala Direta > Comunicados apresenta os Menus: Arquivo, Página Principal, Inserir, Layout da Página, Mala Direta e Vista (Visualização).
Menu Arquivo
Opções de gerenciamento de arquivos de comunicados:
- Novo – criar novo comunicado
- Abrir – comunicado existente
- Salvar – comunicado
- Salvar como – criar cópia de comunicado
- Imprimir – comunicado
Menu Página Principal
Opções de criação e modificação de textos de comunicados – comandos semelhantes aos do WORD.
- Desfazer e Refazer modificações
- Cortar, Colar e Copiar textos
- Fonte – formatação do tipo de letra, tamanho, cor, adição de efeitos, tais como sublinhado, negrito…
- Parágrafo – formatação de parágrafo, espaçamento e avanço, posição vertical, adicionar marcas e números, bem como definir o alinhamento.
- Estilos – Formatação de Estilos
- Edição – (Encontrar textos, Substituir textos e Selecionar textos)
Menu Inserir
Opções de formatação especial do textos no comunicados, com comandos semelhantes aos do WORD.
- Inclusão de Quebra de Página
- Inclusão de Tabelas
- Inclusão de Imagens – Ilustrações
- Inclusão de Hiperlink e Marcador
- Inclusão de Cabeçalho e Rodapé – Inclusão de campos, tais como números de páginas além de cabeçalho e rodapé
- Inclusão de Caixa de Texto – muito usada para escrever um texto em cima de uma imagem
- Inclusão de Símbolos
Menu Layout da Página
Opções para formatar a página do comunicado – comandos semelhantes aos do WORD.
- Margens
- Orientação da Página
- Tamanho
- Colunas
- Quebra
- Cor da Página
Menu Mala Direta
Opções para Inclusão dos campos da consulta selecionada no texto do comunicado.
Pasta Insert Field
- Criar campo – Incluir campos como data / hora atual, número da página, no comunicado.
Posicione o cursor no local do texto onde quer incluir o campo, clique em Criar campo; o sistema abre a lista de campos. Acione o campo na lista com dois cliques. O campo será movido para o local selecionado.
- Inserir campo – Incluir campos da consulta no comunicado.
Posicione o cursor no local do texto onde quer incluir o dado da consulta, clique em Inserir campo; o sistema abre a lista de campos.
O sistema abre a tela “Inserir campo de mesclagem” com a lista de campos da consulta. Selecione o campo e acione o botão Inserir. O campo será movido para o local selecionado.
Pasta Vista (Visualização)
- Exibe Dados Mesclados – Substitui os campos no Comunicado com os registros da consulta selecionada;
- Mostrar todos os campo códigos – acionando esta opção serão exibidos os campos incluídos no texto nas opções Criar campo e Inserir campo;
- Mostrar todos os campo Resultado – Mostrar os campos;
- Atualizar todos os campos – Atualizar todos os campos no documento, obtendo os dados mais recentes da consulta. O Usuário pode visualizar todos os registros usando as opções da pasta Current Record;
Pasta Current Record
Opções para navegação para exibir (Primeiro, Anterior, Próximo e último) registros da consulta selecionada.
Pasta Acabamento - Finalização
Opção para gerar mala direta do comunicado.
Clicando na opção, o sistema abre uma tela para configuração dos registros a serem exportados.
- Todos
- Atual
- Intervalo
A opção “Intervalo” habilita o quadro De: … Contagem, cujo intervalo deve ser definido de 1 a 10000.
Pasta Vista (Visualização)
- Exibe Dados Mesclados – Substitui os campos no Comunicado com os registros da consulta selecionada;
- Mostrar todos os campo códigos – acionando esta opção serão exibidos os camps incluídos no texto nas opções Criar campo e Inserir campo;
- Mostrar todos os campo Resultado – Mostrar os campos;
- Atualizar todos os campos – Atualizar todos os campos no documento, obtendo os dados mais recentes da consulta. O Usuário pode visualizar todos os registros usando as opções da pasta Current Record;
- Modo de Mesclagem – O sistema lista opções para usuário definir como os registros devem ser exibidos na página do comunicado:
- Novo Parágrafo – O texto do comunicado é exibido para cada registro na mesma página, separado por parágrafo
- Nova Seção – O texto do comunicado é exibido um registro por página.
- Associar Tabela – Acionar o botão OK para confirmar o intervalo da exportação.
Cancele a configuração acionando o botão Cancelar.
Confirmação da Exportação
Confirme a exportação do comunicado e acionando o botão OK.
O sistema abre a tela “Salvar Como” para definição do arquivo exportado.
Salvar Como – Salvar o Arquivo para o Servidor
Informe:
- Nome do Arquivo que será exportado na pasta Documents
- Tipo do Arquivo
- Microsoft Word Document (*.doc)
- Microsoft Word 2007 Document (*.docx)
- Electronic Publication (*.epub)
- HyperText Markup Language Format (*.html)
- Web Archive, single file (*.mht)
- OpentDocument Text Document (*.odt)
- Text Files (x.Ixt)
- Rich Text Format (*.rtf)
- Word XML Document (*.xml)
Acione o botão Salvar. O arquivo com o comunicado será gravado no servidor, pasta documents.
Salvar Como – Baixar Cópia
Informe o Tipo do Arquivo
- Microsoft Word Document (*.doc)
- Microsoft Word 2007 Document (*.docx)
- Electronic Publication (*.epub)
- HyperText Markup Language Format (*.html)
- Web Archive, single file (*.mht)
- OpentDocument Text Document (*.odt)
- Text Files (x.Ixt)
- Rich Text Format (*.rtf)
- Word XML Document (*.xml)
O arquivo “MergedDocument” com o comunicado será copiado na pasta Download do computador do Usuário.
Menu Vista (Visualização)
Opções para exibir ou não a Régua Horizontal e Visualizar o comunicado em Tela Cheia.