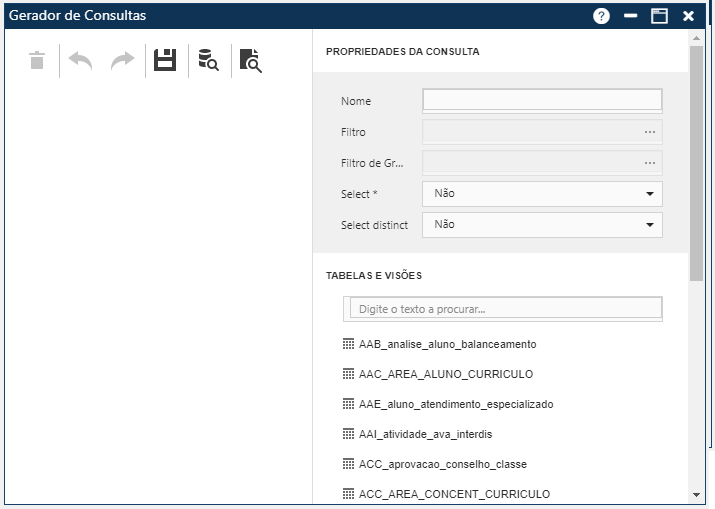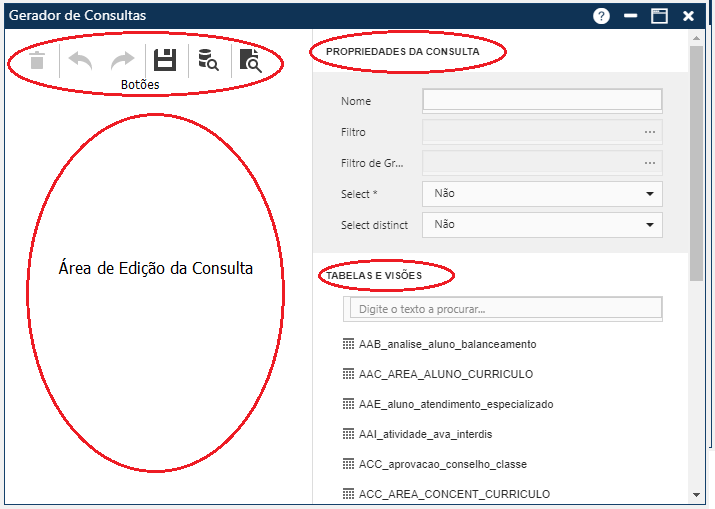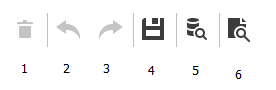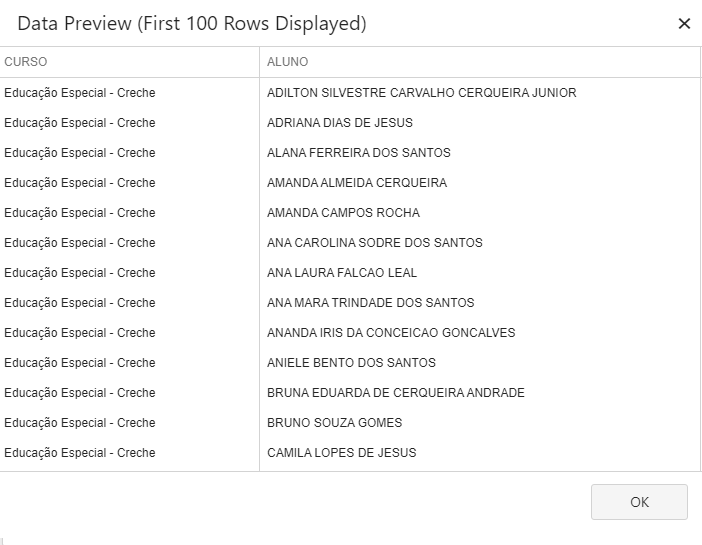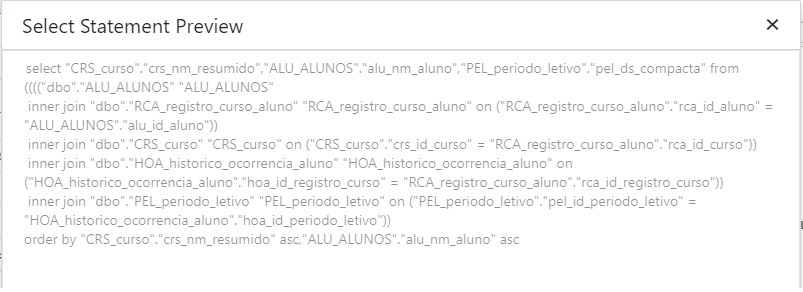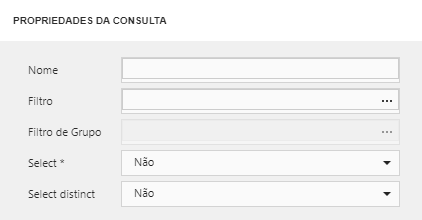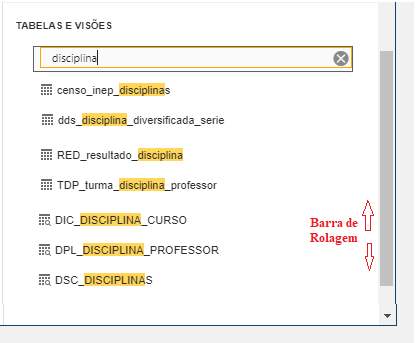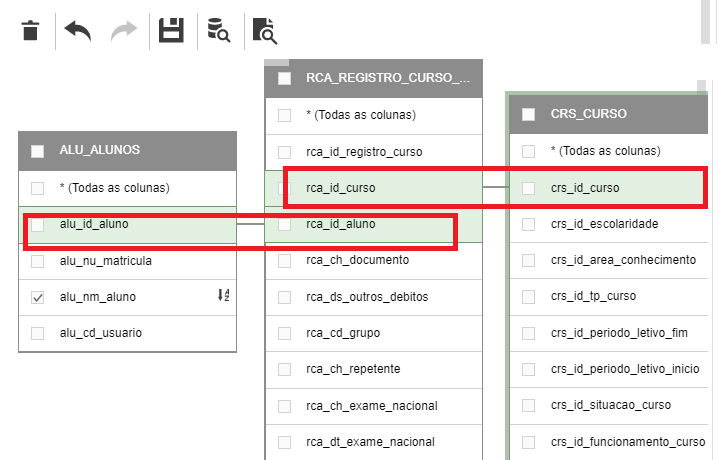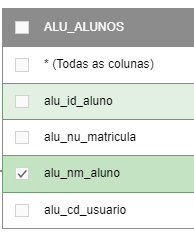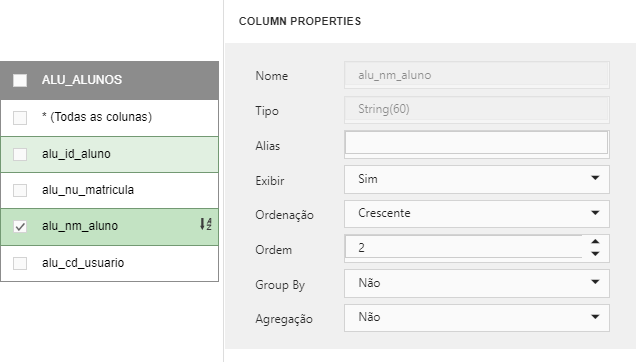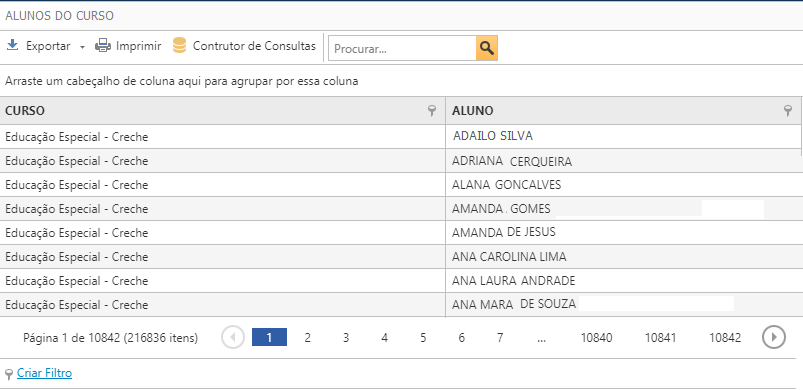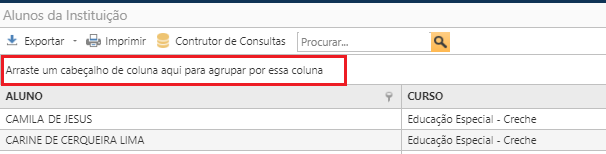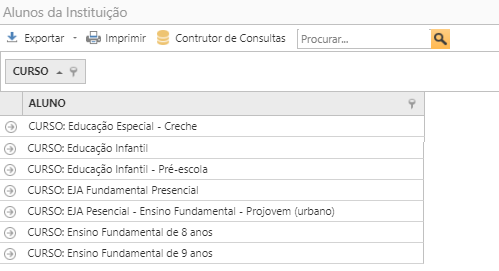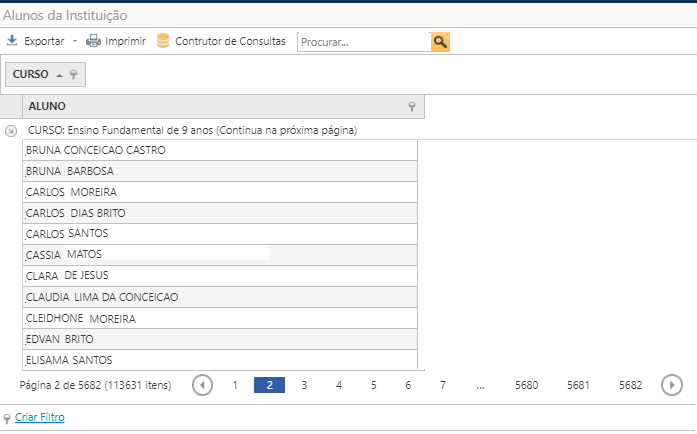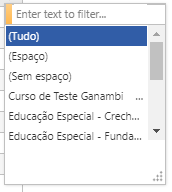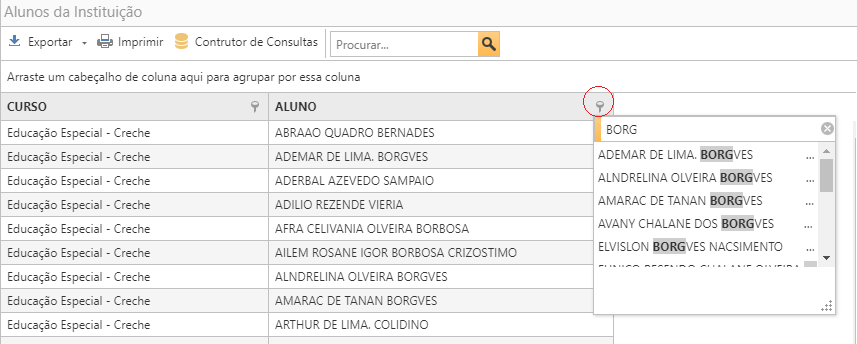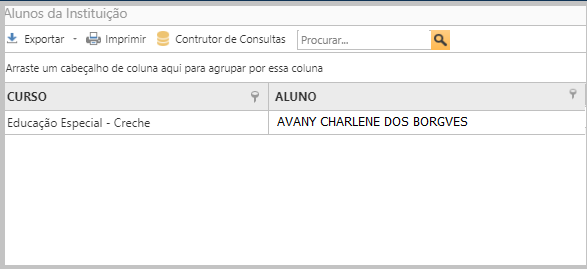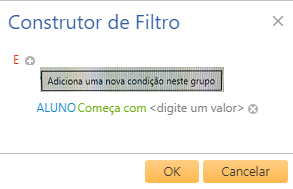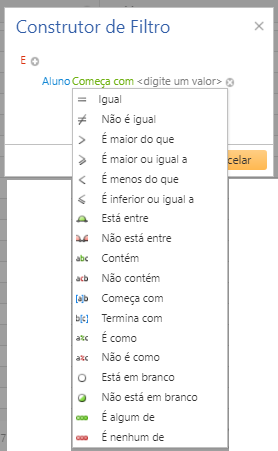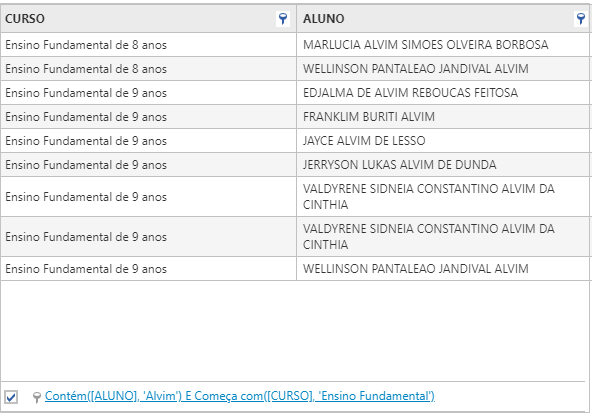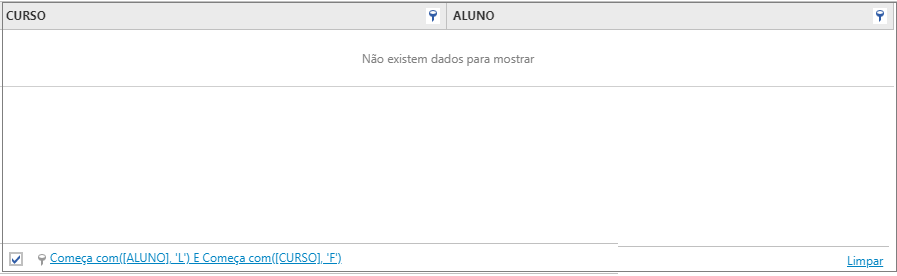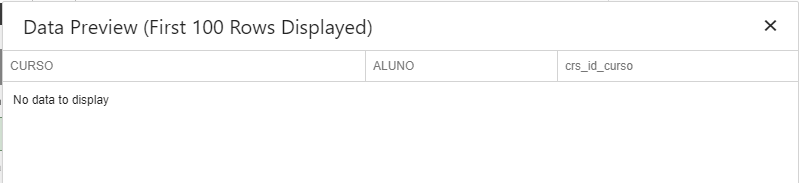Gerador de Consultas
- Botões
1 – Delete: Apagar a Consulta da área de edição;
2 – Undo: Desfazer – comando e função para reverter a última alteração que foi feita;
3 – Redo: Refazer – comando contrário a desfazer, isto é, para reverter alteração que foi feita por comando desfazer;
4 – Save – Salvar o resultado da consulta em um arquivo;
5 – Preview Results – Visualizar resultado da consulta. O sistema exibe as primeiras 100 linha com resultado da consulta;
6 – Preview select statement – Visualizar os comandos da consulta.
- Área de Edição da Consulta – Localizada abaixo dos botões. O Usuário deve mover as tabelas envolvidas na consulta para esta área.
- Propriedades da Consulta – Quadro com dados para informação das características da consulta.
- Nome – Informar o nome da Consulta. Exemplo: “Disciplinas Diversificada por Unidade de Ensino”
- Filtro – Definir os Filtros da Consulta. Exemplo para listar disciplinas diversificadas no período letivo 2018: pel_ds_compacta = ‘2018’
- Filtro de Grupo
- Select * – Retorna todos os dados (Sim/Não)
- Select distinct – Retorna dados sem repetição (Sim/Não)
- Tabelas e Visões – nesta área são exibidas nomes das tabelas e visões do sistema para o usuário selecionar e mover para área de edição da consulta.
PASSO A PASSO PARA CRIAÇÃO DA CONSULTA
1 – Informar o nome da consulta no quadro “Propriedade da Consulta”, campo Nome.
2 – Selecionar as tabelas e visões
Para buscar a tabela/visão, rolar a barra vertical para baixo/cima, ou no campo “Digite o texto a procurar” o usuário deve informar parte do nome da tabela que procura. O sistema listará as tabela/visões que contém parte do nome procurado.
7 – Propriedades da Coluna – Definir como o campo deve ser exibido na consulta
- Nome – O sistema exibe o nome do campo selecionado na tabela/visão
- Tipo – O sistema exibe o tipo do campo (String, alfabético, numérico)
- Alias – O usuário informa o título do campo (coluna) na consulta. Por exemplo, para o campo alu_nm_aluno, o título pode ser “ALUNO”, “NOME DO ALUNO” ou “NOME”
- Exibir – Campo deve ou não ser exibido na consulta (Sim/Não)
- Ordenação – Opção de ordenação do campo na consulta:
- Sem Ordenação – Campo não ordenado no resultado da consulta
- Crescente – Campo em ordem crescente no resultado da consulta
- Decrescente – Campo em ordem decrescente no resultado da consulta
- Ordem – quando o campo é ordenado, o usuário deve informar a ordem de classificação do campo. Exemplo, Uma consulta que lista os alunos por curso. A ordenação deve ser Nome do curso (ordem = 1) e nome do aluno (ordem = 2).
- Group – Opção para agrupar informações.
- Agregação – Opção para usar funções de agregação:
- COUNT = Contar quantidade total de itens
- MAX = Valor Máximo de um conjunto de valores
- MIN = Valor Mínimo de um conjunto de valores
- AVG = Média Aritmética de um conjunto de valores
- SUM = Total (Soma) de um conjunto de valores
- Count Distinct = Elimina a aparência repetitiva dos mesmos dados
TELA DE RESULTADO DA CONSULTA
Ao clicar no botão Salvar  na página inicial, o sistema abre uma tela com o resultado da consulta e vária opções para manipular a mesma.
na página inicial, o sistema abre uma tela com o resultado da consulta e vária opções para manipular a mesma.
Primeira linha, alinhado á esquerda, é exibido o nome da consulta, definido na página inicial, quadro Propriedades de consulta, campo Nome.
Segunda linha são exibidos botões para gravação do resultado e manipulação da consulta:
- Exportar –
 – O usuário deve selecionar o formato que quer exportar o resultado da consulta.
– O usuário deve selecionar o formato que quer exportar o resultado da consulta.- Exportar para PDF
- Exportar para XLS
- Exportar para XLSX
- Exportar para RTF
- Exportar para DOCX
- Exportar para CSV
- Exportar para XML
- Exportar para HTML
- Exportar para TXT
- Imprimir –
 – Veja como imprimir o relatório clicando aqui ⇒ IMPRIMIR O RELATÓRIO
– Veja como imprimir o relatório clicando aqui ⇒ IMPRIMIR O RELATÓRIO
- Construtor de Consulta –
 – O sistema retorna para tela inicial
– O sistema retorna para tela inicial - Procurar –
 – O usuário informa o que quer procurar no resultado da consulta, e o sistema refina a consulta, exibindo somente registros que contenham o conteúdo do campo Pesquisar.
– O usuário informa o que quer procurar no resultado da consulta, e o sistema refina a consulta, exibindo somente registros que contenham o conteúdo do campo Pesquisar.
Exemplo para agrupar os resultados por curso, clique no título CURSO e arraste-o para o campo de agrupamento na 3ª linha. O sistema exibe a lista de curso da instituição.
Para exibir os alunos de um determinado curso, O usuário deve clicar na setinha ao lado esquerdo do nome do curso.
No final de cada coluna, temos o ícone de filtro . Clique no filtro para filtrar dados. O sistema abre uma janela para filtrar dados do campo. O Usuário pode filtrar dados:
– Rolando a barra lateral para cima e para baixo
– Informado o nome ou parte do nome no campo “Enter text to filter…”
Selecione uma linha na janela de filtro com dois clique na linha. O sistema retorna a linha com o resultado do dado selecionado.
Linha Rodapé, Filtro com resultados da coluna selecionada, após aplicação de condição selecionada.
 localizado á esquerda do rodapé para filtrar. O sistema abrirá a janela de Construtor de Filtro.
localizado á esquerda do rodapé para filtrar. O sistema abrirá a janela de Construtor de Filtro.O sistema já carrega o filtro com o nome de uma coluna da consulta + o texto “Começa com” e < digite um valor>.
> Clique no nome da coluna se quiser modificar. O sistema lista as colunas da consulta.
> Clique no texto “Começa com” e o sistema exibe a lista de opções de condições para serem usadas no filtro.
> Informe em < digite um valor> o valor da coluna que quer aplicar a condição selecionada
Para acrescentar novas condições, clique novamente em E + no início da janela.
Após definidos os filtros, Clique no botão OK para executar o filtro.
Se existirem dados que atendam aos filtros informados, o sistema exibe o resultado. No exemplo abaixo a lista dos alunos do Curso Fundamental que contém a palavra ”Alvim” no nome, como está descrito o filtro na linha rodapé.
Se não existirem dados que atendam aos filtros informados, o sistema exibe a mensagem:
O sistema exibe as condições selecionadas na linha de rodapé. Para cancelar o filtro, clique no botão Limpar á direita da linha do Rodapé.