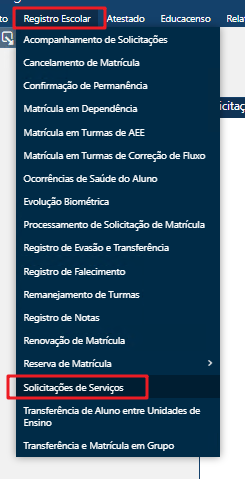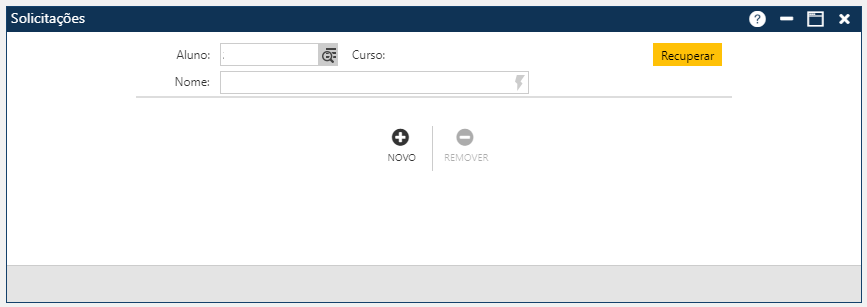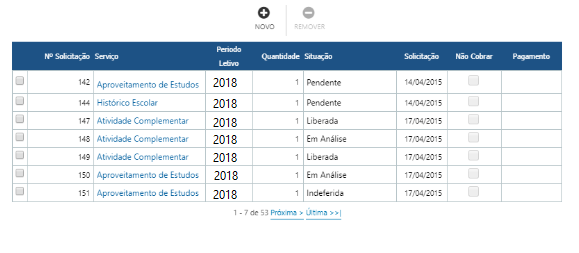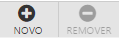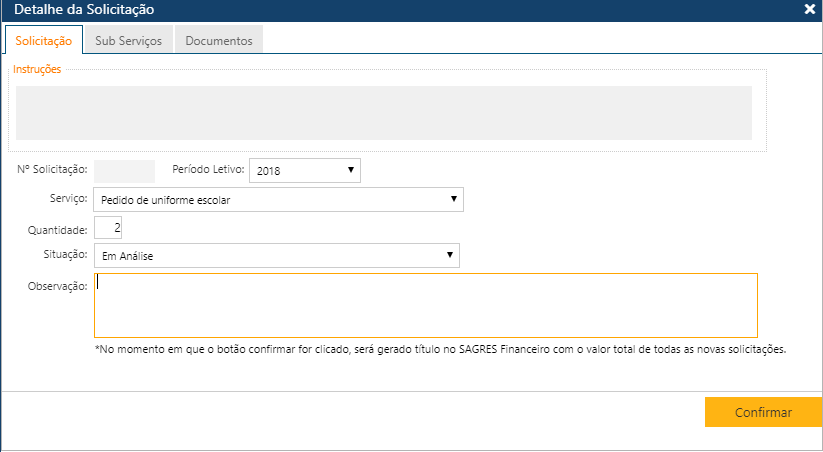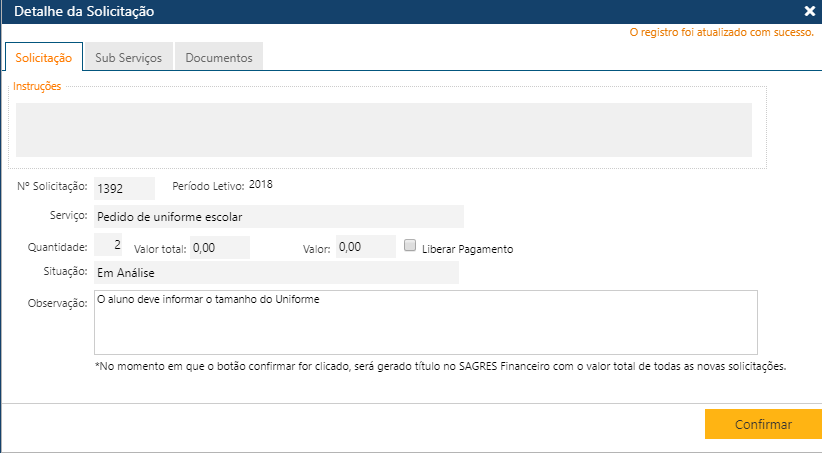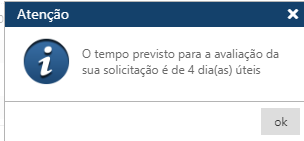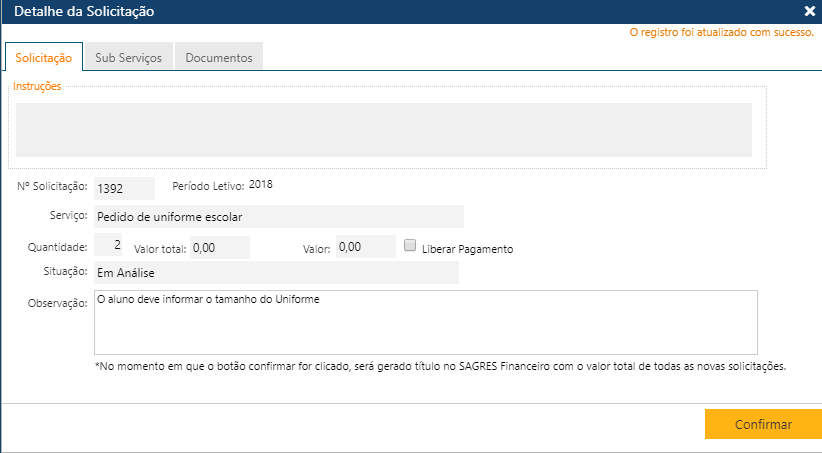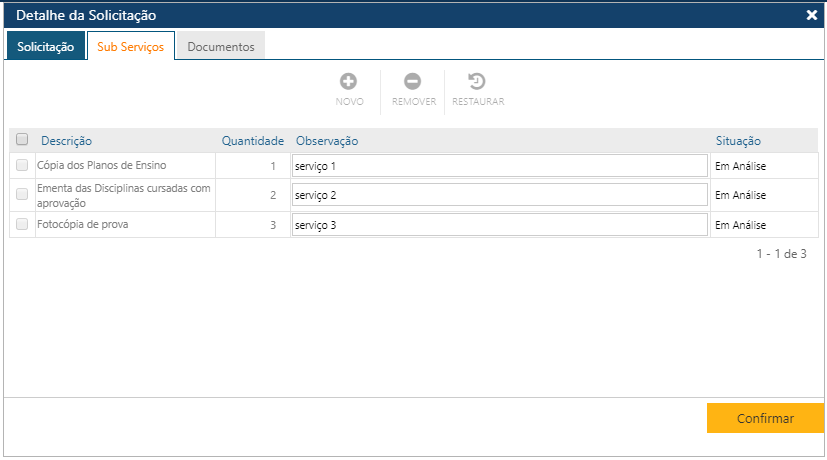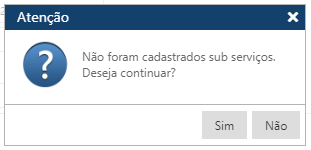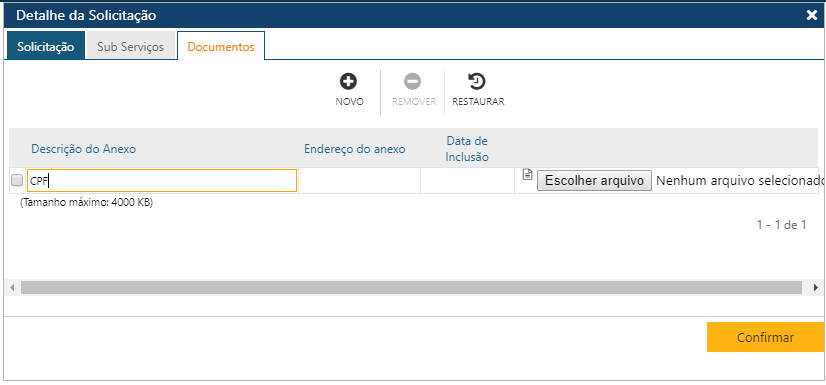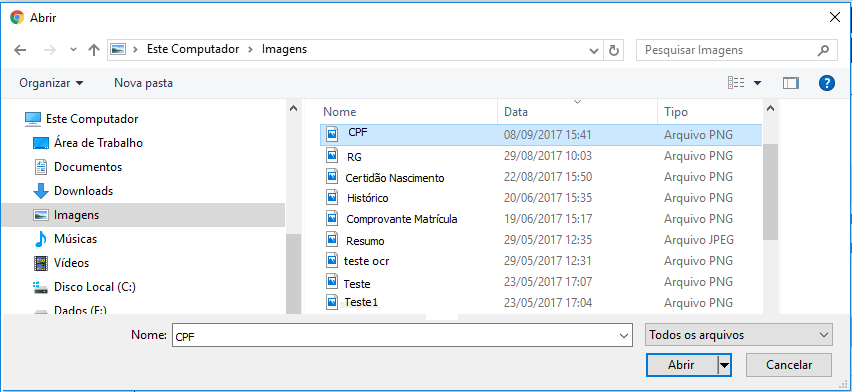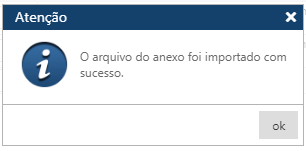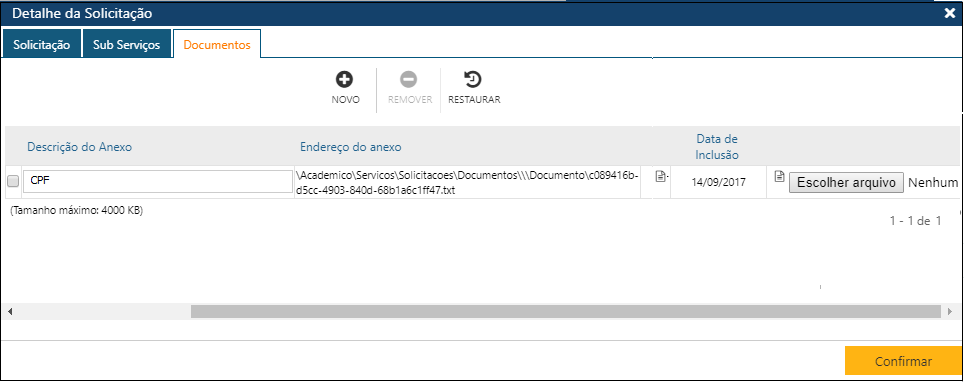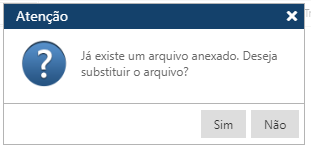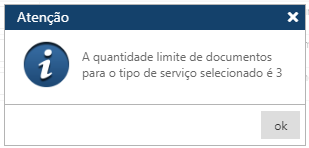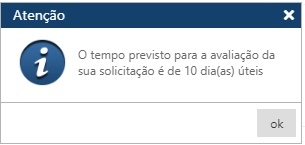Solicitações de Serviços
 no final do campo Aluno.
no final do campo Aluno.Acionando o botão Novo, o sistema permitirá incluir uma nova Solicitação. O botão Remover permitirá que o usuário remova da tela um ou mais Solicitações já cadastrados.
Para inserir uma nova Solicitação o usuário deverá acionar o botão Novo. O sistema apresentará a tela de Detalhe da Solicitação, onde o usuário deverá informar os dados da nova uma nova solicitação, e em seguida acionar o botão Confirmar, para que o sistema registre as informações no sistema. Caso não ocorram erros, o sistema apresentará a mensagem “O registro foi atualizado com sucesso“.
A tela de Detalhe da Solicitações possui 3 pastas: Solicitação, Sub Serviços e Documentos.
Pasta Solicitação
- Cobra após atingir o limite
- Sempre cobra pelas solicitações.
- Observação, na pasta Solicitação.
- Liberar Pagamento, na pasta Solicitação, enquanto a solicitação não chegou à situação correspondente a “concluída”.
Pasta Sub Serviço
Se o Serviço a ser requisitado permite solicitações de Sub Serviços, o sistema disponibilizará automaticamente a pasta Sub Serviço, onde o usuário poderá solicitar um ou mais Sub Serviços, entre os serviços associados ao Serviço da solicitação em questão. Após o registro da solicitação, o sistema não permite alterações na pasta Sub Serviços.
Se a solicitação de serviço incluída permite solicitação de Sub Serviços, após acionar a função Salvar, se o usuário não fez pelo menos uma solicitação de Sub Serviço, o sistema exibe o seguinte questionamento:
Os Sub Serviços solicitados também aparecerão na lista de serviços solicitados. O usuário poderá solicitar todos os sub serviços associados ao serviço em questão, alguns ou nenhum.
Pasta Documentos
Se o serviço solicitado permite anexos, o sistema apresenta a pasta Documentos, onde o usuário deverá informar os dados dos anexos.
Para incluir um anexo, o usuário deve clicar sobre a pasta Documentos, e acionar o botão Novo. O sistema incluirá uma nova linha na tela, onde o usuário deverá informar os dados do anexo.
Na nova linha, o Usuário deverá informar o nome do anexo (Descrição do Anexo), e acionar o botão “Escolher arquivo“, para que o sistema disponibilize a tela para Selecionar arquivo, onde deverá ser localizado o arquivo para ser anexado á solicitação.
Mensagens de Aviso e Erro de preenchimento.
Se o usuário não informar o campo Período Letivo, o sistema exibirárá a seguinte mensagem: