Cadastro de Passageiros
Esta função permite cadastrar Passageiros para utilizar os transportes da rede. Esta interface é acessível pelo menu: Cadastro > Passageiro, ou através do ícone Passageiros do módulo SAGRES Transporte.
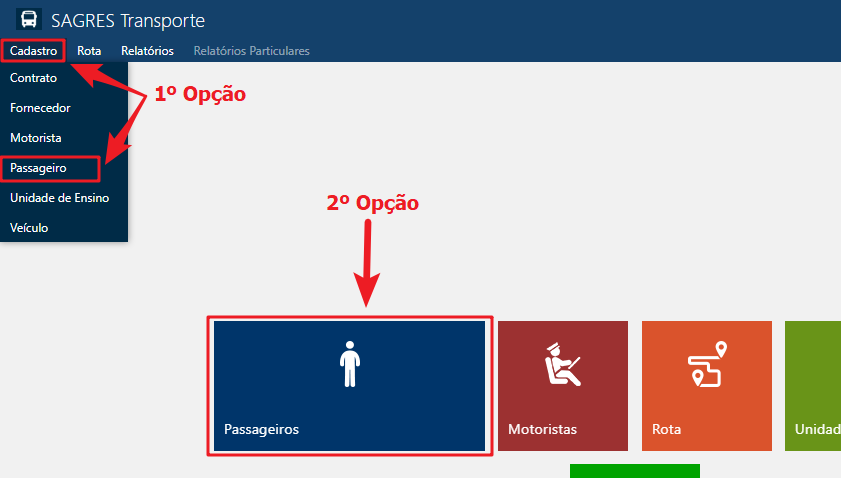
Para acessar essa função, o usuário deverá clicar sobre o menu ou ícone (atalho) citado acima, para que o sistema apresente a interface de cadastro de Passageiros.
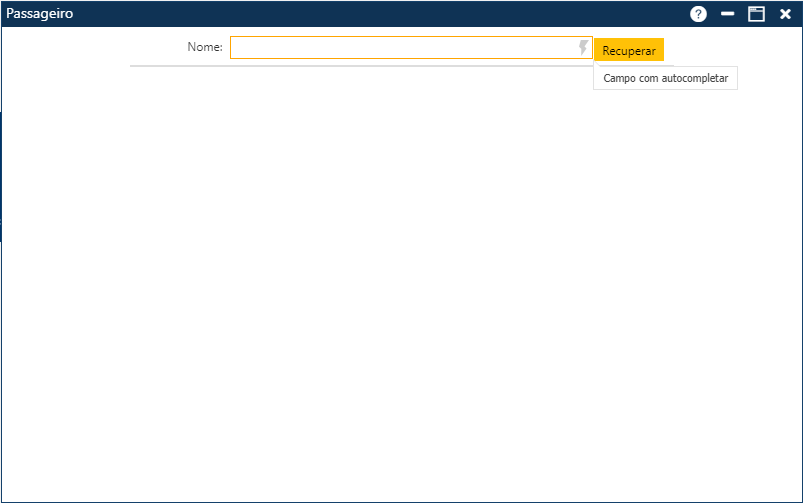
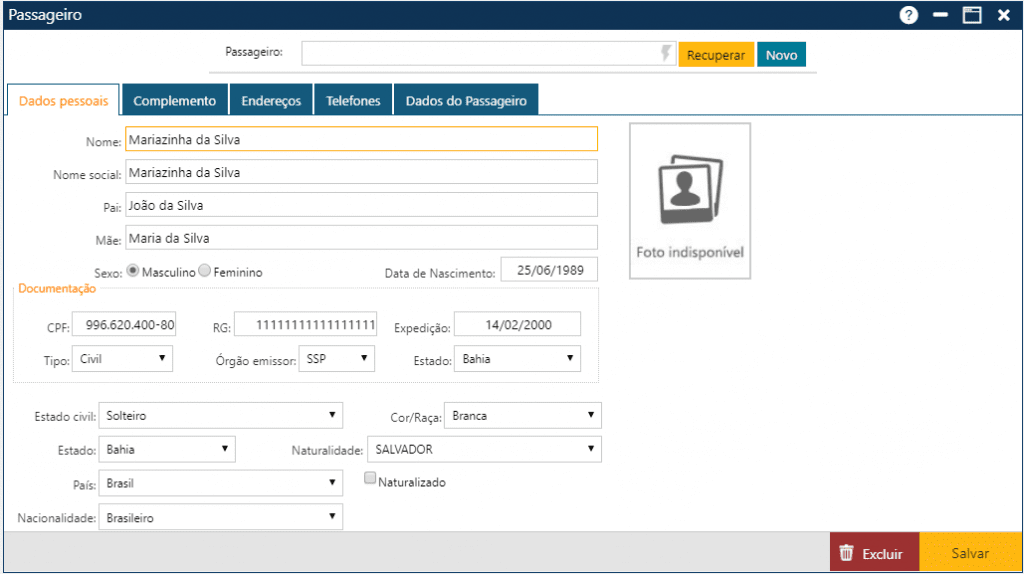
A tela Passageiro é composta de diversas pastas. As informações são agrupadas por assunto: Dados pessoais, Endereços, Telefones, Complemento, Dados do Passasgeiro. Cada assunto é representado por uma única tela ou por um conjunto de pastas, é necessário o preenchimento dos campos com as informações solicitadas nas respectivas pastas.
Dados Pessoais
Na pasta Dados pessoais como exemplo, informamos, como o próprio nome diz, os dados pessoais do Passageiro: Nome , Nome Social, Nome do pai, Nome da mãe, sexo, data de nascimento, CPF, RG (número, data de expedição, Órgão Emissor, Estado), tipo do documento de identificação (civil, militar, ou profissional), Estado civil, cor/raça (Amarela, Branca, Indígena, Não definida, Parda, Preta), Estado da federação onde nasceu, Naturalidade (precisa definir antes o estado em que nasceu), País, indicação se é naturalizado, Nacionalidade, e e-mail).
Clicar na área reservada para a foto para incluir a foto do Servidor. O sistema abrirá a tela Carregar Imagem. Localizar o arquivo com a foto, que deverá ser associada aos dados que estão sendo inseridos. O usuário clica no botão Procurar para localizar o arquivo, e clica sobre o botão OK.
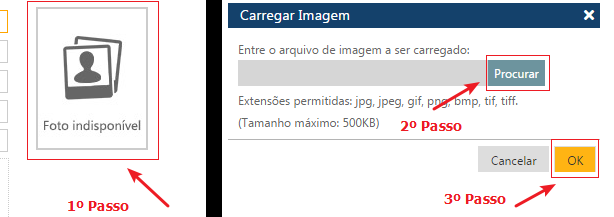
Após o preenchimento dos dados desejados para o cadastro do Novo Servidor, em todas as pastas da interface o usuário deverá clicar no botão Salvar, e a mensagem de sucesso será exibida “Registro atualizado com sucesso“.
- Nome
- Nome Social
- Naturalidade
- Admissão
- Endereço
- Nome
Localizar e Alterar Passageiro
O Endereço Principal é o preferencial, e será utilizado para endereçamento de correspondências.
- Tipo (*) – Selecionar o tipo ( comercial, residencial, temporário…), da lista registrada no menu Tabela > Outros > Tipo de Endereço
- CEP – Informar um CEP válido correspondente ao endereço.
- Endereço (*) – Informar nome da rua
- Complemento – Informar complemento do endereço se houver
- No do Imóvel – Informar número do imóvel
- Estado (*) – Selecionar o estado da lista registrada no menu Tabela > Outros > Estado
- Cidade (*) – Selecionar a cidade da lista registrada no menu Tabela > Outros > Cidade
- Distrito (* ) – Selecionar o distrito da lista
- Localização (*) –Selecionar opção: Urbana ou Rural
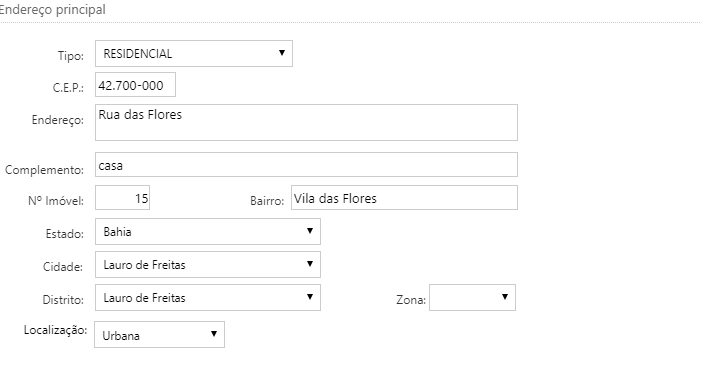
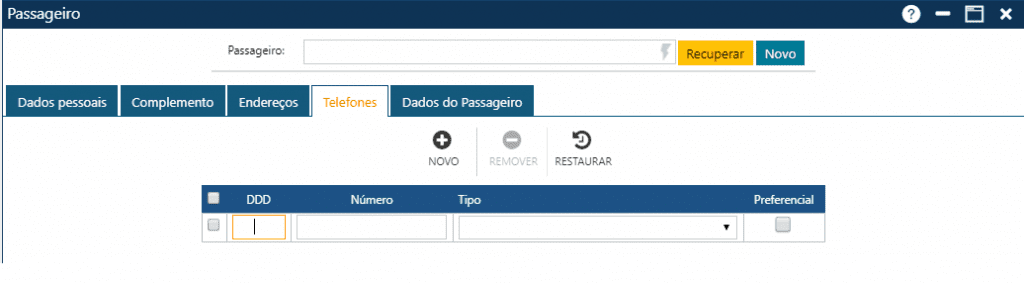
Use os botões Novo / Remover / Restaurar para atualização do registro de Telefones.
> Acione o botão Novo para incluir novo Telefone
> > Marque o registro na caixa de texto á esquerda do tipo e acione no botão Remover para apagar o telefone
> Acione o botão Restaurar para recuperar um Telefone removido (sem salvar)
> Acione no botão Salvar para gravar as modificações executadas; se não ocorrerem erros, será exibida a mensagem “O Registro foi atualizado com Sucesso.”
Informe os dados do Telefone:
- DDD – informe o DDD do telefone
- Número – informe o número do telefone
- Tipo – Selecione o tipo da lista registrada
- Preferencial – Selecione a caixa de texto para indicar se o telefone é preferencial.
- Preferencial – Selecione a caixa de texto para indicar se o telefone é preferencial.
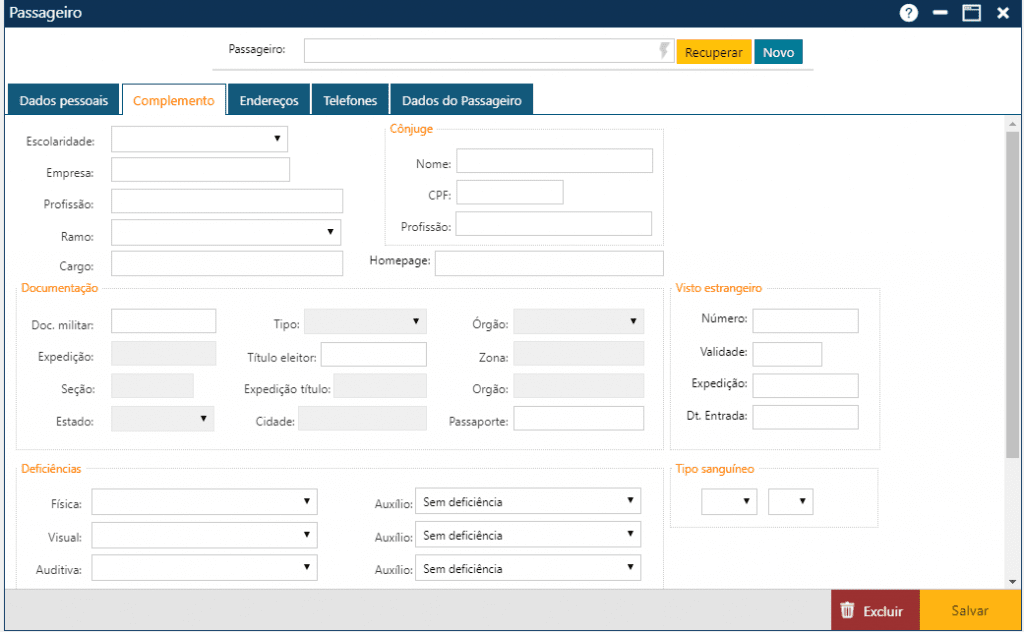
> Escolaridade – Selecione a escolaridade do passageiro na lista registrada
> Empresa – Informe nome da empresa que o passageiro trabalha
> Profissão – Informe a profissão do passageiro
> Ramo – Informe o ramo de atuação do passageiro na empresa
> Cargo – Informe o cargo do passageiro na empresa
> Cônjuge – Informar dados do cônjuge do aluno, quando for o caso
- Nome – Informe o nome do cônjuge do passageiro
- CPF – Informe o CPF do cônjuge
- Profissão – Informe a profissão do cônjuge
> HomePage – Home page do passageiro
> Documentação
>> Doc militar – Informe o documento militar do aluno, quando for o caso
- Número – Informe o número do documento militar para o sistema habilitar demais campos.
- Tipo – Selecione na lista de órgãos militar : Ministério da Defesa; Ministério do Exército; Ministério da Marinha; Ministério da Aeronáutica; Polícia Militar.
- Data da Expedição – Informe a data de expedição do documento militar.
>> Título de Eleitor – Informar o título de eleitor do passageiro, quando for o caso
- Número – Informe o número do título para o sistema habilitar demais campos.
- Zona – Informe a zona eleitoral do título
- Seção – Informe a seção eleitoral do título
- Data da Expedição – Informe a data de expedição do título
- Estado – Selecione na lista cadastrada no menu: Tabela > Outros > Estado
- Cidade – Selecione na lista cadastrada no menu: Tabela > Outros > Cidade
>> Número do Passaporte – Informe o número do Passaporte do servidor
- Número – informe o número do visto do servidor estrangeiro
- Expedição – informe a data de expedição do visto
- Dt. Entrada – informe a data de entrada no aluno no país
- Validade – informe a data de validade do visto
>> Deficiências Indicação se o passageiro tem alguma deficiência, selecionando o grau da deficiência:
- Sem deficiência
- Possui deficiência
Auxílio – Selecione a opção para auxílio da Deficiência Física
- Sem deficiência
- Auxilio para transcrição – deficiência de membros superiores
- Mesa adaptada para cadeira de rodas
Visual – Selecione a opção que se aplica ao passageiro com deficiência visual:
- Sem deficiência Possui deficiência
- Visual
- Sem deficiência Cegueira Baixa visão
Auxílio – Selecione a opção para auxílio para a Deficiência visual
- Sem deficiência
- Auxilio para leitura e escrita – ledor
- Prova ampliada
Auditiva – Selecione a opção que se aplica ao passageiro com deficiência auditiva:
- Sem deficiência
- Surdez
- Deficiência auditiva
Auxílio – Selecione a opção para a Deficiência Auditiva
- Sem deficiência
- Usa aparelho auditivo
- Não usa aparelho auditivo apesar da deficiência
Mental – Selecione a opção que se aplica ao passageiro com deficiência mental:
- Sem deficiência
- Síndrome de RETT
- Transtorno desintegrativo da infância
Intelectual – Selecione a opção que se aplica ao passageiro com deficiência intelectual:
- Sem deficiência
- Superdotação
- Autista
- Síndrome de Asperger
>> Tipo sanguíneo – Informe o tipo sanguíneo (A, B, O) e o fator RH (+ , -) do passageiro
– Campo livre para descrição de necessidades especiais que o aluno precisar.
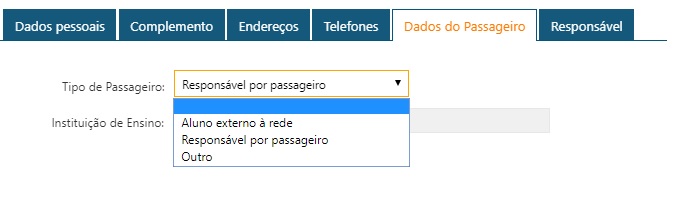
O campo Tipo de Passageiro possui alguns conteúdos:
- a exemplo de Aluno externo à rede, neste caso o aluno não possui matrícula em nenhuma Instituição de Ensino vinculada.
- Responsável por passageiro – habilita o sistema a exibir uma nova pasta Responsável com o objetivo de cadastrar os passageiros que estão sob sua responsabilidade.
- Outro- não aplica ao nenhum dos casos sistemas acima.
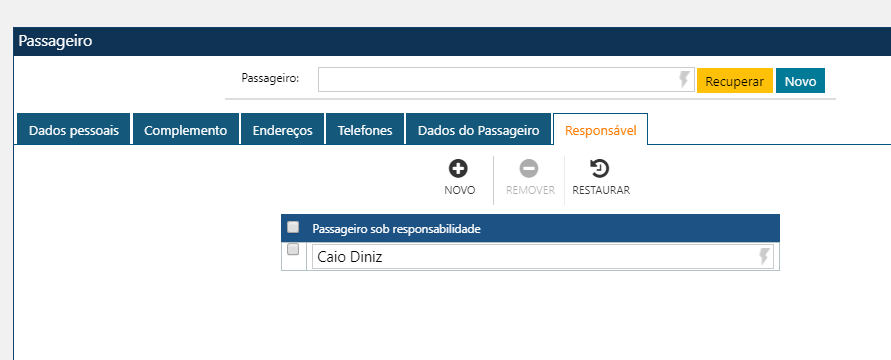
Use os botões Novo / Remover / Restaurar para atualização do registro.
> Ao acionar o botão Novo para uma nova linha em branco será exibida
> > Marque o registro na caixa de texto á esquerda do tipo e acione no botão Remover para apagar o registro do passageiro
> Acione o botão Restaurar para recuperar um passageiro removido (caso não tenha sido utilizado o botão Salvar)
> Acione o botão Salvar localizado ao lado direito da tela para gravar as modificações executadas; se não ocorrerem erros, o sistema exibirá a mensagem “O Registro foi atualizado com Sucesso.”