Cadastro de Rota
Esta funcionalidade permite registrar informações de Rota de Transporte Escolar da Instituição de Ensino. Acessível no menu Rota > Cadastro ou no ícone Rota na interface principal do módulo SAGRES Controle de Transporte Escolar.
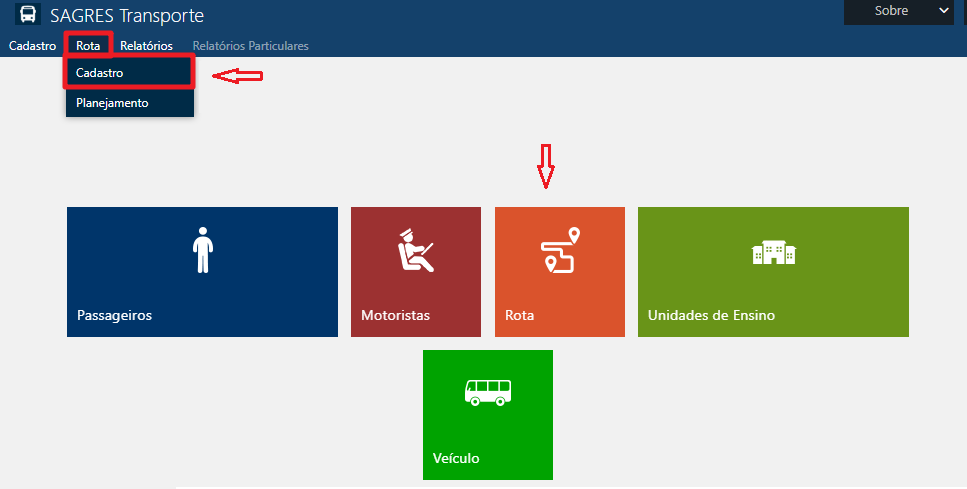
O cadastramento da Rota é pré-requisito para a rotinas que compõem o gerenciamento do Transporte pelas Instituições de Ensino.
Ao clicar no menu ou ícone especificados acima, o sistema exibe a interface inicial de Rota.
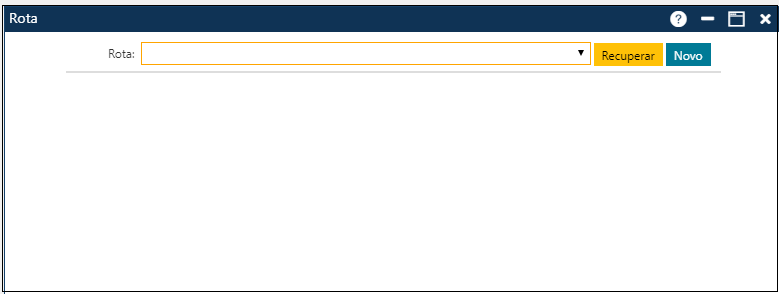
Para incluir uma nova Rota clique no botão Novo. Para consulta/modificar Rotas cadastradas, selecione a rota na lista exibida e acione o botão Recuperar.
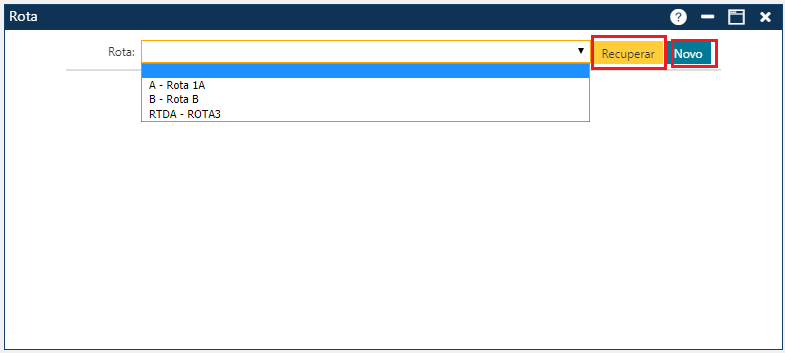
A interface de Rota é composta pelas seguintes pastas: Rota, Pontos, Planejamento, Acompanhamento, Unidades Atendidas e Alunos e Mapa.
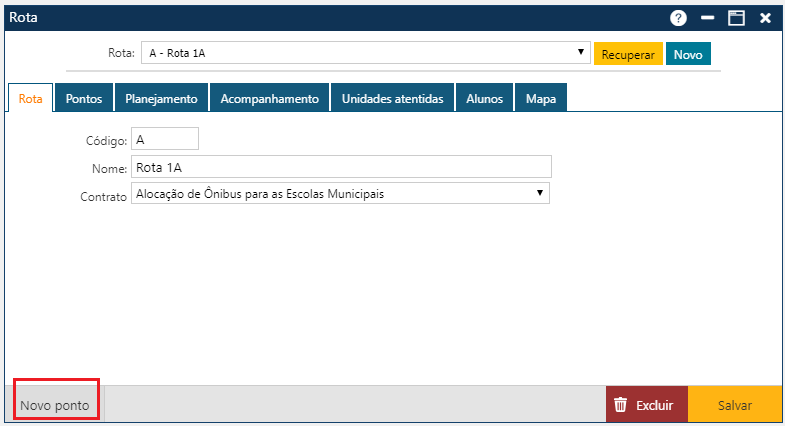
Para registrar as informações é necessário o preenchimento dos campos com os dados solicitados conforme a respectiva pasta.
Ao acionar o botão Novo Ponto, será apresentada a interface para cadastro de novo Ponto.
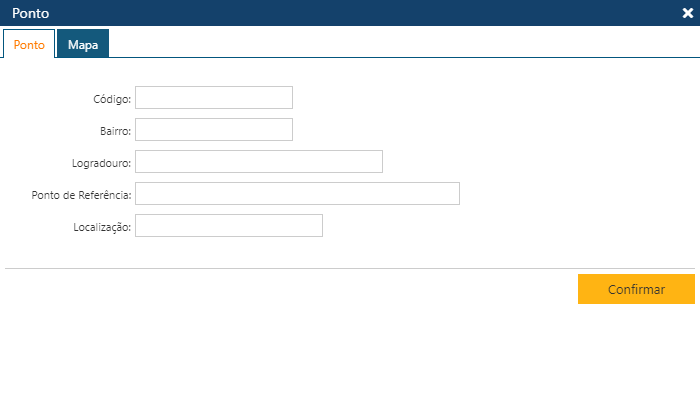
A interface contém duas pastas: Ponto e Mapa.
- Na pasta Ponto são registrados os dados do novo Ponto: Código, Bairro, Logradouro, Ponto de Referência e Localização (Latitude e Longitude).
- Na pasta Mapa, localizar o ponto no mapa. O Usuário deve localizar o local do ponto, clicar sobre o mapa para o sistema recuperar o logradouro e a localização que será retornado na pasta Ponto.
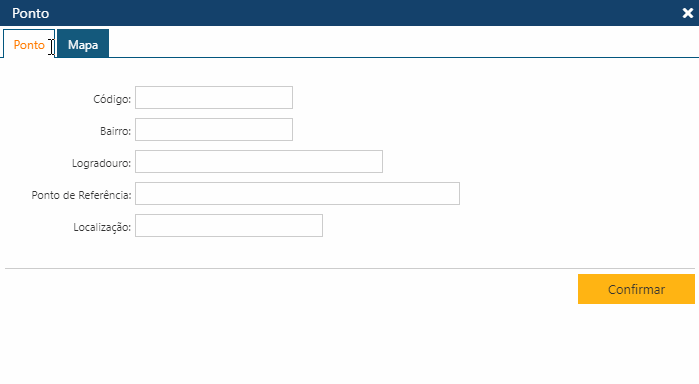
Após selecionado o local do ponto no mapa, o usuário deve informar os dados do Ponto e no fim acionar o botão Confirmar.
O novo Ponto cadastrado poderá ser usado por qualquer Rota. Acione o botão Recuperar para o novo Ponto ser exibido na lista de Pontos cadastrados localizado na pasta Pontos.
Pasta Rota
Na pasta Rota, informamos os dados relacionados a Rota do Transporte: Código, Nome e Contrato.
Na inclusão de nova rota, para habilitar as demais pastas (tais como Pontos, Planejamento, Acompanhamento e etc.) é preciso salvar as informações solicitadas na pasta Rota, clicando no botão salvar.
Após clicar em Salvar o sistema exibirá a mensagem “O registro foi atualizado com sucesso.“ no canto superior direito da interface.
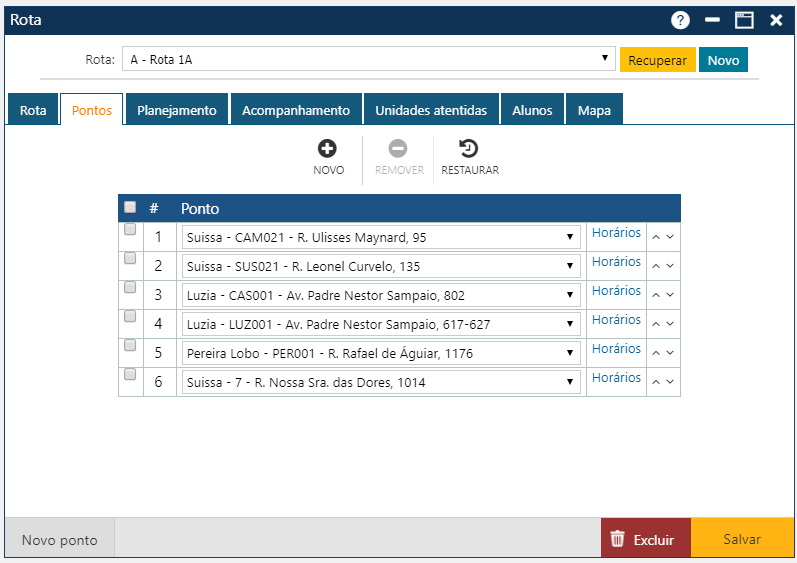
Existem três botões que auxiliam na inclusão e modificação de Pontos da Rota selecionada.
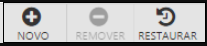
Acionando o botão Novo, o sistema permitirá incluir um novo Ponto na rota O botão Remover permitirá que o usuário remova da interface um ou mais Pontos já associados. E finalmente, o botão Restaurar, permitirá a recuperação dos pontos marcados para remoção, removidas da interface (botão Remover), mas antes do usuário atualizar as informações no sistema (botão Salvar).
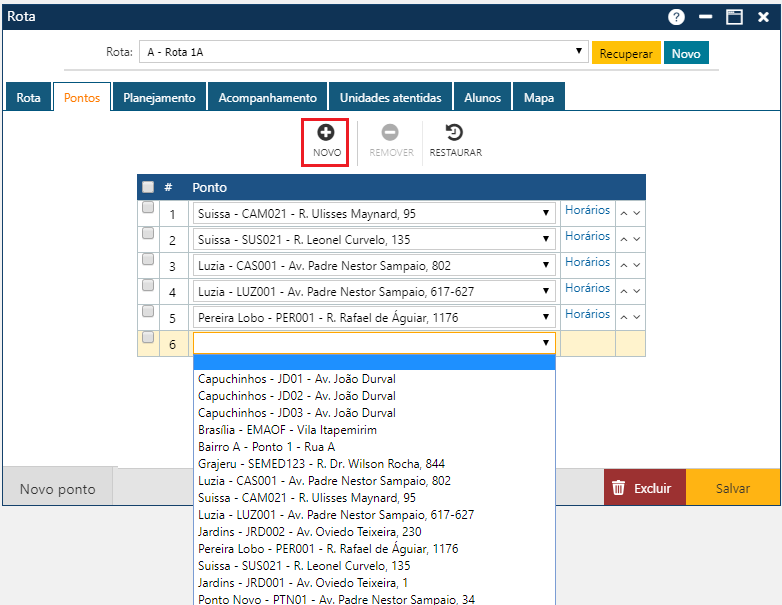
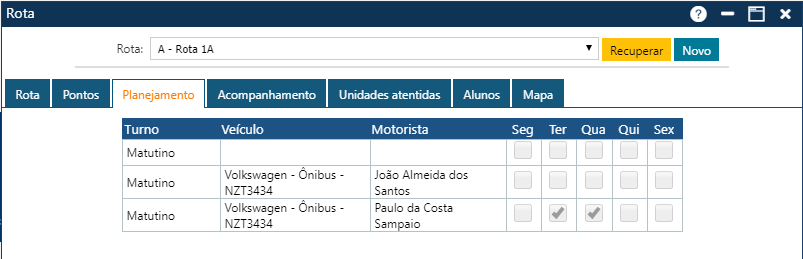
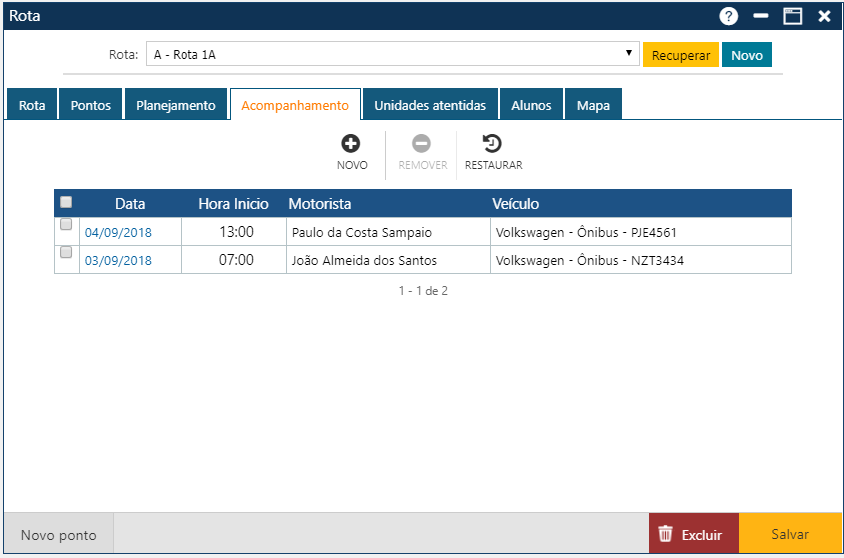
Existem três botões que auxiliam na inclusão e modificação do Acompanhamento de Rotas.
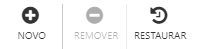
Acionando o botão Novo, o sistema permitirá incluir um novo Acompanhamento na rota O botão Remover permitirá que o usuário remova da interface um ou mais Acompanhamento já cadastrados. E finalmente, o botão Restaurar, permitirá a recuperação os Acompanhamentos marcados para remoção, removidas da interface (botão Remover), mas antes do usuário atualizar as informações no sistema (botão Salvar).
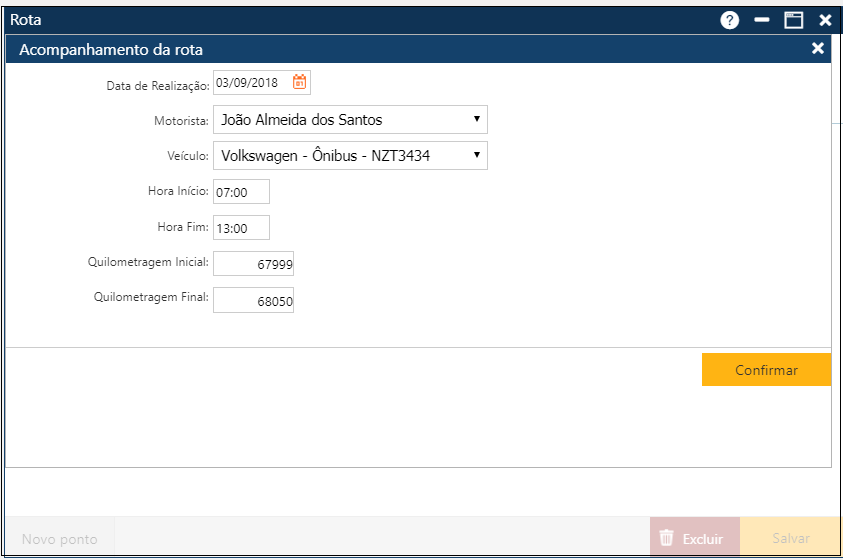
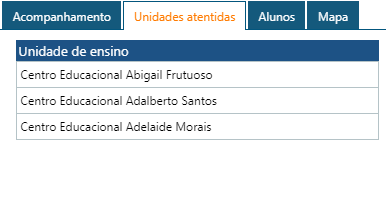
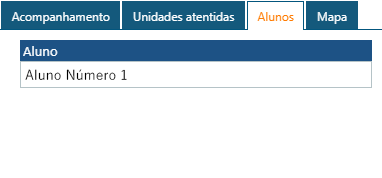
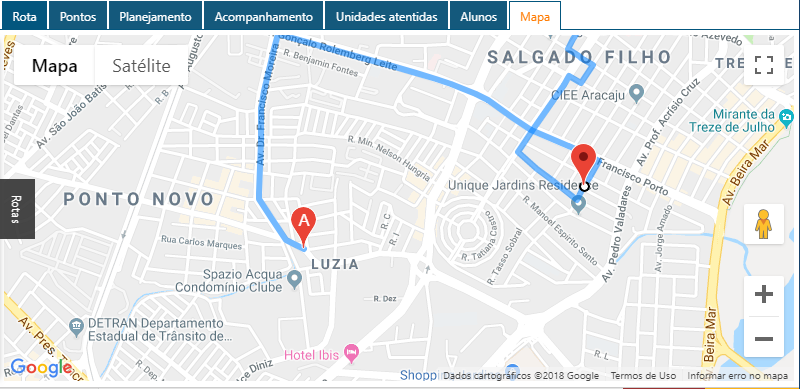
Para excluir uma Rota, o usuário deverá localizar e acessar os dados da Rota, e em seguida acionar o botão Excluir, localizado no rodapé da interface.
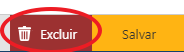
Uma mensagem de confirmação da operação será exibida, para que o sistema remova a Rota do cadastro.
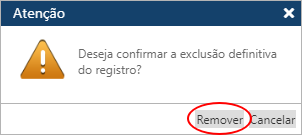
Para prosseguir com a operação clique em Remover. O sistema irá confirmar a exclusão exibindo a mensagem “O registro foi removido com sucesso.“.