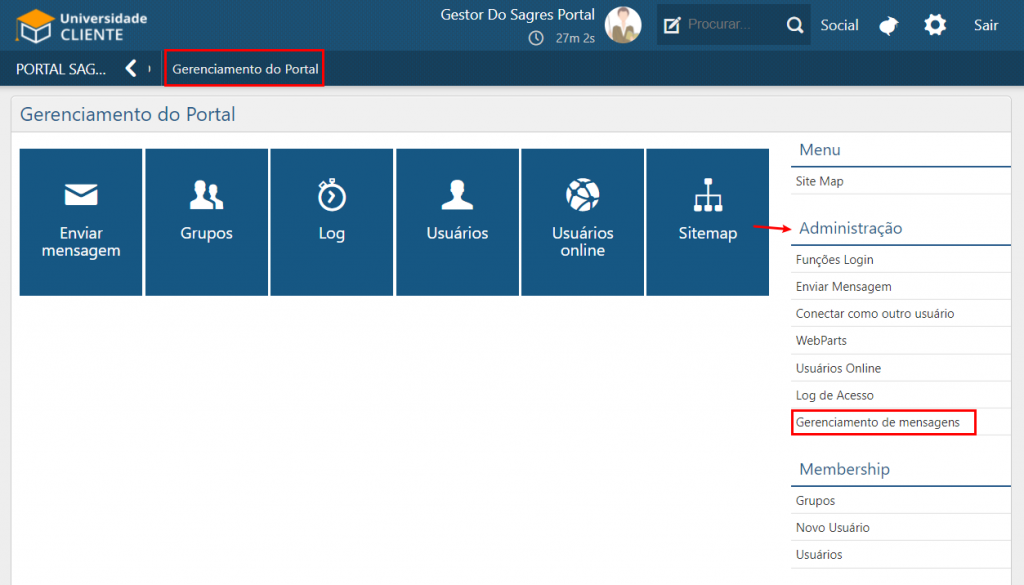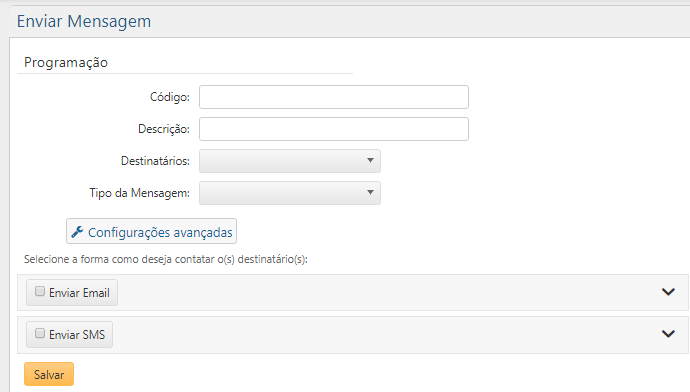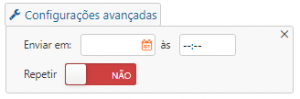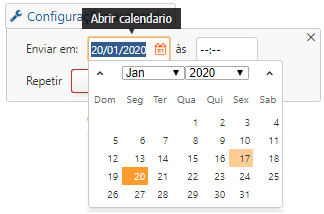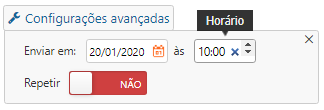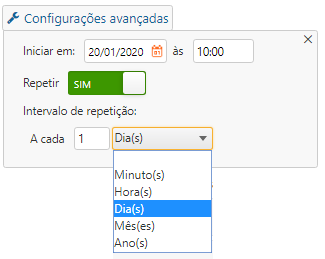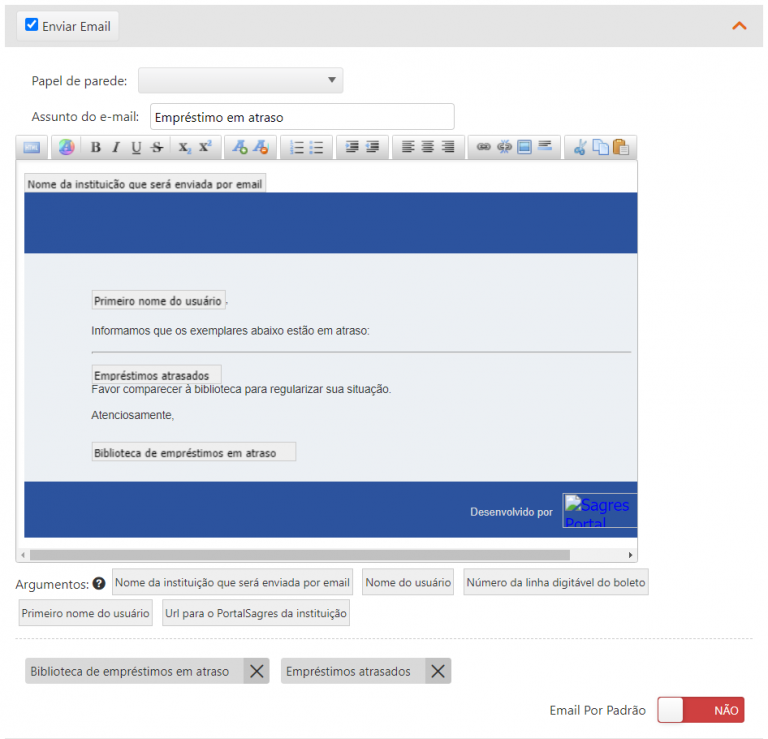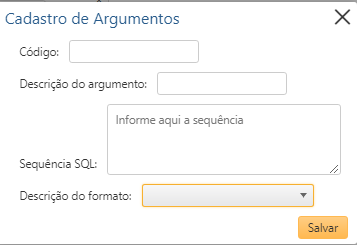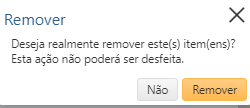Gerenciamento do Portal - Gerenciamento de Mensagens
O gerenciamento de Mensagens do Portal é uma funcionalidade do SAGRES Portal que permite que a Instituição programe o envio de mensagens para seus usuários, sejam estes estudantes ou funcionários. Através dela, torna-se possível, por exemplo, manter o usuário sempre bem informado sobre os acontecimentos e eventos da Instituição. Este menu está disponível através do Gerenciamento do Portal > Menu > Administração > Gerenciamento de Mensagens.
As mensagens são enviadas automaticamente pelos sistemas da Instituição quando uma situação pré-determinada ocorre e são classificadas por tipo, de modo que o usuário possa decidir quais tipos de mensagens ele deseja receber e onde ele quer recebê-las, seja via e-mail, celular-mail ou bip-mail.
Os sistemas que fazem parte da solução SAGRES já trazem esta funcionalidade embutida em seu código, de modo que todas as mensagens e tipos de mensagens necessárias são automaticamente cadastradas no momento da instalação dos módulos.
Nota
Além de programar as mensagens, o SAGRES Portal oferece ainda a possibilidade de envio de mensagem no momento em que a mensagem é cadastrada. Tal função está disponível através do menu Enviar Mensagem.
Ao acessar o menu de Gerenciamento de Mensagens, o sistema abre a interface para consulta e cadastro de mensagens, como ilustra a imagem abaixo:
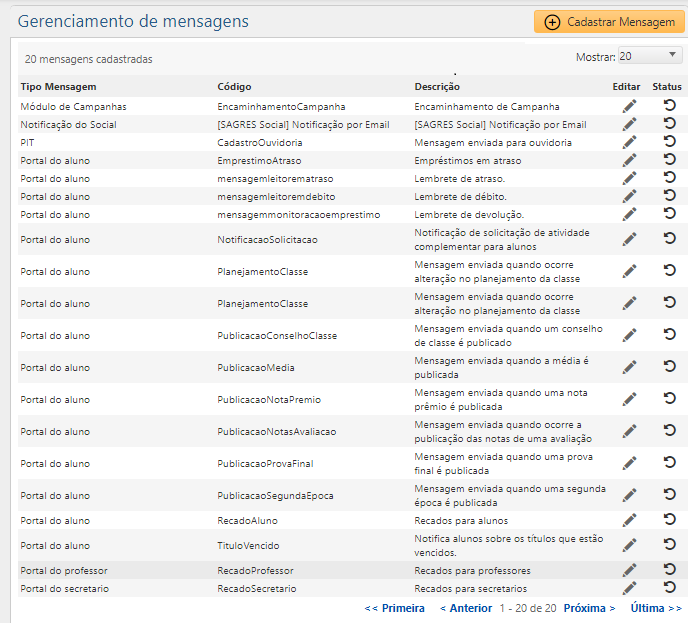
No canto superior esquerdo, é exibida a quantidade total de mensagens cadastradas. Á direita o campo Mostrar permite ao Usuário definir a quantidade de mensagens que deseja exibir na interface (Todas, 10, 20, 30 40 ou 50).
A lista de Mensagens consta das informações:
- Tipo de Mensagem – Tipo da mensagem cadastrada;
- Código – Código de identificação da mensagem. É através da informação deste código, que os sistemas solicitam ao Portal o envio da mensagem a um determinado usuário;
- Descrição – Título descritivo da mensagem;
- Editar – Opção que redirecionará o usuário à pagina de edição da mensagem;
- Status – Exibe ícone relacionado ao status das mensagens (ativada/desativada). É possível inverter o status atual das mensagens através dessa interface selecionando o ícone
 . Será exibida uma mensagem de confirmação como a imagem a seguir:
. Será exibida uma mensagem de confirmação como a imagem a seguir:
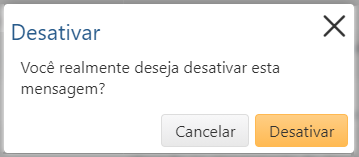
É possível navegar entre as páginas de mensagens através dos botões de navegação na parte inferior da página.
Cadastrar ou Editar Mensagem
Ao acionar o botão  ou o botão Editar, será aberta a interface com detalhes da mensagem:
ou o botão Editar, será aberta a interface com detalhes da mensagem:
É necessário preencher todos os campos da mensagem:
- Código – Código de identificação da mensagem. É através desta informação que os sistemas solicitam ao Portal o envio da mensagem a um determinado usuário;
- Descrição – Nome da mensagem ou objetivo ao qual a mensagem se destina;
- Destinatários – Usuários para quem a mensagem será enviada;
- Tipo da Mensagem – Lista para seleção do tipo de mensagem que se deseja cadastrar (Portal do Aluno, Portal do Professor, Portal do Secretário, Módulo Campanha etc.);
- Formas de contatar os destinatários:
- E-mail – Selecionar o botão Enviar Email para enviar mensagem por e-mail;
- SMS – Selecionar o botão Enviar SMS para enviar mensagem por SMS.
 para configurar a programação de envio da mensagem.
para configurar a programação de envio da mensagem.1 – Ao clicar no botão Configurações Avançadas, será aberta janela para programação da data de envio da mensagem:
2 – Clique em para selecionar a data na janela do calendário:
para selecionar a data na janela do calendário:
3 – Informe a hora de envio da mensagem:
4 – Se necessário, defina a repetição de envio da mensagem. Clique no botão Repetir 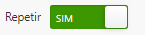 e selecione a opção desejada na lista de intervalo de repetição.
e selecione a opção desejada na lista de intervalo de repetição.
Após a finalização de todas as configurações, acione o botão Salvar  para efetivar o cadastro da mensagem.
para efetivar o cadastro da mensagem.
O Código da mensagem não pode ter espaços.
FORMATAÇÃO DO E-MAIL
Ao acionar o botão do menu Enviar E-mail, será exibida a área para formatação do e-mail.
Para formatar a mensagem de e-mail enviada, é necessário preencher os seguintes campos:
- Papel de Parede – Selecione o papel de parede do e-mail. O papel de parede deve ter sido cadastrado pela base de dados;
- Assunto do e-mail – Informe o assunto do e-mail;
- Texto do E-mail – Escreva o texto do e-mail usando as mesmas ferramentas de editores de textos, como o Word;
- Argumentos – Trata-se de um elemento que funciona como base para informações que serão incluídas automaticamente pelo sistema de acordo com os parâmetros escolhidos. O argumento “Nome do usuário”, por exemplo, no momento do envio será substituído automaticamente pelo nome de usuário do destinatário da mensagem, evitando, assim, a necessidade de envio individual de mensagens. Para incluir um argumento na mensagem, selecione no texto do e-mail o local onde ele deverá ser aplicado e, em seguida, clique sobre o argumento desejado. Ele será, então, inserido no texto.
Argumento padrões do sistema
- Nome da instituição que será enviada por e-mail;
- Nome do usuário;
- Primeiro nome do usuário;
- URL para o Portal Sagres da instituição.
Argumentos da Mensagem
Acione o botão  , localizado no canto superior direito da interface de Gerenciamento de Mensagens, para incluir um argumento particular à Mensagem. Surgirá uma janela para cadastro de argumento:
, localizado no canto superior direito da interface de Gerenciamento de Mensagens, para incluir um argumento particular à Mensagem. Surgirá uma janela para cadastro de argumento:
Informe os dados do argumento da Mensagem
- Código – Código de identificação do argumento. Deve ser um alfanumérico sem espaço;
- Descrição do argumento – Título descritivo do objetivo da mensagem;
- Sequencia SQL – Consulta SQL para retornar dados de usuários destinatários;
- Descrição do formato – Lista de formatos da informação retornada na consulta SQL.
Acione o botão  para cadastrar o argumento.
para cadastrar o argumento.
Nota
Possíveis mensagens de erro no cadastro de argumentos:
- O código da mensagem não pode ter espaços;
- Informe o Script SQL para cadastro do Argumento;
- Este argumento já se encontra cadastrado para esta mensagem.
Excluir Argumentos da Mensagem
Para excluir argumentos das mensagens, clique no X no final do botão do argumento. Dessa forma, será aberta uma janela para confirmação da exclusão. Acione o botão Remover para finalizar a operação.
FORMATAÇÃO DO SMS
Ao clicar no menu Enviar SMS, a interface será expandida com área para formatação da mensagem. Será exibido um campo para digitação da mensagem com limite de 160 caracteres, como mostra a imagem abaixo:
Nota
Para utilizar o serviço de envio de SMS, a Instituição deve contratar uma empresa que provê o serviço de envio de SMS em que o Portal SAGRES será integrado. O Usuário deve verificar com a TecnoTrends, qual serviço é integrado ao Portal Sagres atualmente.
Selecionar o formato Padrão da Mensagem
Ao formatar o E-mail e/ou SMS, informe a forma de envio padrão de mensagem, clicando no botão  ou
ou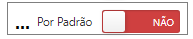 no final da respectiva interface de formatação, no canto inferior direito.
no final da respectiva interface de formatação, no canto inferior direito.