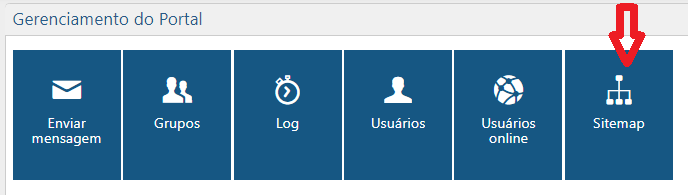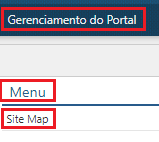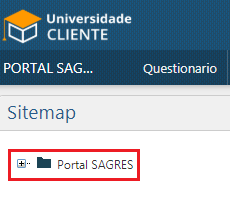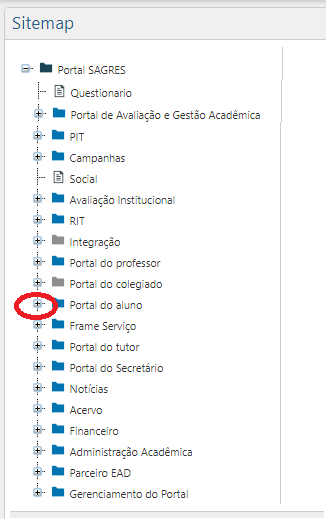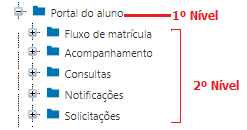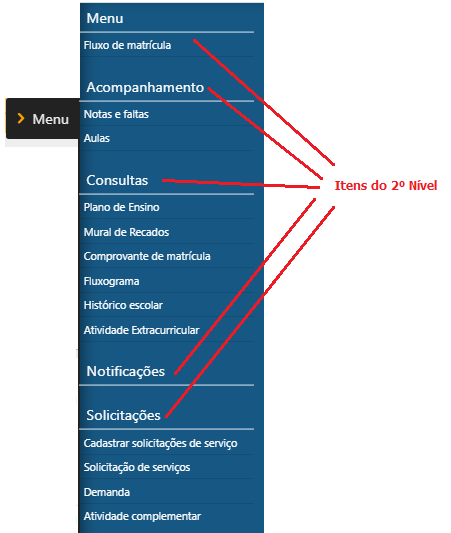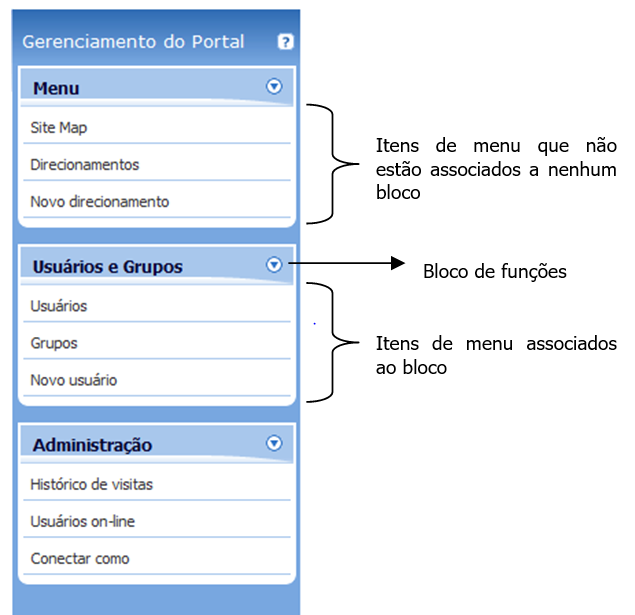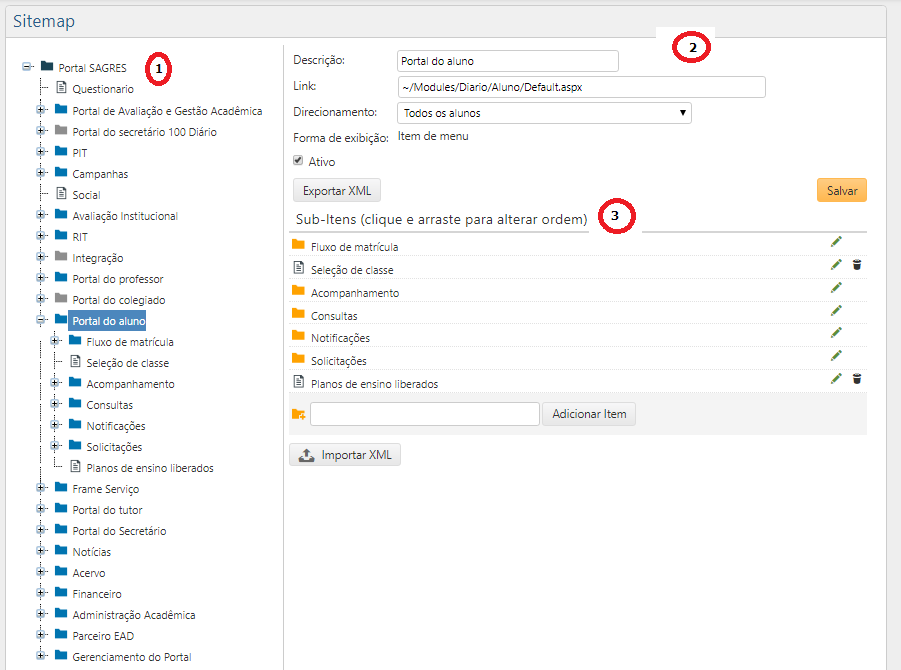Gerenciamento do Portal - SiteMap
Funcionalidade na qual o Gestor irá definir quais itens ficarão disponíveis para navegação, quais os direcionamentos e como os itens serão organizados hierarquicamente.
Acessível ao acionar o botão SITEMAP na interface inicial e em Gerenciamento do Portal, Menu > Administração > Sitemap.
O SiteMap é a representação hierárquica das páginas do Portal, de acordo com a organização das páginas e como elas se relacionam entre si.
Contém todos os menus que existem no Portal, independente de usuário. Nele, podemos cadastrar um link ou integrar um Módulo interno.
Ao clicar no botão ou menu mencionado anteriormente, será aberta a interface do SiteMap.
Clique no +, como indicado abaixo para expandir os itens cadastrados no SiteMap. ![]()
Os itens do Sitemap serão exibidos graficamente no Portal de formas diferentes a depender do seu nível dentro da hierarquia e de acordo com a sua forma de exibição.
O Portal permite que o Usuário crie e formate vários ambientes existentes em sua instituição, como Portal SAGRES, SAC, Sagres Social e ambientes particulares da instituição.
Este documento corresponde à formatação do ambiente Portal SAGRES:
- Itens do 1º Nível são exibidos no menu horizontal. No exemplo abaixo: Questionário, Portal do Aluno, Notícias, Acervo, Financeiro e Parceiro EAD.
Clique no + antes no nome do item do 1º Nível para que o sistema expanda e exiba os itens do 2º Nível.
- Itens do 2º Nível são itens dentro do contexto selecionado no Menu Horizontal, representados no menu lateral à direita da interface.
Existem três tipos/formas de exibição para um item do Sitemap a partir do 2º nível na hierarquia:
1) Item de menu – É a forma mais utilizada. Será criado um link para uma página do Portal no seu menu lateral;
2) Bloco de funções – Serve para agrupar itens de menu. Não é atribuído um link. Será criada uma caixa no menu lateral e seus subitens ficarão dentro desta caixa;
3) Menu de Contexto – É um tipo especial. São links que não serão exibidos graficamente no Portal. Servem para dar autorizações para páginas redirecionadas internamente pelos sistemas integrantes do Portal. É de responsabilidade da TecnoTRENDS informar quais são estes itens. Por exemplo, na tela de seleção de classe, quando se clica no link, outra página é aberta para o usuário selecionar a classe. Essa outra página é cadastrada no SiteMap como um menu de contexto.
Interface de Cadastro no SITEMAP
A interface do Sitemap é subdividida em três partes:
(1 ) Uma estrutura de árvore onde todos os itens são visualizados hierarquicamente;
(2) Um formulário onde o item selecionado na árvore pode ser editado;
(3) Uma lista de subitens do item selecionado na árvore, onde subitens podem ser adicionados, removidos ou reordenados.
Um item de Menu pode conter Sub-Itens (itens de Menu) e Modos de Contexto.
Incluir um novo item
- Clique no Item Portal SAGRES na estrutura de árvore (1);
- Clique no botão Adicionar Item;
- Informe a descrição do item;
- Acione o botão Salvar;
- Acesse o novo item na estrutura de árvore (1) para editar o item.
Incluir um novo Sub-item
- Clique no Item desejado na estrutura de árvore (1);
- Clique no botão Adicionar Item;
- Informe a descrição do sub-item;
- Acione o botão Salvar;
- Acesse o novo item na estrutura de árvore (1) para editar o sub-item.
Editar item
- Descrição – Nome do Item;
- Link – Endereço do Item;
- Direcionamento – Grupo de Usuários autorizados ao item;
- Forma de Exibição – Define o tipo do item e como é exibido (Item de Menu, Bloco de Funções, Menu de Contexto);
- Ativo – indicação se o item está ou não ativo;
- Botão Exportar XML – Exporta um arquivo XML com código do cadastro do item.
Informe os campos acima e acione o botão Salvar.
Outros campos:
Adicionar Item – Acione este botão para adicionar um novo sub-item;
Importar XML – Importar arquivo XML.
Nota
O sistema disponibiliza a facilidade de importar itens de menu já cadastrado em algum Portal, com todas características, direcionamentos e sub-itens.
Como fazer:
A – No SiteMap do Portal que já tem o item cadastrado: gerar o arquivo XML com o código da página (botão Exportar XML);
B – No SiteMap do Portal onde o item deve ser criado:
- Importar o arquivo XML gerado neste item A acima (botão Importar XML);
- Fazer ajustes necessários no item e sub-itens importados, de acordo com o ambiente da sua instituição.
- Exemplo:
Exportar, do Portal da TecnoTrens, o item do SiteMap do módulo SAGRES Acervo com os sub-itens:
- Imagem Acervo
- Acervo Empréstimos
- Reservas
- Áreas de Interesse
- Histórico de Empréstimos
- Comprovantes de Renovação
- Multas Pendentes
- Recibo de Renovação
Deve-se importar este item no Portal de um Cliente. O cliente pode acessar cada item e fazer os ajustes necessários.