Portal do Coordenador
Ao acessar o Portal do Coordenador no Sagres Portal, o usuário terá acesso às informações de andamento do período letivo atual de forma resumida através de gráficos e estatísticas como mostra a imagem abaixo.
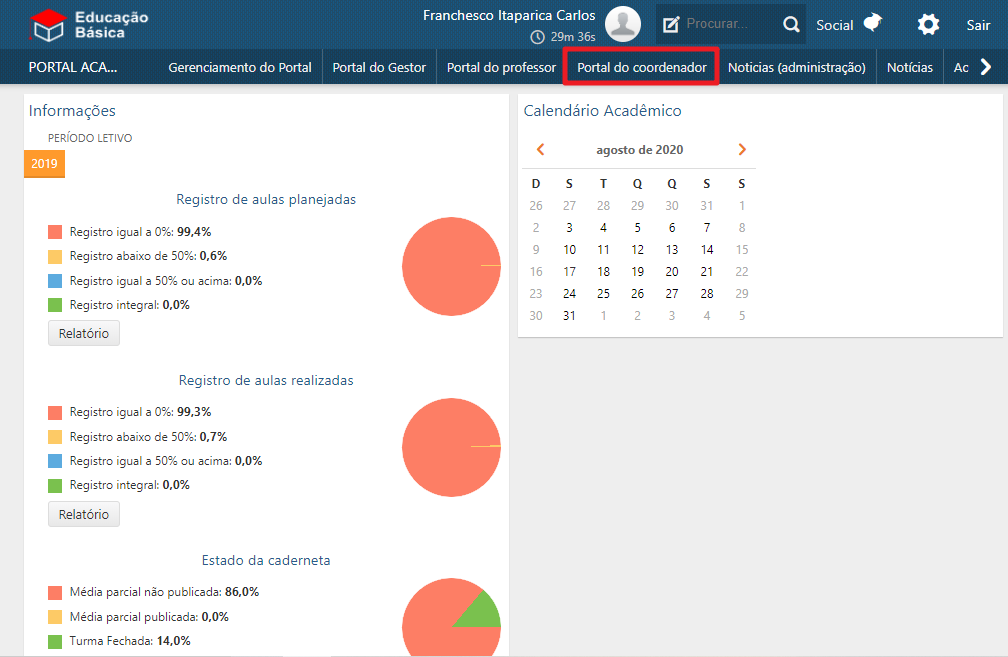 Interface Portal do Coordenador
Interface Portal do Coordenador
Cada um desses gráficos permite a visualização de um relatório onde pode-se observar os dados mais detalhadamente para cada Instituição de Ensino vinculada. Os tipos de relatório existentes são de: Registro de aulas planejadas, Registro de aulas realizadas, Estado da caderneta, Registro de aproveitamento de classes, Reabertura de cadernetas e Status do Plano de curso.
Ao acionar o botão relatório em qualquer uma das opções será exibida a página de Estados das Cadernetas, onde será possível gerar relatórios de cada um dos tipos existentes. É possível buscar relatórios de cada período letivo, ativo e inativo, cadastrado no portal.
Relatórios de Estados das Cadernetas
Nessa interface estão disponíveis os relatórios relacionados ao andamento das atividades de ensino da Instituição. Além disso, a partir dessa página é possível ainda obter acesso às demais funcionalidades existentes no portal do coordenador através da barra lateral exibida na imagem abaixo.
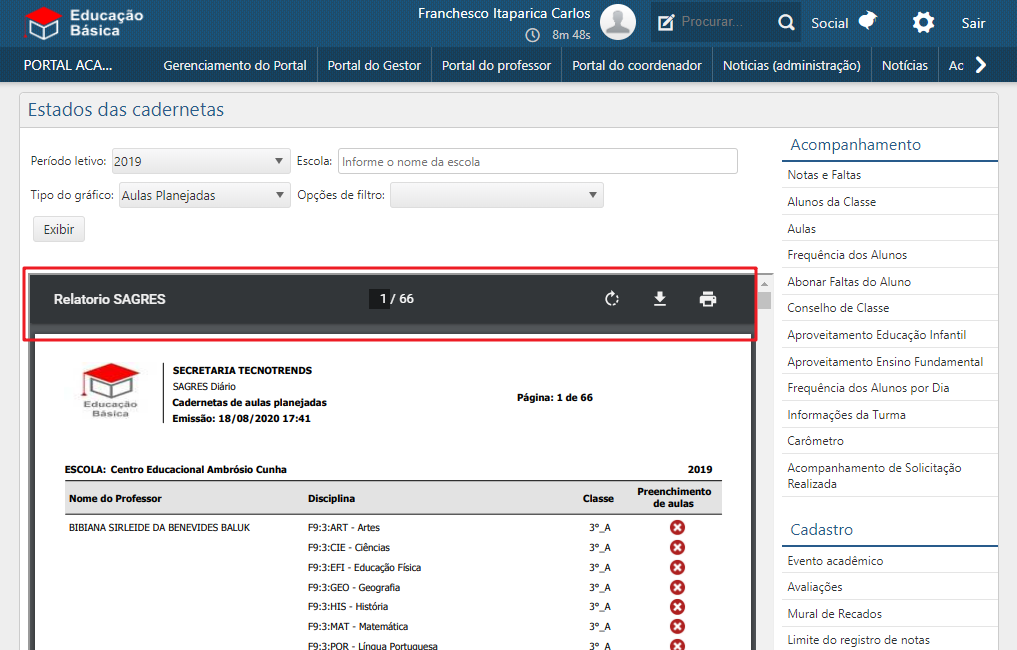
Registro de Aulas Planejadas
Na tela inicial do Portal do Coordenador, é exibido um gráfico com as estatísticas dos registros presentes no sistema. Veja na imagem abaixo:
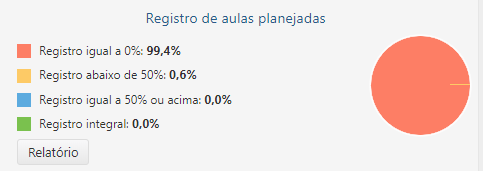
Para obter um relatório detalhado sobre a porcentagem de aulas planejadas apresentadas pelos docentes de cada instituição, acione o botão Relatório.
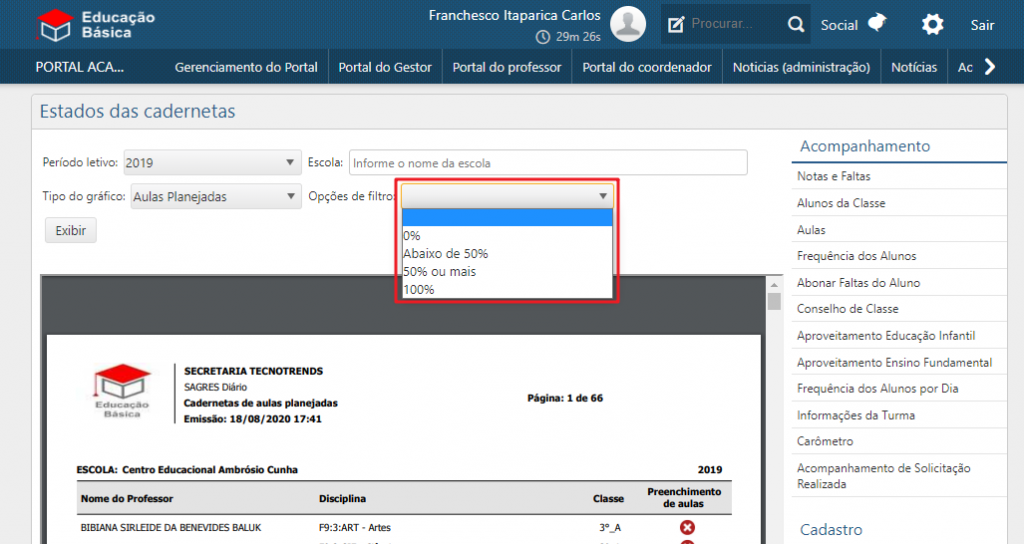
Em seguida, na interface de geração de relatório, preencha as tabelas com o período letivo, escola (opcional) e Opções de Filtro desejados.
As opções de filtro neste relatório retornarão a lista de professores e turmas onde o preenchimento de planejamentos aulas está de acordo com a especificação definida, sendo as opções:
- Em branco: Caso deseje a obtenção de um relatório geral, com todos os docentes e turmas independente do percentual de planejamento de aulas, é possível deixar o filtro em branco.
- 0%: Serão retornados pelo sistema em uma lista, todos os docentes e as respectivas turmas em que 0% das aulas foram planejadas.
- Abaixo de 50%: Serão retornados pelo sistema em uma lista, todos os docentes e as respectivas turmas em que menos da metade das aulas foram planejadas.
- 50% ou mais: Serão retornados pelo sistema, em uma lista, todos os docentes e as respectivas turmas em que mais de metade das aulas já foram planejadas.
- 100%: Serão retornados pelo sistema, em uma lista, todos os docentes e as respectivas turmas em que 0% das aulas foram planejadas.

Registro de Aulas Realizadas
Na tela inicial do Portal do Coordenador, é exibido um gráfico com as estatísticas dos registros presentes no sistema, como pode-se observar na imagem abaixo.
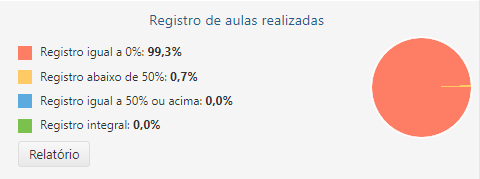
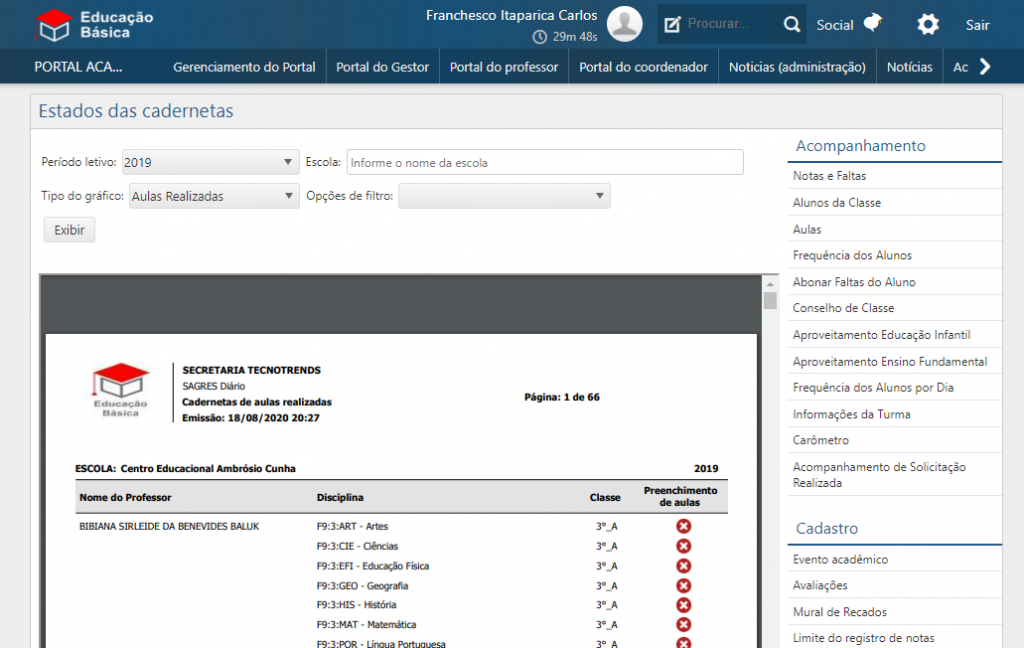
Em seguida, na interface de geração de relatório, preencha as tabelas com o período letivo, escola (opcional) e Opções de Filtro desejados.
As opções de filtro neste relatório retornarão a lista de professores e turmas onde os percentual de realização de aulas está de acordo com a opção selecionada, sendo as opções:
- Em branco: Caso deseje a obtenção de um relatório geral, com todos os docentes e turmas independente do percentual de realização das aulas, é possível deixar o filtro em branco.
- 0%: Serão retornados pelo sistema em uma lista, todos os docentes e as respectivas turmas em que 0% das aulas foram realizadas.
- Abaixo de 50%: Serão retornados pelo sistema em uma lista, todos os docentes e as respectivas turmas em que menos da metade das aulas foram realizadas.
- 50% ou mais: Serão retornados pelo sistema, em uma lista, todos os docentes e as respectivas turmas em que mais de metade das aulas já foram realizadas.
- 100%: Serão retornados pelo sistema, em uma lista, todos os docentes e as respectivas turmas em que todas as aulas foram realizadas.
Haverá no relatório uma legenda onde serão exibidos os ícones de cada situação e seus respectivos significados, como se pode observar na imagem abaixo.

Estado da Caderneta
O Estado da Caderneta é, também, exibido em forma de gráfico na página inicial do Portal do Coordenador do Sagres Portal. Na imagem abaixo, pode-se observar o modelo de gráfico de Estado de Caderneta.
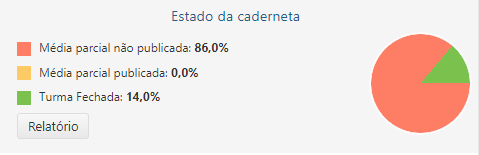
Para obter um relatório detalhado com a porcentagem de andamento da publicação das cadernetas de cada turma da Instituição, acione o botão Relatório.
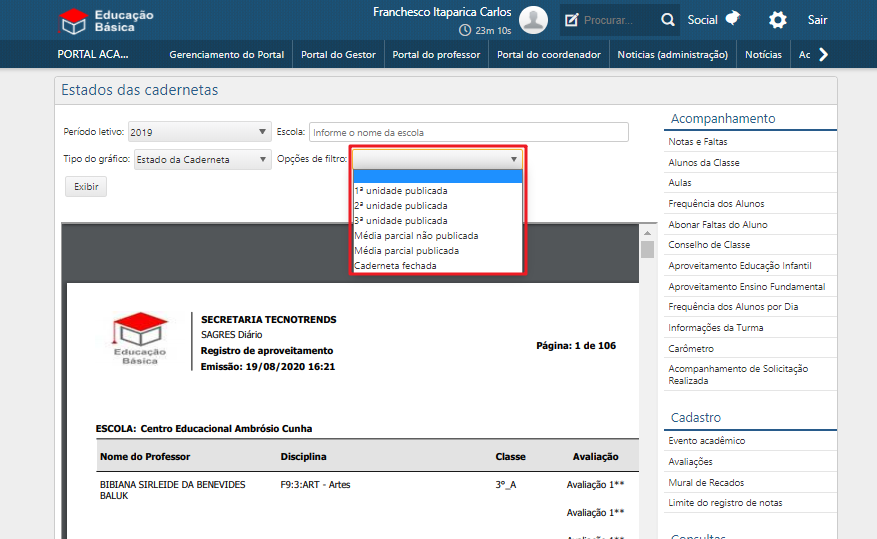
Em seguida, na interface de geração de relatório, preencha as tabelas com o Período Letivo, Escola (opcional), Opções de Filtro desejados e acione o botão Exibir.
As opções de filtro neste relatório retornarão a lista de professores e turmas nas quais a publicação de médias e cadernetas está de acordo com a opção selecionada, sendo estas:
- Em branco: Caso deseje a obtenção de um relatório geral, com todos os docentes e turmas independente do estado de publicação das suas cadernetas, é possível deixar o filtro em branco.
- Média parcial não publicada: Serão retornados pelo sistema, em uma lista, todos os docentes e as respectivas turmas em que as médias parciais ainda não foram publicadas.
- Média parcial publicada: Serão retornados pelo sistema, em uma lista, todos os docentes e as respectivas turmas em que as médias parciais já foram publicadas.
- Caderneta fechada: Serão retornados pelo sistema, em uma lista, todos os docentes e as respectivas turmas em que todas as médias e resultados foram publicados.
Quando algum dos filtros anteriores for selecionado, haverá no relatório uma legenda onde serão exibidos os ícones de cada situação e seus respectivos significados, como mostra a imagem abaixo.

Através dos filtros de unidade, é possível obter relatórios mais específicos quanto ao andamento das publicações de cadernetas por unidade:
- 1ª unidade publicada: Serão retornados pelo sistema em uma lista, todos os docentes e as respectivas turmas em que apenas as cadernetas da primeira unidade foram publicadas.
- 2ª unidade publicada: Serão retornados pelo sistema em uma lista, todos os docentes e as respectivas turmas em que apenas as cadernetas da primeira e segunda unidade foram publicadas.
- 3ª unidade publicada: Serão retornados pelo sistema, em uma lista, todos os docentes e as respectivas turmas em que a primeira, segunda e terceira unidades tiveram suas cadernetas publicadas.

Aproveitamento de Classes
É possível visualizar um gráfico resumido da situação de aproveitamento de classes na página inicial do Portal do Coordenador do Sagres Portal, como ilustra a imagem abaixo.
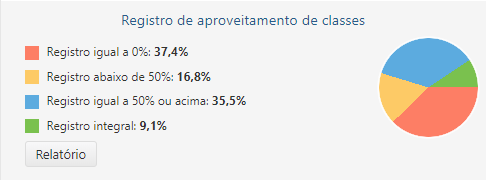
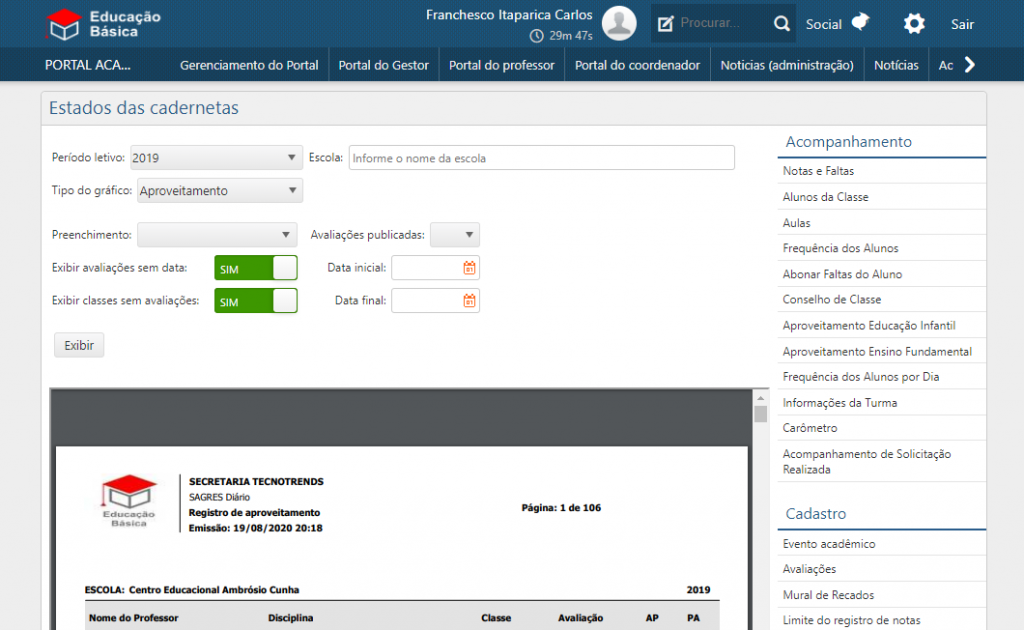
O usuário será redirecionado à interface de geração de relatório, onde deverá preencher inicialmente as tabelas com o Período Letivo e Escola (opcional) que deseja consultar.
Em seguida, é necessário informar o percentual de preenchimento que se deseja, sendo as opções:
- Em branco: Para obter um relatório geral, com todos os docentes e turmas independente do percentual de aproveitamento, é possível deixar este filtro em branco.
- 0%: Serão retornados pelo sistema em uma lista, todos os docentes e as respectivas turmas em que não existe registro de aproveitamento de classes.
- Abaixo de 50%: Serão retornados pelo sistema em uma lista, todos os docentes e as respectivas turmas que tiveram percentual de aproveitamento inferior a 50%.
- 50% ou mais: Serão retornados pelo sistema, em uma lista, todos os docentes e as respectivas turmas em que o aproveitamento foi igual ou superior a 50%.
- 100%: Serão retornados pelo sistema, em uma lista, todos os docentes e as respectivas turmas que obtiveram aproveitamento máximo.
É possível também definir o estado de publicação de avaliações das turmas que deseja-se consultar. Caso prefira visualizar apenas as turmas das quais as avaliação já foram publicadas, o usuário deve selecionar a opção “Sim” no parâmetro Avaliações Publicadas. Caso deseje consultar o percentual de aproveitamento das turmas cujas avaliações ainda não foram publicadas, a opção será “Não”. Para visualizar ambos os casos, é possível deixar a opção em branco.
É necessário também definir se devem ser exibidas as classes cujas avaliações não têm data definida. Acione o botão da opção Exibir avaliações sem data com a opção “Sim” ou “Não”. Da mesma forma, é necessário definir em Exibir classes sem avaliações se deverão ser exibidas no relatório classes que se encontrem sem avaliações cadastradas. As opções também serão “Sim” ou “Não”.
Além disso, é possível ainda selecionar um período específico para as informações que pretende-se visualizar através deste relatório. Para tal, selecione a Data Inicial e a Data Final da lista de registros que deseja obter. Estes campos podem ser deixados em branco para obter todos os registro do período letivo em questão.

 Haverá ainda uma barra de resumo ao final da lista de turmas de cada docente, onde serão informadas um resumo da quantidade de turmas que se encaixam em cada situação, como na imagem abaixo.
Haverá ainda uma barra de resumo ao final da lista de turmas de cada docente, onde serão informadas um resumo da quantidade de turmas que se encaixam em cada situação, como na imagem abaixo.
Status do Plano de Curso
É possível visualizar o Status do Plano de Curso na página inicial do Portal do Coordenador do Sagres Portal em forma de gráfico. Na imagem abaixo, pode-se observar o modelo de gráfico utilizado para representação dos dados.
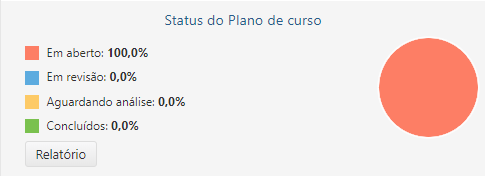
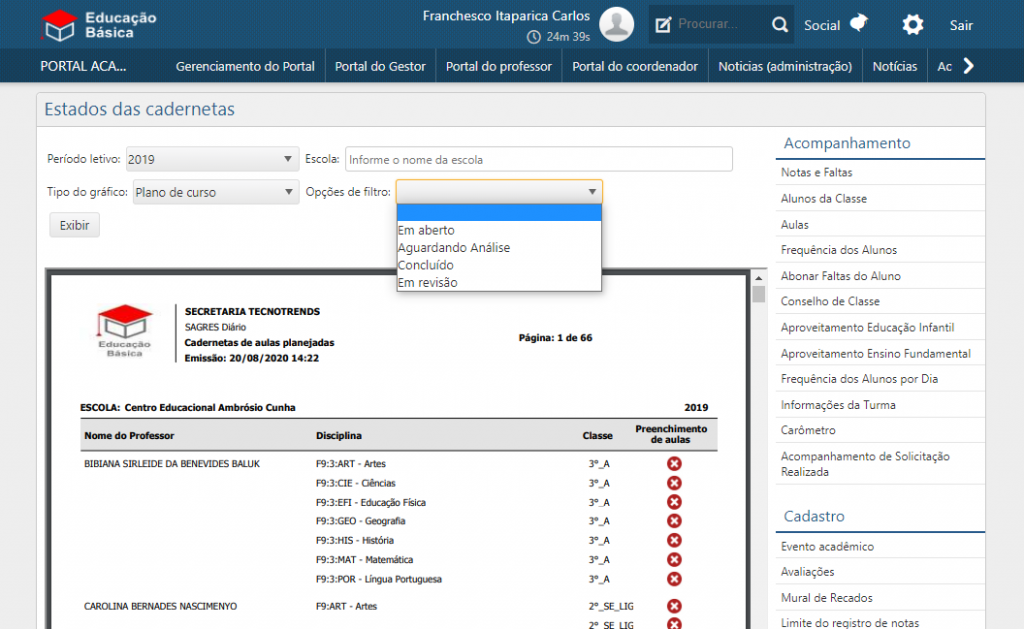
O usuário será redirecionado à interface de geração de relatório, onde deverá preencher as tabelas com o período letivo, escola (opcional) e Opções de Filtro desejados.
As opções de filtro neste relatório retornarão a lista de professores e turmas onde a situação do plano de curso está de acordo com a especificação definida, sendo as opções:
- Em branco: Caso deseje a obtenção de um relatório geral, com todos os docentes e turmas independente do status do plano de curso, é possível deixar o filtro em branco.
- Em aberto: Serão retornados pelo sistema em uma lista, todos os docentes e as respectivas turmas nas quais o plano de curso ainda está em aberto.
- Em revisão: Serão retornados pelo sistema em uma lista, todos os docentes e as respectivas turmas onde os planos de curso estão sendo revisados para conclusão.
- Aguardando análise: Serão retornados pelo sistema, em uma lista, todos os docentes e as respectivas turmas das quais o plano de curso ainda estão aguardando análise.
- Concluído: Serão retornados pelo sistema, em uma lista, todos os docentes e as respectivas turmas nas quais o plano de curso já foi concluído.

Reabertura de Cadernetas
Para obter o relatório de Cadernetas Reabertas, é necessário selecionar o botão Relatório existente em qualquer uma das opções descritas anteriormente. O usuário será redirecionado à interface de geração de relatórios, onde deverá selecionar a opção Reabertura da Caderneta dentre as opções de tipos de gráfico.
Observe a animação abaixo.
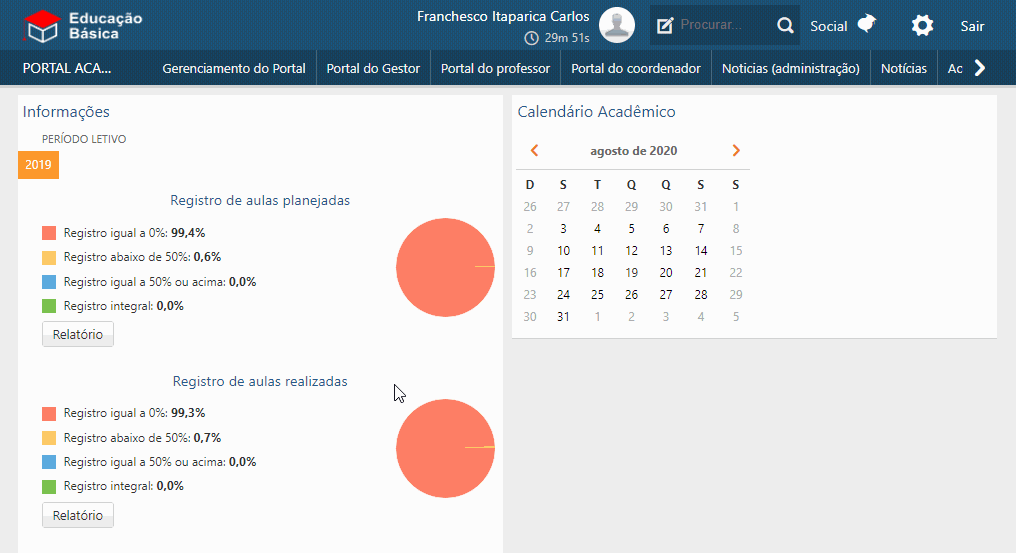
Para refinar as informações desejadas, é possível aplicar alguma das opções de filtro. As opções disponíveis são:
- Caderneta reaberta: esta opção fará com que sejam retornados apenas os docentes, e suas respectivas turmas, cujas cadernetas foram abertas novamente após a conclusão do plano de curso.
- Caderneta fechada após reabertura: esta opção retornará todos os docentes, e suas respectivas turmas, cujas cadernetas foram reabertas após encerramento, mas que já se encontram fechadas novamente. Dessa forma, é possível verificar quais cadernetas sofreram alterações após o encerramento do plano de curso.
- Caderneta não reaberta: opção onde serão retornadas todas as cadernetas em estado regular, que não sofreram nenhuma alteração após o seu fechamento.
