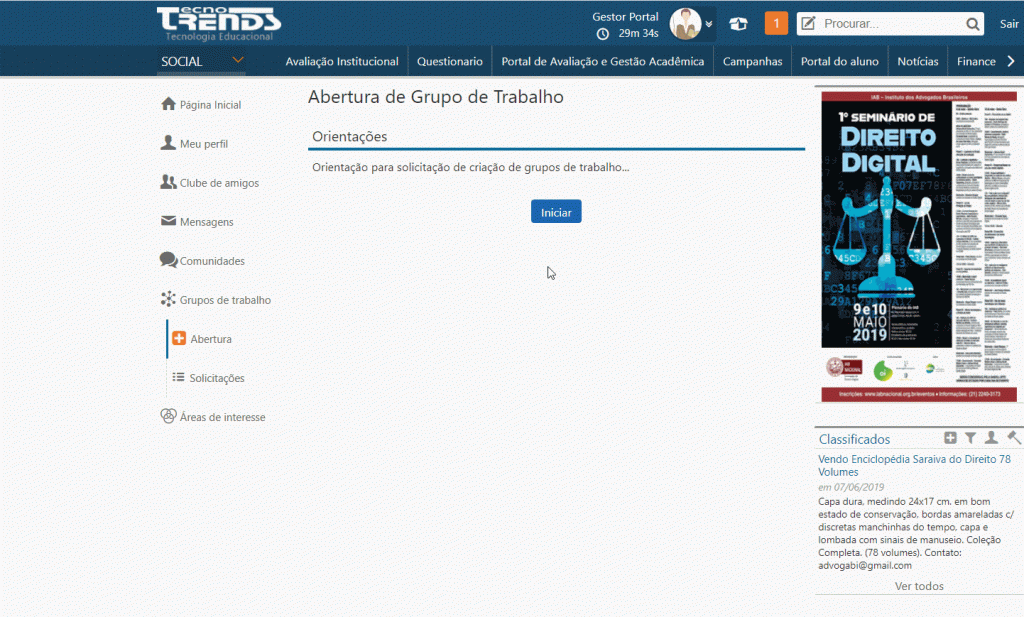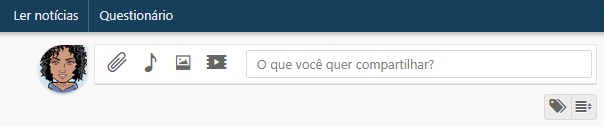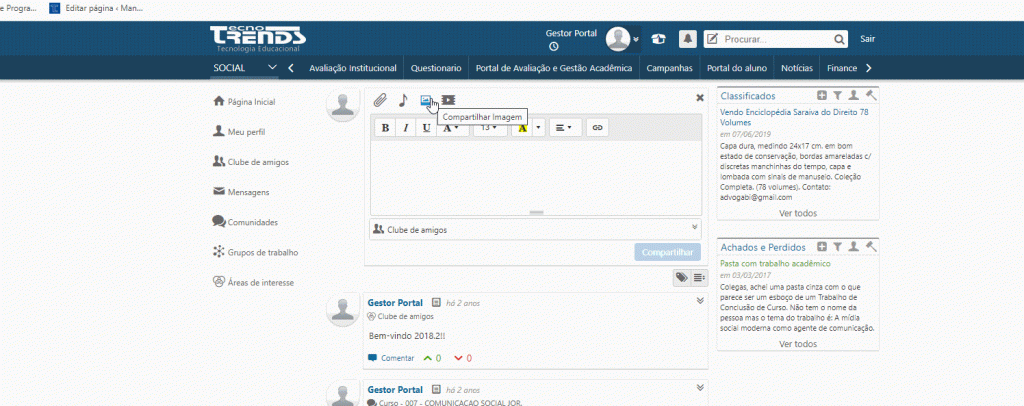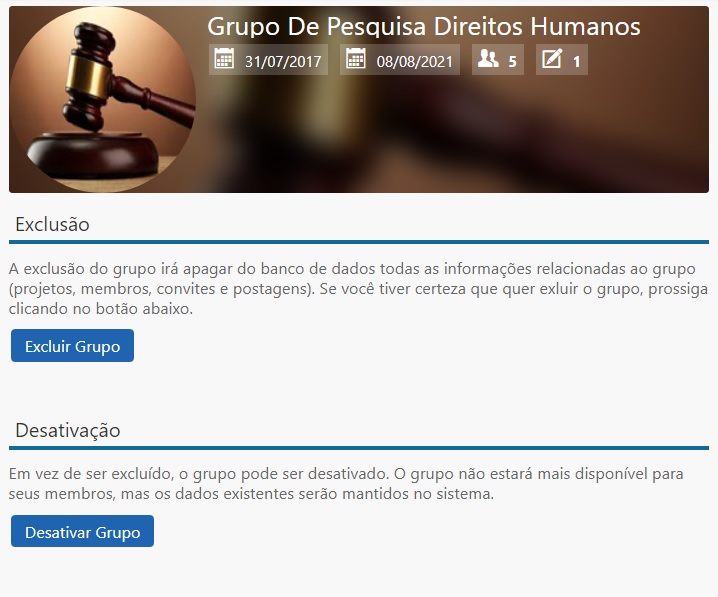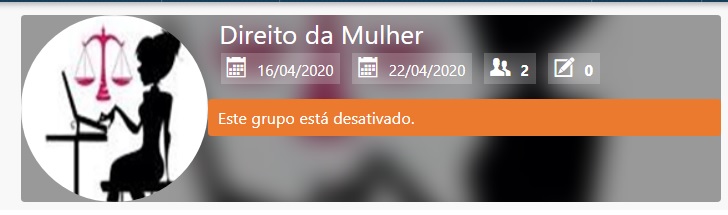Grupos de Trabalho
São pessoas que tem por objetivo realizar pesquisas ou estudos acerca de interesses e assuntos em comum, sendo assim é possível reunir membros, inclusive os não participantes das comunidades.
Recursos Específicos
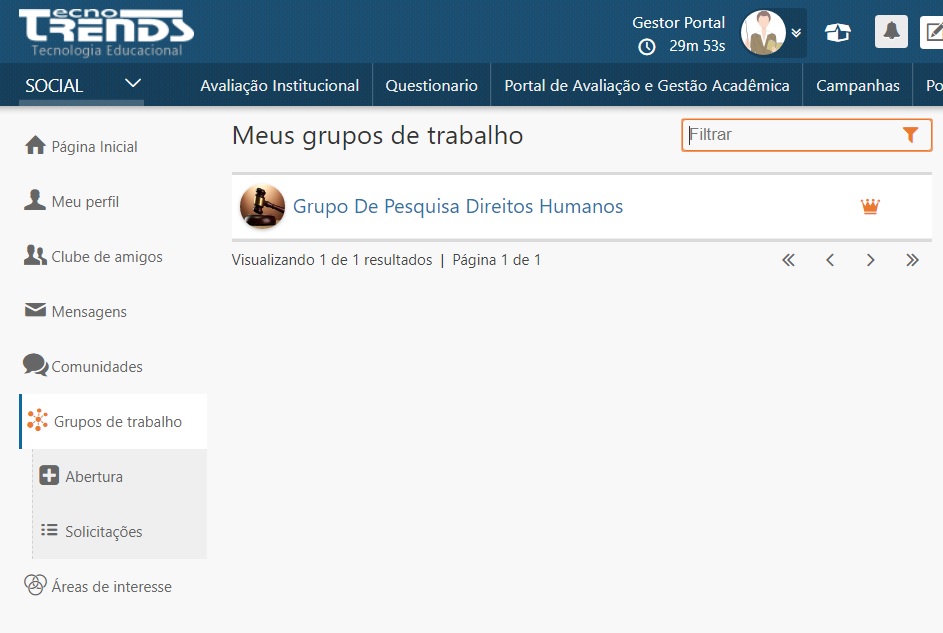
Solicitando a Criação de um Grupo de Trabalho
Para fazer a criação de um Grupo de Trabalho é preciso realizar uma solicitação ao Moderador da Rede Social em sua instituição, isso é feito através do botão “Abertura” localizado a margem esquerda da tela.
O usuário será encaminhado para a tela do assistente que irá indicar o passo a passo de como realizar a solicitação. Lembrando que os campos de Justificativa, Nome e descrição do Grupo são de preenchimento obrigatório.
Acompanhe a animação abaixo para ver o fluxo de preenchimento dos campos.
Solicitações
Após o cadastro da solicitação o usuário pode acompanhar o estado, ao clicar no botão “Solicitações“, serão exibidas todas às solicitações realizadas por esse usuário o Administrador.
Os estados da solicitação são:
- Em análise – o Moderador ainda não analisou a solicitação;
- Recusada – o Moderador analisou e por alguma justificativa não aprovou a criação;
- Aceita – o Grupo de Trabalho foi criado.
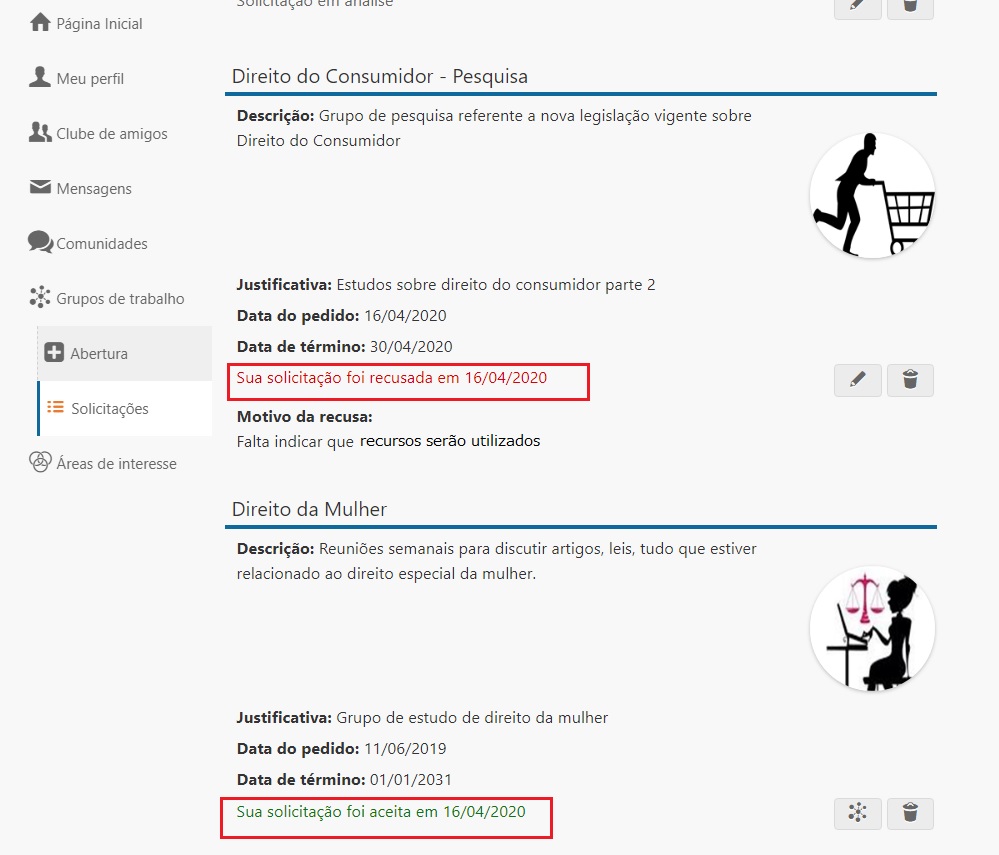
Caso a solicitação seja recusada o usuário poderá editar a solicitação e encaminhar para nova análise. Se a solicitação for aceita o grupo estará disponível, o solicitante será o Coordenador (Dono do Grupo) e poderá convidar outros participantes.
Para ter acesso aos Grupos de trabalho que você coordena ou participa, é preciso clicar no ícone “Grupos de Trabalho”, assim será exibida a lista pelos Grupos que usuário participa.
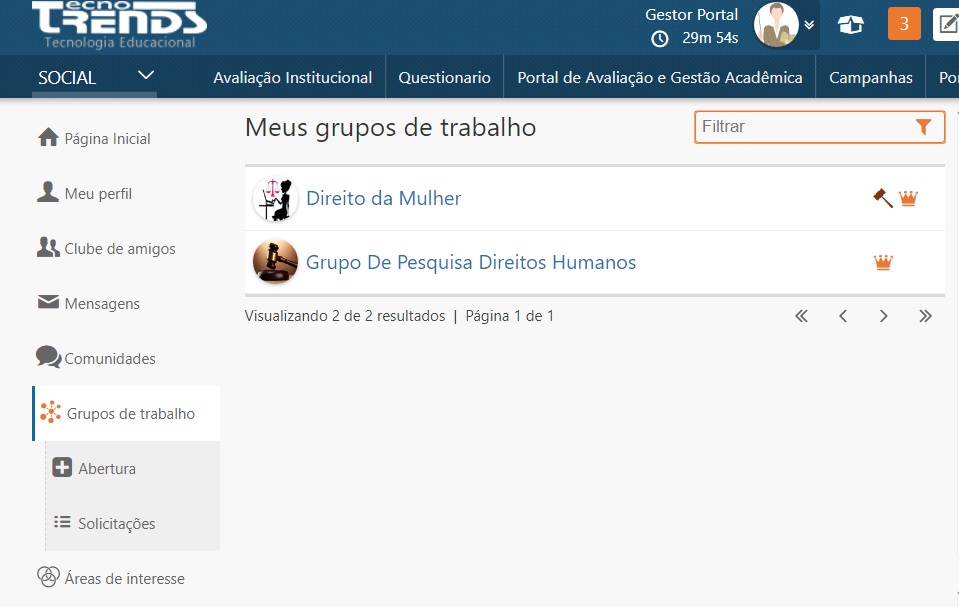
Para ter acesso aos recursos específicos o usuário deve ser o Dono do Grupo. Ao clicar em cima de um dos Grupos será exibida uma lista (conforme imagem abaixo).
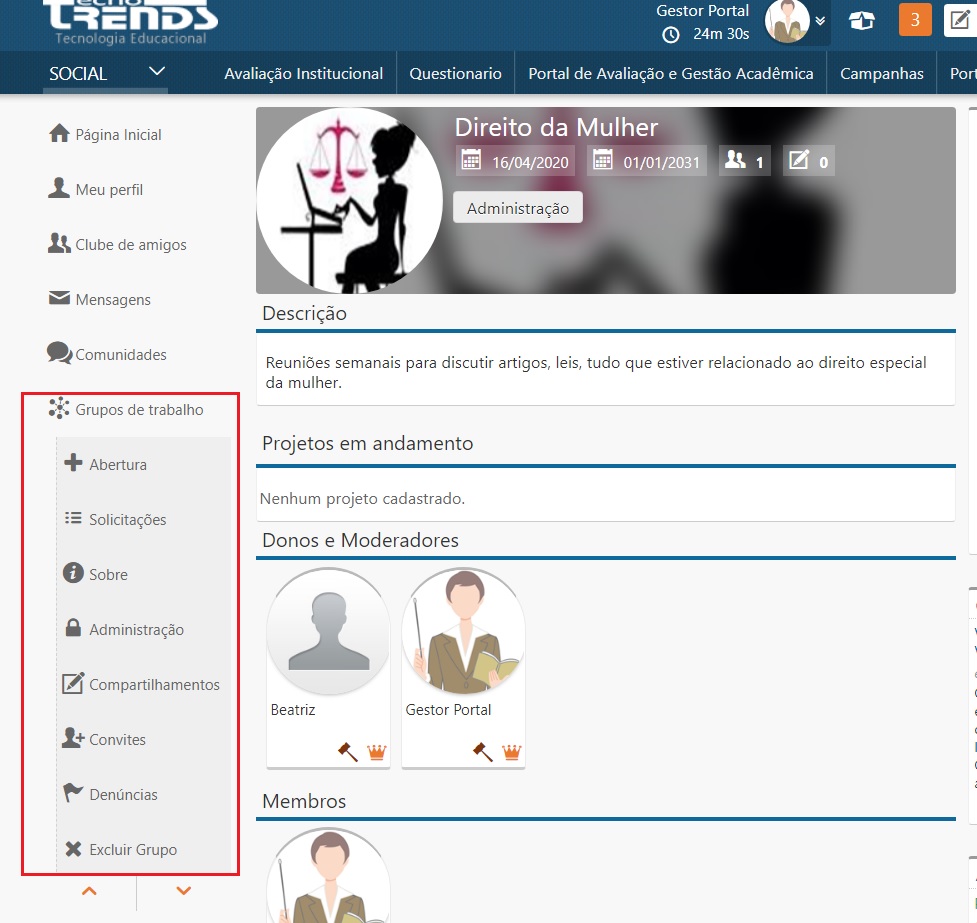
Sobre
Nesta seção é possível ver informações a respeito do Grupo a qual o usuário pertence, divido em:
Cabeçalho:
A foto do Grupo, o título, a data de criação e de término, quantidade de Membros e números de compartilhamentos, são exibidos.
Itens:
- Descrição: representa o objetivo da criação do Grupo, o assunto relacionado.
- Projeto em andamento:
- Donos e Moderadores: o dono, representado pelo símbolo da coroa, pode excluir ou desativar, atribuir papéis aos membros e definir moderadores; o moderador, representado pelo símbolo do martelo, analisa denúncias de postagens, podendo aceitá-las ou rejeitá-las, além de excluir manualmente as postagens, mesmo não havendo denúncias o dono automaticamente é o moderador.
- Membros: são todos os participantes do grupo, é possível acessar o perfil do membro.
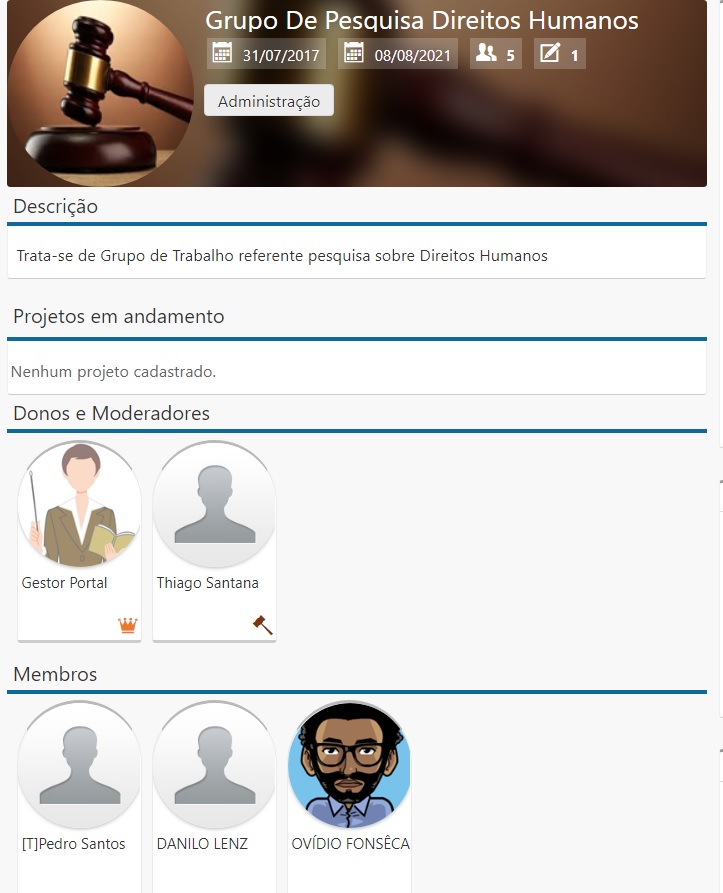
Compartilhamentos
Na seção compartilhamentos o usuário pode realizar postagens e comentários.
Como realizar uma postagem
Para realizar uma postagem, inicialmente o usuário deve clicar na caixa de texto que está escrito “O que você quer compartilhar?“, conforme imagem abaixo.
Após o clique, a caixa de texto expandirá e as funções para formatação de texto (negrito, itálico, sublinhado, tipos de fonte, tamanho, marcação, justificativa de texto e inserir links) serão exibidas (conforme imagem abaixo).
O usuário também pode informar no momento de criação da postagem se é possível permitir votação ou comentários de outros usuários.
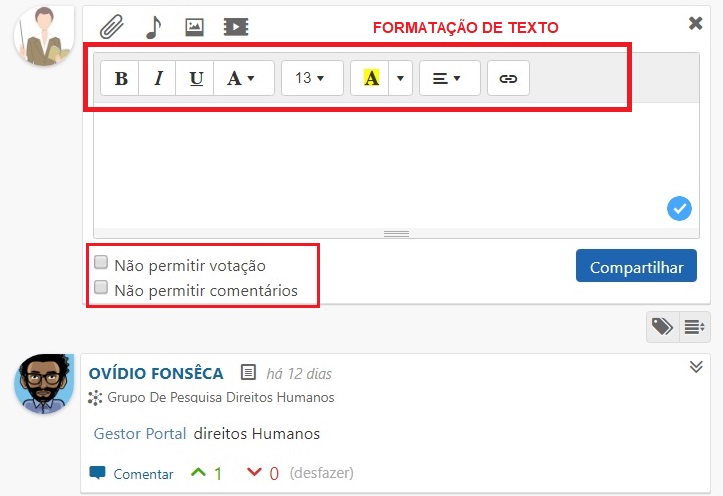
Também é possível, no corpo do texto, marcar um ou mais usuários na postagem. Para isso, o usuário deve iniciar o texto com a letra em maiúsculo e logo o Social poderá apresentar uma relação de possíveis usuários (vide imagem abaixo).
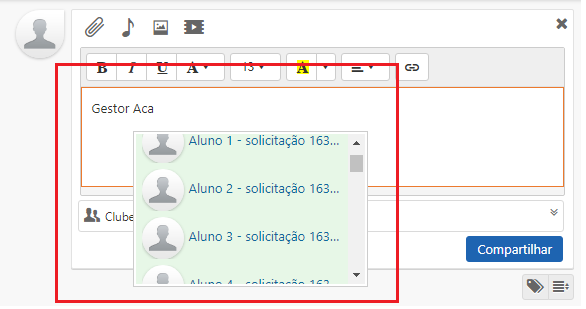
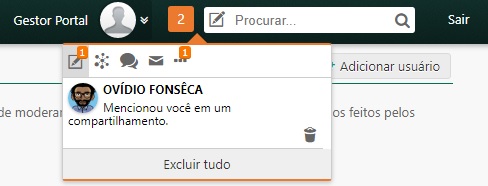
Inserindo um link na postagem
Para inserir um link, o usuário deve clicar no ícone de elo da barra de ferramentas e uma nova janela (pop-up) será exibida. Para preenchimento, o usuário poderá digitar o texto que será exibido no corpo da postagem e o endereço para qual será direcionado o usuário que clicar no link. O usuário pode configurar para que o endereço possa abrir em outra janela, para tanto é preciso o usuário clicar no botão “Abrir em uma nova janela” para habilitar a opção.
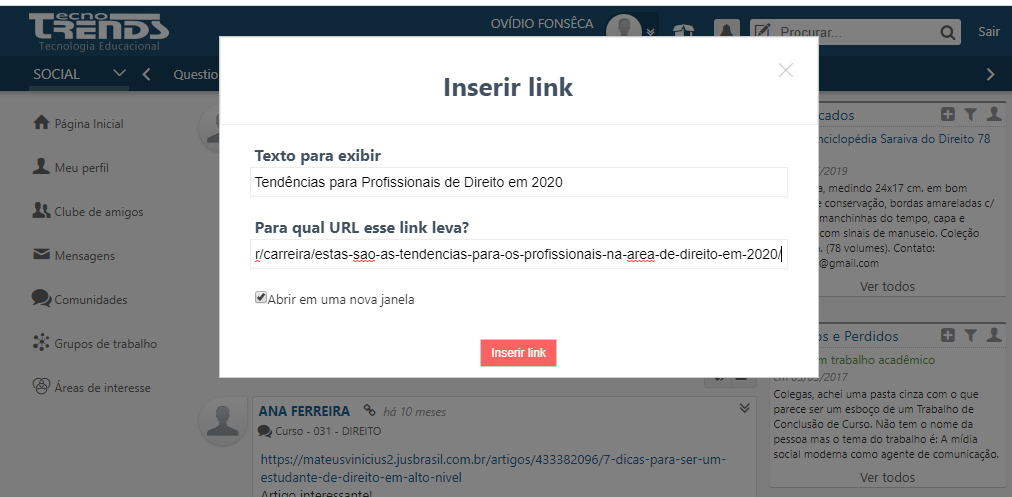
Após o link ser inserido, o corpo da postagem pode ser visualizado. Para editar o link o usuário deve clicar no ícone do elo destacado em vermelho na figura.
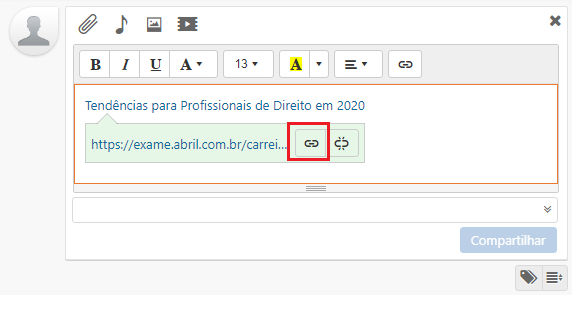
Anexando um arquivo na postagem
Para anexar documentos, áudios, imagens e vídeos, o usuário deverá clicar sobres os ícones correspondentes, e uma caixa de anexos referente ao tipo de arquivo solicitado será exibida abaixo da caixa de texto. O usuário poderá arrastar os arquivos que deseja anexar ou clicar no campo para abrir a caixa de pesquisa e buscar arquivos do seu computador. Múltiplos arquivos podem ser anexado de uma só vez.
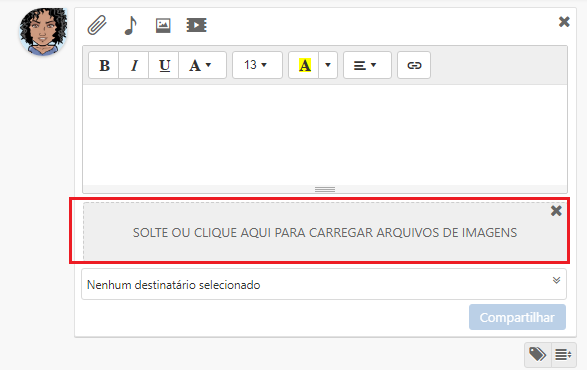
Para retirar algum arquivo, o usuário deverá clicar no botão remover localizado abaixo do arquivo correspondente. Para fechar toda a região de anexo, basta clicar no X localizado à esquerda do campo. Caso deseje cancelar o anexo de algum arquivo, o Sagres emitirá uma mensagem de alerta.
No exemplo abaixo podemos observar que o usuário estava tentando anexar uma imagem assim o campo permitirá os formatos (JPG, JPEG, GIF, PNG, BMP, TIF, TIFF), porém o arquivo que está sendo carregado é do tipo PDF, portanto o sistema exibirá a mensagem de alerta e o impedirá o usuário de continuar com a operação desabilitando o botão Compartilhar.
Selecionando o Destinatário e Compartilhando a Postagem
É possível selecionar um destinatário para suas postagens, seja ele um grupo de trabalho, comunidade ou área de interesse. No campo “Nenhum destinatário selecionado” localizado abaixo da caixa de texto, o usuário deve clicar no destinatário ou digitar o nome do mesmo para que o sistema retorne uma lista com as opções correspondentes.
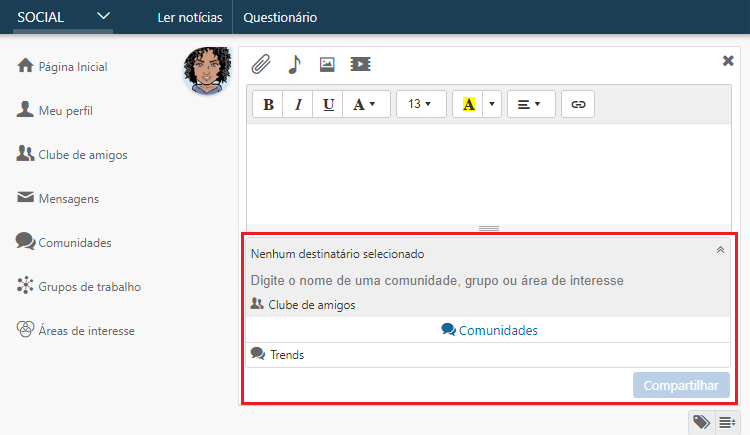
Para compartilhar a postagem o usuário deverá clicar no botão “Compartilhar“, este ficará ativo quando o usuário inserir o texto ou arquivo e destinatário. Veja figura abaixo.
Visualizando uma postagem
A postagem permanece visível aos destinatários pelo Mural.
Após o compartilhamento o usuário autor da postagem pode compartilhar para outros grupos (inclusive postagens já publicadas por outros usuários), excluir a mensagem clicando no botão Excluir, além disso, é possível usar marcadores para categorizar as postagens. Para localizá-los é preciso clicar sobre o ícone das setas “o botão menu” localizado no topo, ao lado esquerdo da postagem (vide animação).
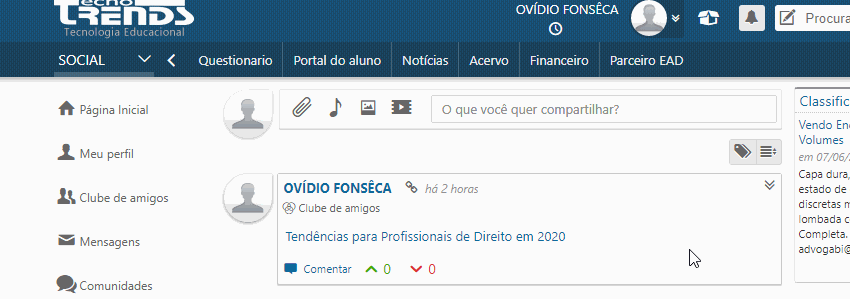
Para que os outros usuários membros fora a comunidade, e mesma área de interessem possam ver a postagem é preciso clicar sobre o botão “compartilhar” e uma nova janela será aberta para configuração. É possível de forma opcional inserir um texto sobre a postagem, e adicionar novos destinatários conforme a imagem abaixo, um professor, por exemplo, pode direcionar para quais comunidades o conteúdo da postagem seja interessante.
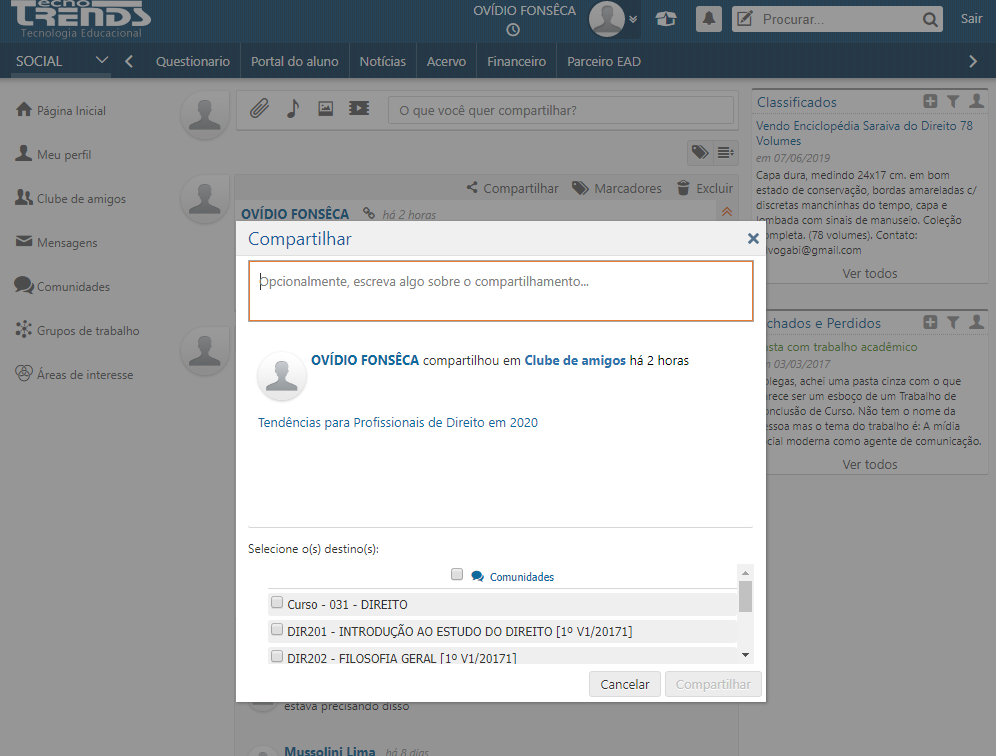
Para a excluir uma postagem, o usuário precisa ser o autor, assim o botão excluir será exibido. Ao clicar sobre o botão uma mensagem de atenção será informada, vide imagem abaixo.
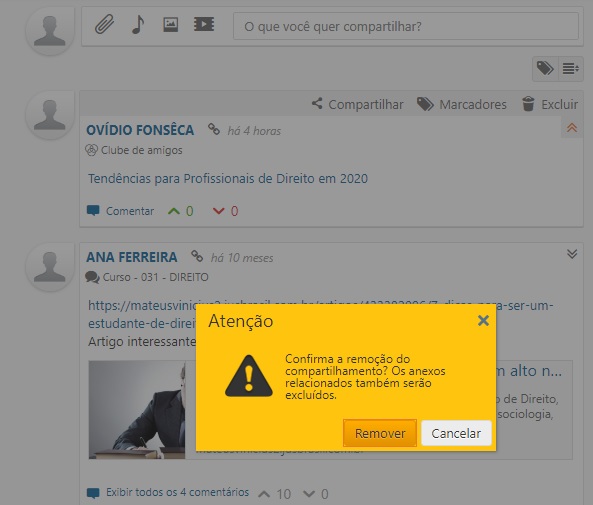
Os usuários para confirmar a exclusão deverão clicar em “Remover” e a postagem deixará de ser exibida no Mural.
Convites
É possível convidar membros para participar do Grupo, o moderador ou dono do Grupo para enviá-los é preciso clicar no “botão Convidar membros“.
O usuário caso deseje poderá escrever uma mensagem na caixa de texto, que será encaminhado ao convidado do Grupo.
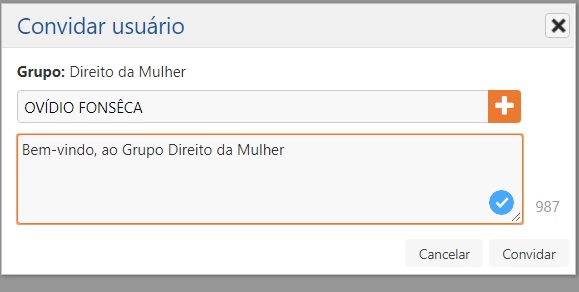
Para selecionar os convidados uma página de pesquisa de usuários será exibida, nela é possível informar qual membro da rede será encaminhado o convite.
É possível encaminhar o convite para um usuário ou mais usuários. Após a seleção dos convidados pelo botão de seleção, o usuário deve clicar no botão Ok.
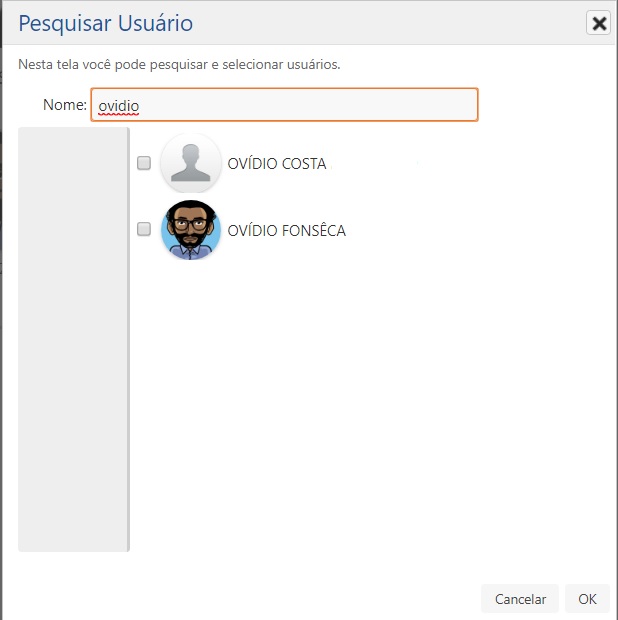
Para encaminhar o convite o usuário deve clicar no botão OK. O convite permanece como pendente até o convidado aceitá-lo.
No ícone da carta abaixo da foto de perfil é possível encaminhar uma mensagem para o membro convidado ou clicar no X cancelando o convite.
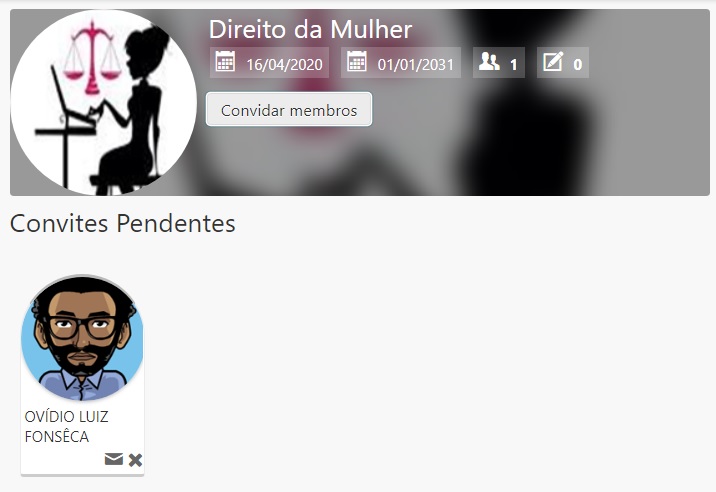
O Sagres Social encaminha uma notificação para o membro convidado.
O usuário destinatário recebe a solicitação, para acesso ao convite o usuário deve acessar a seção de Grupo de trabalho e em seguida clicar na seta verde para ingresso no Grupo de trabalho.
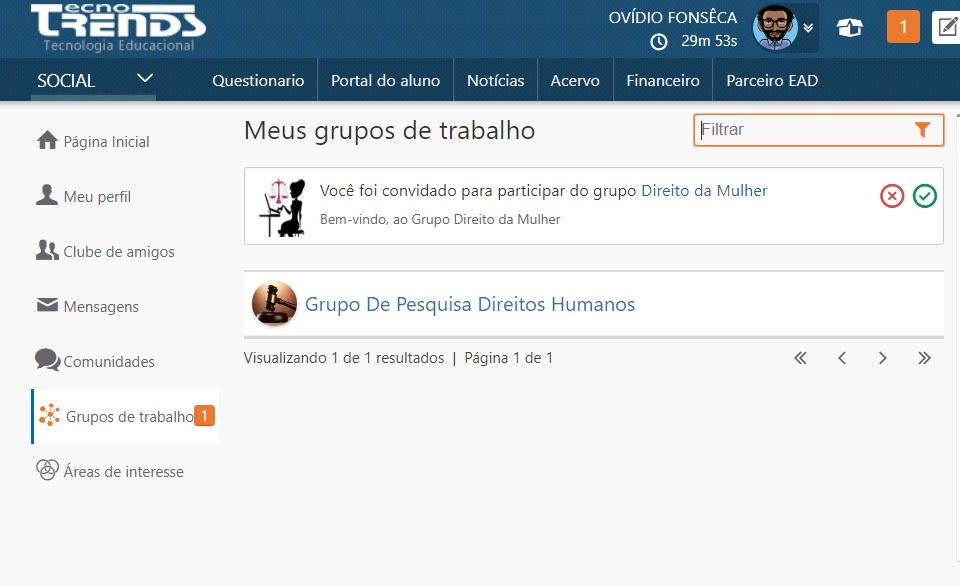
Denúncias
Caso a postagem de outros membros apresentem conteúdo impróprio é possível usar o recurso Denunciar.
Para usá-lo o usuário deve clicar na seta localizada à direita da postagem e clicar no botão (vide figura abaixo).
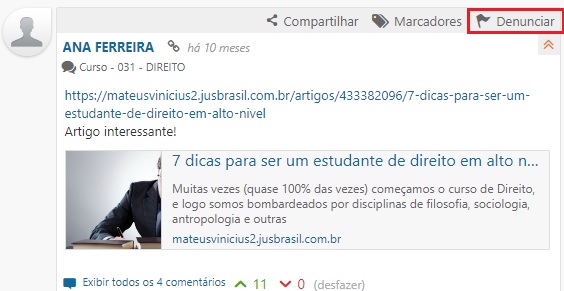
Após clicar no botão uma nova janela (pop-up) será exibida, o usuário poderá realizar o cadastro, indicando o assunto, o tipo, e informando uma descrição, após o preenchimento o usuário deve clicar no botão Salvar, e a denúncia será encaminhada ao moderador, que avaliará a denúncia, podendo a retirar do Mural.
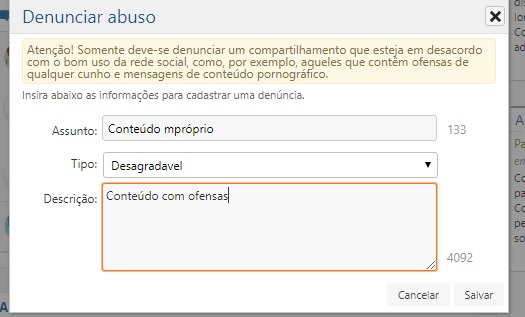
Avaliando Denúncias
As Denúncias realizadas pelo usuário membro do Grupo, ao serem encaminhadas para o moderador, serão listadas para avaliação.
A figura abaixo mostra a lista que será apresentada para o moderador do Grupo.
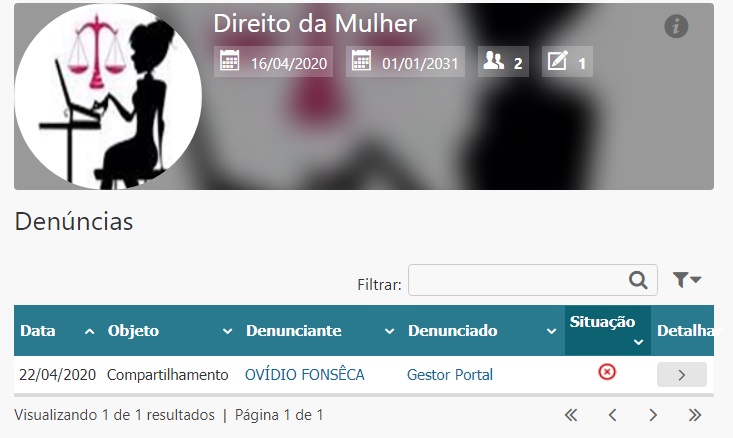
Quando o moderador clicar no “botão Detalhar“, uma janela será exibida apresentados todos os dados da postagem, como quem publicou e o texto que foi publicado.
O moderador pode usar os botões (Aceitar, Recusar, Excluir e Fechar) para avaliar a Denúncia.
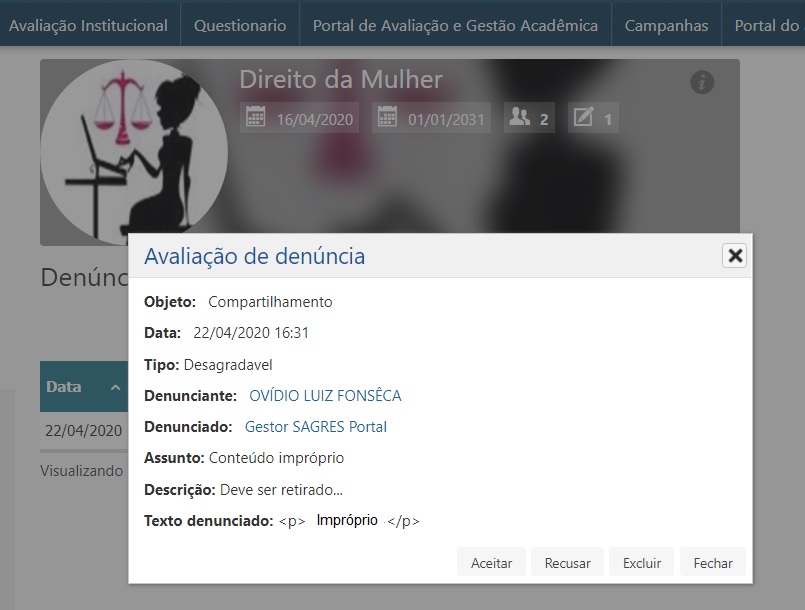
Ao aceitar uma denúncia o Moderador retira a postagem do Mural de publicação. E uma notificação é encaminhada para o Denunciante e Denunciado. Caso o Moderador recusar a postagem essa contínua no Mural e o Denunciante recebe a justificativa.
Ao clicar no “botão Excluir” a postagem a mensagem de alerta para remoção será exibida e o Moderador, desejando continuar a operação deve clicar em remover.
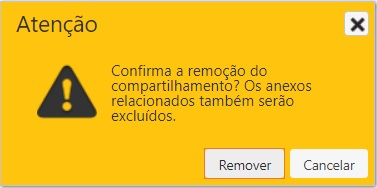
Excluir Grupo
Para exclusão de um Grupo de Trabalho o usuário deve clicar na seção “Excluir Grupo“. Será possível realizar duas situações:
- A Exclusão, na qual todas as informações do Grupo no banco de dados serão removidas;
- A Desativação, na qual apenas a interação com o Grupo é removida, mas as informações permanecem visíveis aos membros.