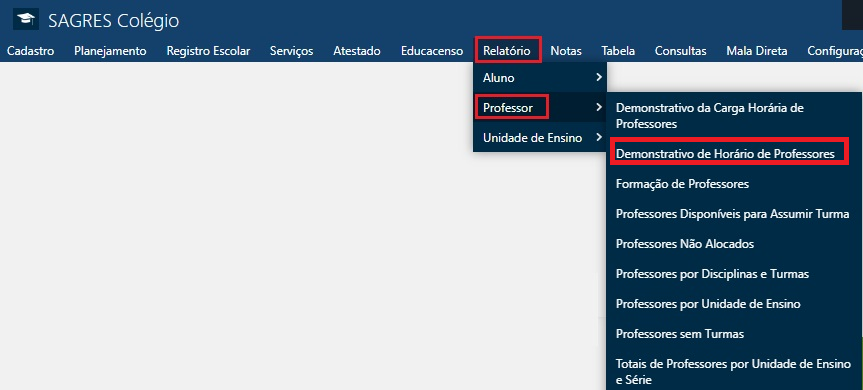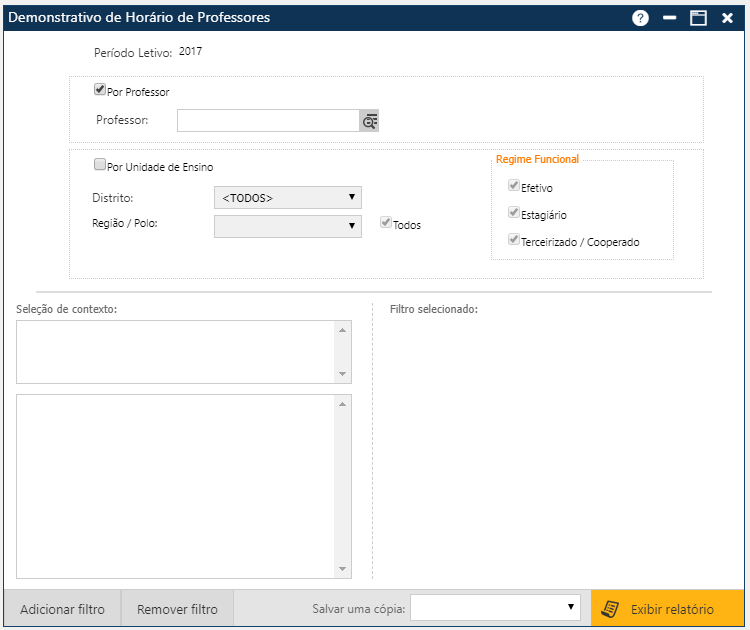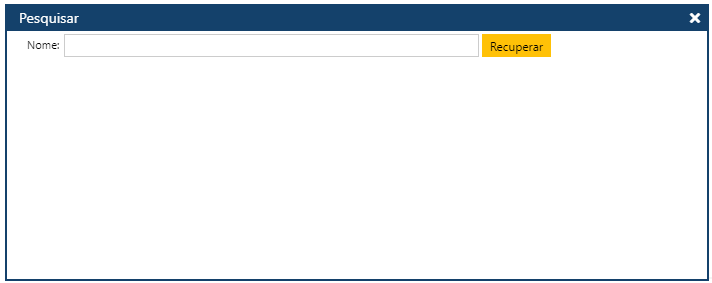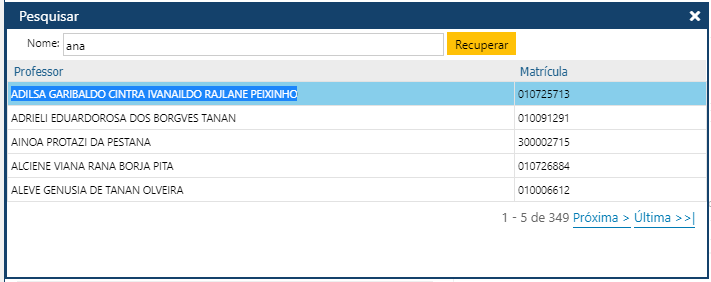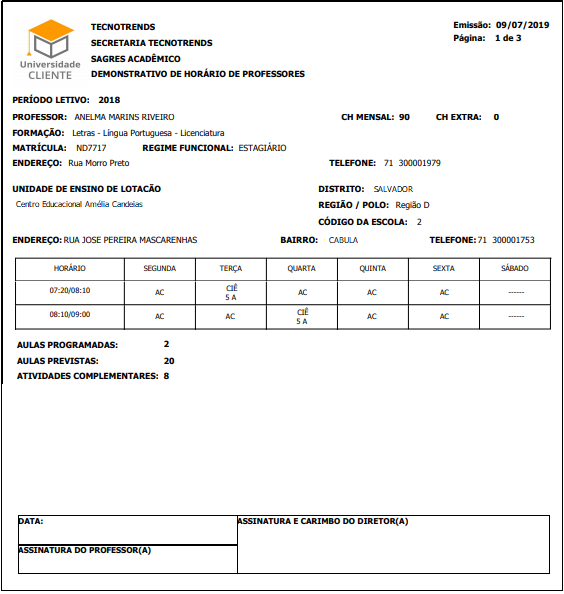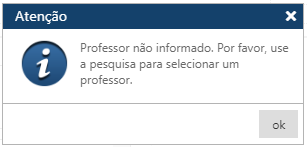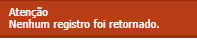Relatório - Demonstrativo de Horário de Professores
Tela para Listar o Horário do professor ativo, Regente – alocado a sala de aula no período atual, na Escola de sua Lotação e Escolas que Complementa a Carga Horária, acessível pelo menu Relatório > Professor > Demonstrativo de Horário de Professores.
Pré-Requisitos para professores serem exibidos no relatório:
- As turmas devem ter horários cadastrados
- Professores devem ter sido alocados nas turmas
- Professores ativos (sem afastamento Temporário no ano letivo)
- Professores Regentes no período letivo
- Professores de salas de recurso (Educação Especial)
- Estagiários
- Professores que estejam alocados a alguma turma no período letivo na Escola de sua Lotação e Escolas que Complementa a Carga Horária
Não são exibidos:
- Monitores (Oficinas do programa mais educação)
- Funcionários
- Professores Afastados temporariamente ou em cargo de função
- Professores fora da sala de aula
Após clicar no menu indicado, o sistema apresentará a tela para seleção dos filtros e emissão do relatório.
- Por Professor
- Por Unidade de Ensino
Opção por Professor
Na tela Pesquisar, o Usuário deve preencher o nome ou parte do nome do professor e acionar o botão Recuperar.O sistema exibirá uma grade, com professores que atendem á pesquisa.
- Quadro Regime Funcional – Selecione o(s) Regime(s) Funcional(is) de Professores que deseja retornar no relatório
- Efetivo/Concursado
- Estagiário
- Terceirizado/Cooperado
Se alguma caixa de texto de REGIME FUNCIONAL estiver desmarcado, não serão exibidos professores neste regime.
- Agrupar de escolas por Distrito – A listagem exibirá as escolas agrupadas por Distrito
- Distrito – Se o Usuário selecionar a opção Todos no campo Distrito, a opção Região/Polo não será habilitada, e Todos os Distritos serão disponibilizados para listagem. Se o Usuário Selecionar um Distrito, a opção Região / Polo será habilitada.
- Região / Polo
- Se a caixa de texto Todos estiver marcada, todas as Regiões/Polos do Distrito selecionado, serão disponibilizadas para listagem.
- Se a caixa de texto Todos estiver desmarcada – o Usuário deve selecionar uma Região/Polo do da lista.
- Se a caixa de texto Todas estiver desmarcada e o usuário não selecionar uma Região/Polo, ocorre a mensagem de erro:
Seleção de Contexto
A seleção de contexto que é dividida em duas áreas:
- Área esquerda, temos as listas de dados possíveis para a geração do relatório.
- Área direita são apresentados os dados selecionados para a geração do relatório.
O usuário pode configurar o relatório, selecionando um ou mais:
- Unidade de Ensino (Escolas)
- Curso
- Ano/Série
- Turma
- Professor
Para selecionar o item desejado na área esquerda, clicar no nome do item e acionar os botões Adicionar Filtro.
Se optarmos em selecionar todos os registros de um dos itens (Escolas, Cursos, Anos/Série, Turmas, Professores), selecione todos os registros do item e acione em seguida o botão Adicionar Filtro, neste caso, todas as seleções e contextos possíveis serão considerados para a geração do relatório, mas se marcarmos algumas escolas, por exemplo, e a seguir acionarmos o botão Adicionar Filtro, somente as escolas selecionadas, movidas para área direita serão considerados na geração do relatório.
Para remover as Escolas, Cursos, Anos/Série, Turmas, Professores da lista selecionada, marque-os na área direita e a seguir acionar o botão Remover Filtro.
Logo após, especificar os filtros, seleções de contextos, solicitar a geração do relatório através do botão Exibir Relatório, para visualizá-lo.
- O Período Letivo – Período a que correspondente ao horário do professor;
- Dados pessoais – Nome do professor, Matrícula, Formação, Endereço e Telefone (cadastrados na tela de Servidores no módulo SAGRES Gestão de Pessoal)
- Dados funcionais:
- Carga Horária mensal, Carga Horária Extra, Unidade de Ensino (cadastrados na tela de Servidores no módulo SAGRES Gestão de Pessoal)
- Distrito, Polo/Região, Endereço e telefone da escola (cadastrado na tela de Unidade de Ensino)
- Grade com DIAS X HORÁRIOS X ATIVIDADES
- AC – Atividades Complementares
- Abreviatura da disciplina, série e turma (CIÊ – 5 A ⇒ Ciências, 5ª Série, Turma A)
- Totais de Aulas programadas, Aulas previstas e Atividades Complementares
- Campos para data, assinaturas do professor e diretor da escola
Impressão do Relatório/Salvar Cópia
Veja como imprimir o relatório clicando aqui ⇒ IMPRIMIR O RELATÓRIO
Veja como salvar dados do relatório em arquivo clicando aqui ⇒ SALVAR DADOS DO RELATÓRIO EM ARQUIVO
Mensagens de Aviso e Erro de Preenchimento
- Ocorre esta mensagem quando o Usuário não informa o professor, na opção por Professor:
- Ocorre esta mensagem quando não existem dados que atendam aos filtros informados: