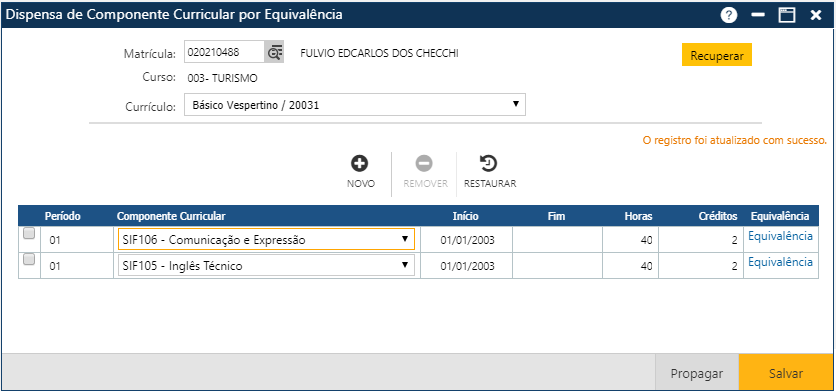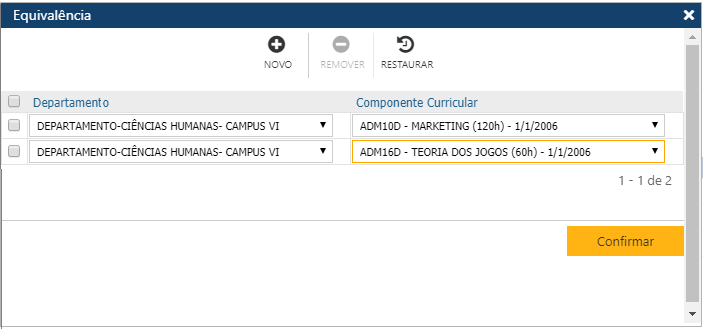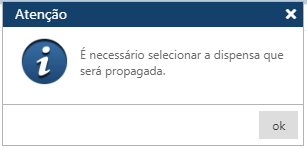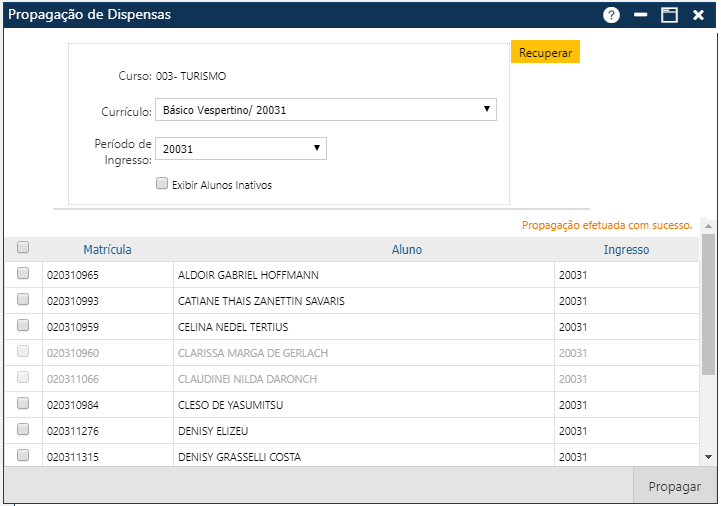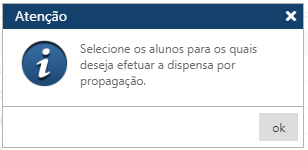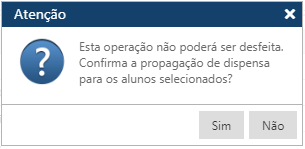Dispensa de Componente Curricular (Disciplina) por Equivalência
Rotina que permite definir Dispensa de Disciplina por Equivalência para um Aluno ou para um grupo de Alunos. Acessível através do menu Registro Escolar > Dispensa de Disciplina por Equivalência.
Normalmente informamos as disciplinas equivalentes de uma determinada disciplina quando cadastramos a Grade do currículo. Essa informação vale para todos os alunos do currículo. Mas, existem situações particulares onde é preciso gerar dispensa por equivalência para determinados alunos, e essa equivalência só vale para esses alunos, geralmente obtida através de algum processo acadêmico.
A interface de Dispensa de Disciplina por Equivalência possui duas Páginas: Dispensa e Equivalência.
Inicialmente descreveremos como registrar a dispensa para um aluno, posteriormente apresentaremos como fazer para um grupo de alunos.
Dispensa para um Aluno
Ao acessar a interface, informe a matrícula, e o currículo do aluno, e acione o botão Recuperar. O sistema exibe as Disciplinas da Grade Curricular do Aluno, para os quais foram informadas as disciplinas equivalentes.
Acionando o botão Novo, o sistema permitirá a inclusão de um Componente Curricular (Disciplina) da Grade Curricular ,que será dispensada por Equivalência. O botão Remover permitirá que o usuário remova da interface uma ou mais componentes Curriculares (Disciplinas) já cadastradas. E finalmente, o botão Restaurar, permite a recuperação das informações marcadas para remoção, removidas da interface (botão Remover), mas antes do usuário atualizar as informações no sistema (botão Salvar).
Para inserir um Componente Curricular (Disciplina), o usuário deverá acionar o botão Novo. O sistema apresentará a interface de uma linha onde o usuário deverá informar O componente Curricular(da Grade) que será dispensado. Em seguida acionar o botão Salvar, para que o sistema registre as informações. Caso não ocorram erros, o sistema apresentará a mensagem “O registro foi atualizado com sucesso“.
Para excluir um ou mais componentes Curriculares (Disciplinas), o usuário deverá marcar as primeiras posições das linhas com os componentes Curriculares (Disciplinas) a serem excluídos, e em seguida o usuário deverá acionar o botão Remover, para que a aplicação remova da interface as exclusões indicadas, e para que as informações sejam realmente excluídas do sistema, o usuário deverá acionar o botão Salvar. Se não ocorrerem erros, o sistema apresentará a mensagem “O registro foi atualizado com sucesso“.
No final da linha de Componente Curricular (Disciplina) temos a coluna Equivalência que dá acesso a seleção da Disciplina Equivalente , ou seja à Interface Equivalência, descrita abaixo.
Na Interface Equivalência, o Usuário deve informar o(s) Componente(s) Curricular(es) (Disciplina)(s)) equivalente(s) ao Componente Curricular (Disciplina) da Grade, selecionado na página anterior.
Na interface apresentada temos 3 botões que permitem executar algumas ações:
Acionando o botão Novo, o sistema permitirá a inclusão de um Componente Curricular (Disciplina) Equivalente. O botão Remover permitirá que o usuário remova da interface uma ou mais componentes Curriculares (Disciplinas) já cadastradas. E finalmente, o botão Restaurar, permite a recuperação das informações marcadas para remoção, removidas da interface (botão Remover), mas antes do usuário atualizar as informações no sistema (botão Salvar).
Para inserir um Componente Curricular (Disciplina) Equivalente, o usuário deverá acionar o botão Novo. O sistema apresentará a interface de uma linha onde o usuário deverá informar o Componente Curricular Equivalente. Repita o processo se quiser incluir mais de um Componente Curricular (Disciplina) .Em seguida acionar o botão Salvar, para que o sistema registre as informações. Caso não ocorram erros, o sistema apresentará a mensagem “O registro foi atualizado com sucesso“.
Para excluir um ou mais componentes Curriculares (Disciplinas), o usuário deverá marcar as primeiras posições das linhas com os componentes Curriculares (Disciplinas) a serem excluídos, e em seguida o usuário deverá acionar o botão Remover, para que a aplicação remova da interface as exclusões indicadas, e para que as informações sejam realmente excluídas do sistema, o usuário deverá acionar o botão Salvar. Se não ocorrerem erros, o sistema apresentará a mensagem “O registro foi atualizado com sucesso“.
Se ocorrerem erros na inclusão de equivalência, o sistema emitirá mensagem de acordo com a situação:
Dispensas para um Grupo de Alunos
Para informar as dispensas para um grupo de alunos, inicialmente informamos para um aluno do grupo, para em seguida propagar as informações para o restante dos alunos do grupo.
Após salvar as dispensas do primeiro aluno do grupo, selecionamos a(s) disciplina(s) a ser(em) propagada(s) e em seguida o botão Propagar para estender a informação para os outros alunos do grupo.