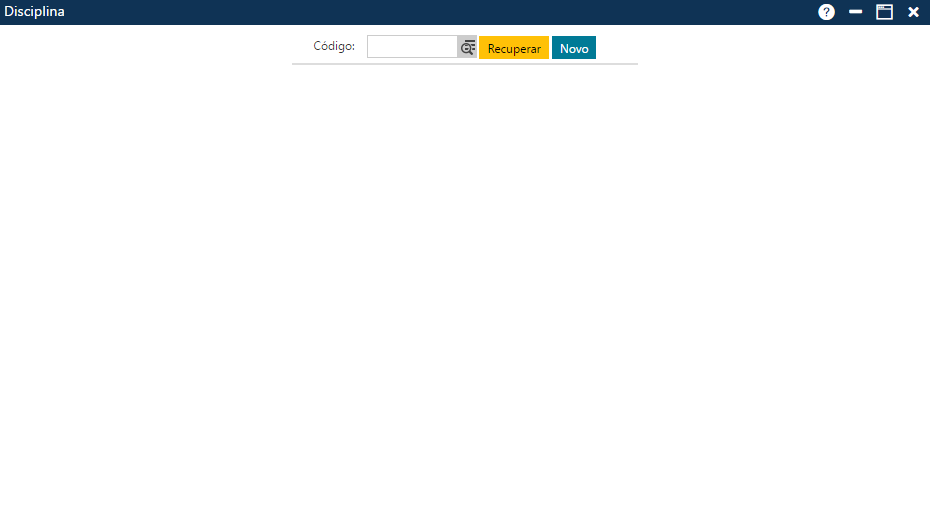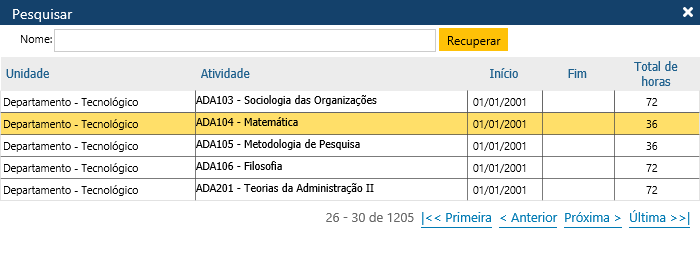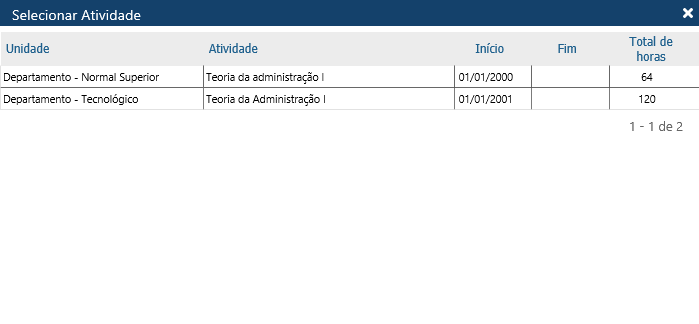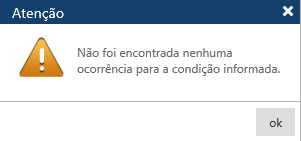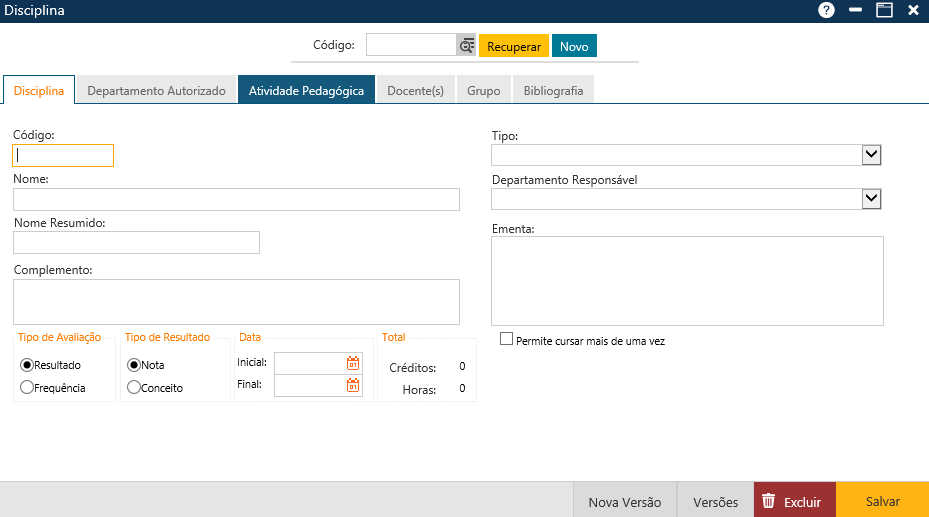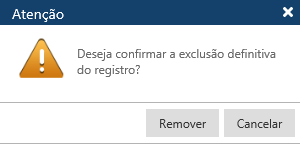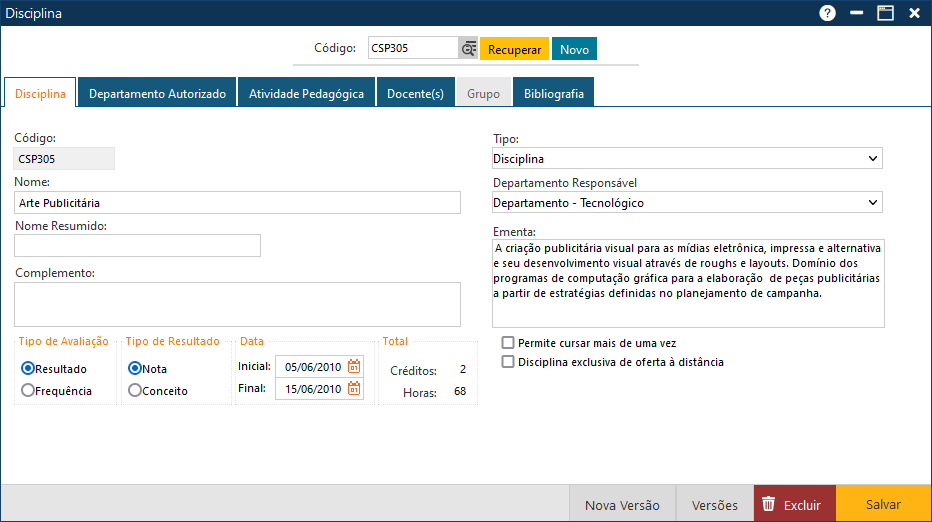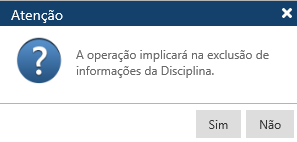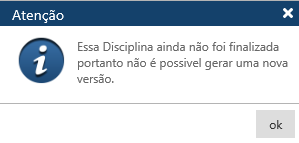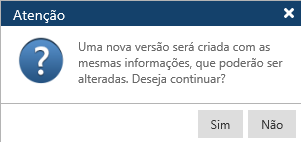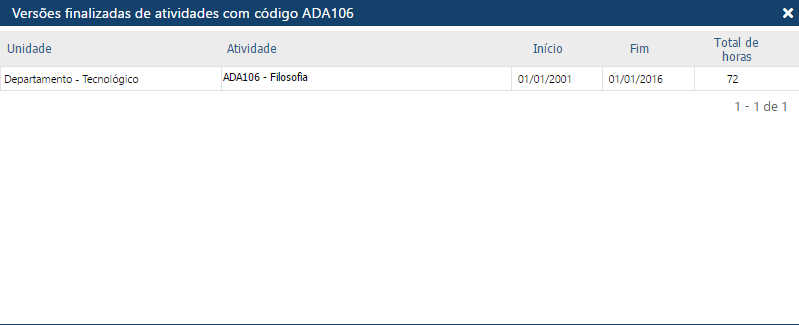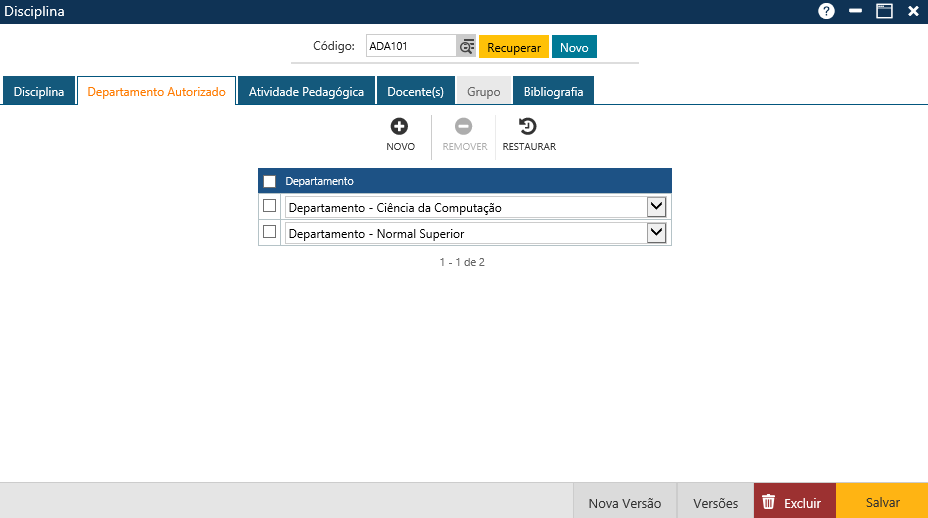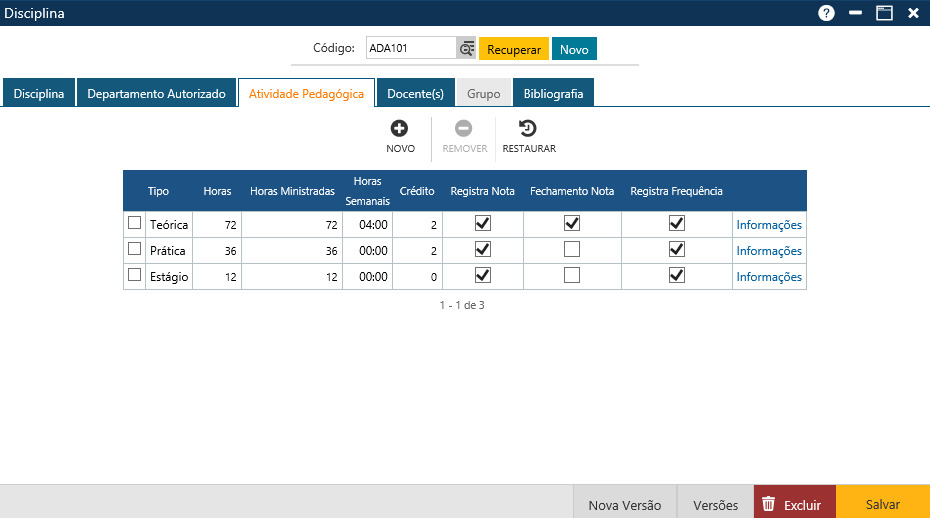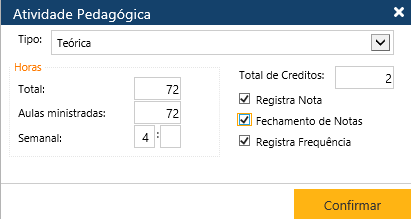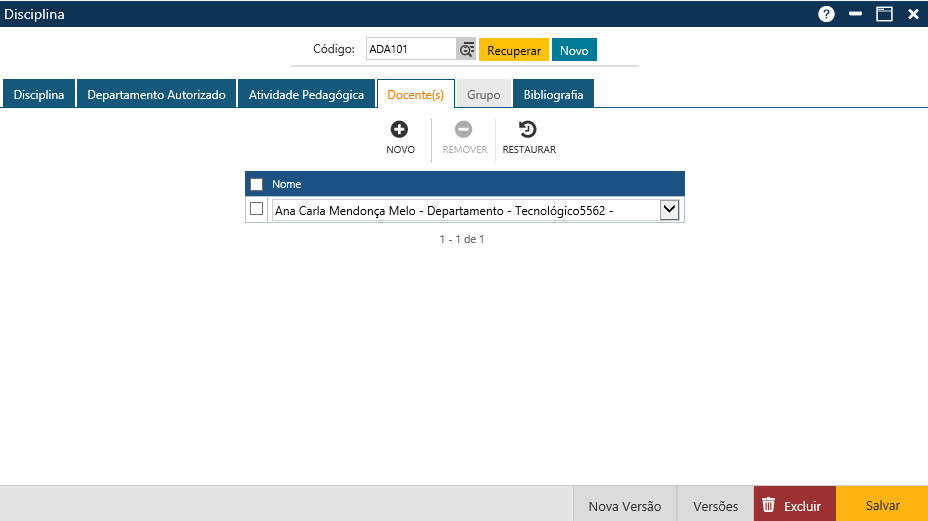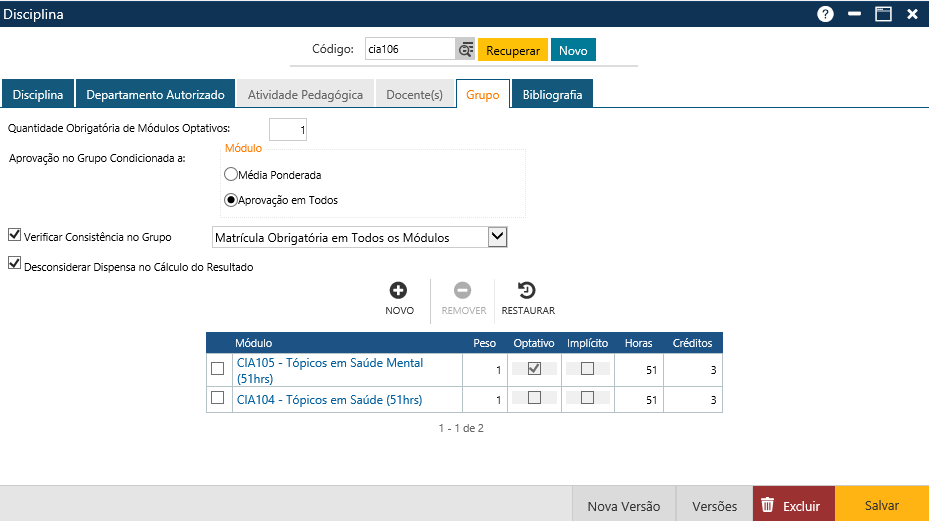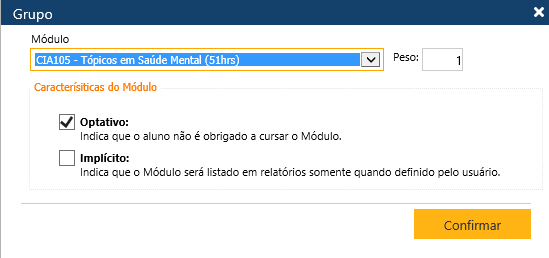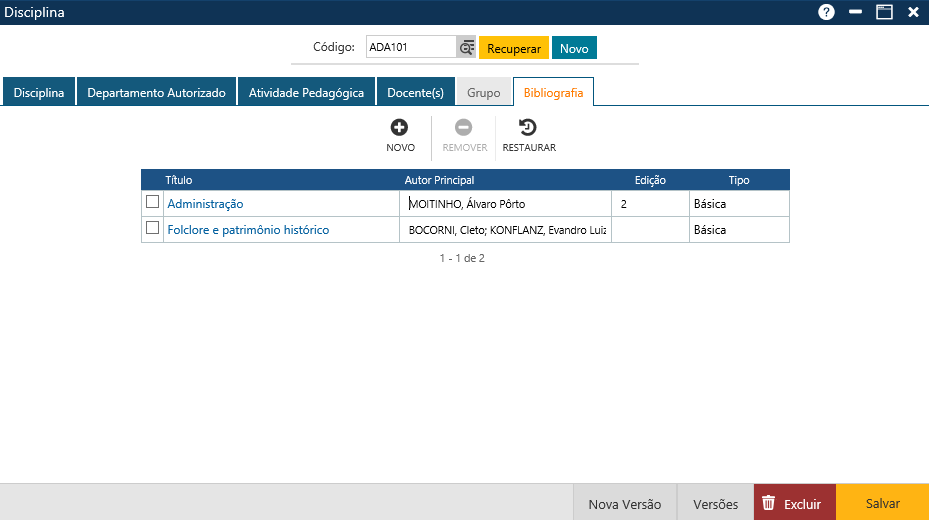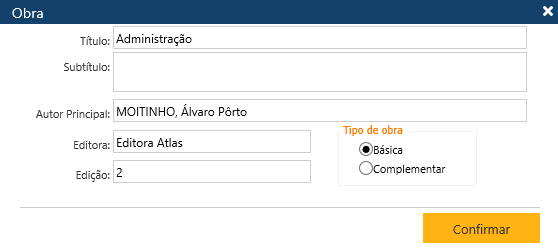Cadastro - Disciplina (Componente Curricular)
Cadastro contendo informações sobre as Disciplinas (Componentes Curriculares) pertencentes às grades associadas aos diversos currículos dos cursos da Instituição. Acessível pelo menu Cadastro > Currículo > Disciplina, do Acadêmico , no perfil do Secretário.
Na tela apresentada o usuário poderá informar no campo Código, o código da Disciplina desejada, e em seguida acionar o botão Recuperar, caso deseje trabalhar com alguma Disciplina já cadastrada no sistema (alteração, ou exclusão), para que o sistema apresente na interface Disciplina todos os dados da Disciplina informada.
Um atalho para a interface Pesquisar é a tecla F2, caso o cursor esteja sobre o campo Código.
- Para excluir a Disciplina, o usuário deverá acionar o botão Excluir, presente no rodapé da interface Disciplina, para que o sistema remova a Disciplina do cadastro. O sistema irá confirmar a exclusão, e caso esta seja confirmada, a Disciplina será excluída. Caso não ocorram erros, o sistema apresentará a seguinte mensagem “O Registro foi atualizado com sucesso“.
- Para alterar os dados da Disciplina, após executar as modificações desejadas, o usuário deverá acionar o botão Salvar, para que as informações sejam salvas no sistema, e caso não ocorram erros, o sistema apresentará a seguinte mensagem: “O Registro atualizado com sucesso“.
Descrição da Interface Disciplina
A interface Disciplina é composta por 6 pastas: Disciplina, Departamento Autorizado, Atividade Pedagógica, Docentes, Grupo e Bibliografia. Se o tipo da Disciplina não for Grupo, a pasta Grupo fica desabilitada, e se for Grupo, as Pastas Atividade Pedagógica e Docente(s) são desabilitadas e a Pasta Grupo é habilitada.
Interface Disciplina - Pasta Disciplina
- Código – Código que identifica a atividade curricular
- Nome – Nome da atividade curricular.
- Nome Resumido – Nome resumido da atividade curricular.
- Complemento – Descrição do complemento da atividade complementar.
- Tipo – Tipo da atividade Curricular
- Departamento Responsável (ou órgão equivalente),
- Ementa – Descrição da ementa da atividade curricular
- Tipo de Avaliação (Resultado ou Frequência) – Indica a modo como os alunos serão avaliados na atividade curricular.
- Tipo de Resultado (Nota ou Conceito) – Indica o tipo de resultado a ser informado na disciplina durante o aproveitamento do aluno.
- Datas de Validade:
- Início – Data de inicio da disponibilização da atividade
- Final – Data de desativação da atividade curricular.
- Total de Créditos – Quantidade de créditos da atividade curricular.
- Total de Horas – Quantidade de Horas da atividade curricular.
- Permite cursar mais de uma vez – indicação se a Disciplina pode ser cursada mais de uma vez, mesmo que o aluno tenha aprovação (esta situação ocorre com algumas Disciplinas, como na área de Educação Física, na qual um Aluno pode se matricular mais de uma vez na disciplina de Futebol, por exemplo).
- Disciplina Exclusiva para Oferta a Distância
Nota
Para que o campo seja habilitado, é preciso que na interface de Cadastro de Curso/Currículo/Grade a modalidade de ensino do currículo seja “Presencial com oferta EAD” ou “A distância”, como ilustra a imagem abaixo.
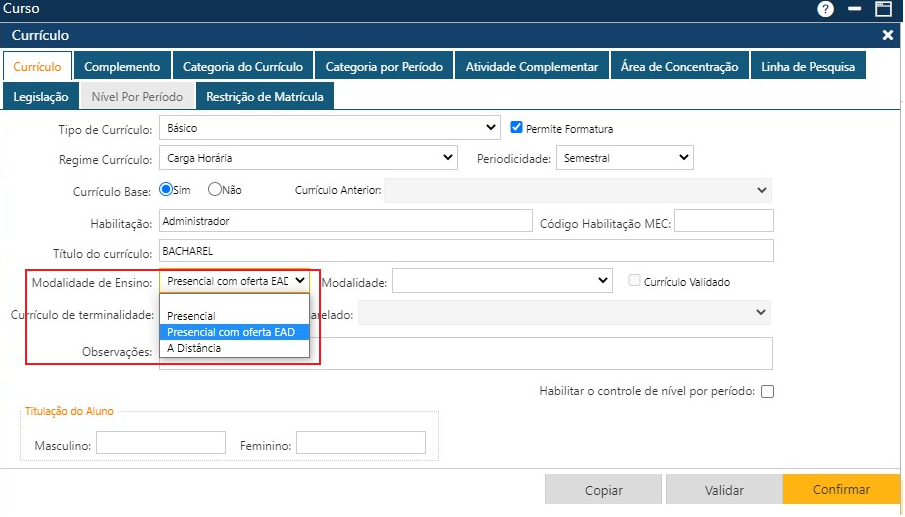
Desse modo, ao realizar o cadastro da disciplina, será possível acionar o check “Disciplina Exclusiva de Oferta a Distância“. Quando acionado, o usuário poderá, então, indicar a turma, quantidade de alunos, data de início e fim na interface de Oferta de Classe.
Acesse a página de Ensino à Distância para mais informações sobre a oferta de disciplinas nessa modalidade.
> No Sagres Acadêmico uma Disciplina não tem Periodicidade, ela corresponde à Periodicidade do Período Letivo em que a mesma está sendo ofertada. Uma Disciplina que atualmente é ofertada a um curso com Periodicidade Semestral pode perfeitamente ser ofertada a um outro curso com Periodicidade Anual.
Com relação à classe ofertada de uma Disciplina, existem recursos no sistema que possibilitam a definição de uma vigência para a classe, caso esta tenha um período menor que a duração do Período Letivo em que a mesma é ofertada. Também existem recursos de compartilhamento de espaço físico, que permitem que uma classe A, anual, compartilhe o espaço físico com uma classe S, semestral.
- Se o tipo inicial for “Disciplina”: Caso a mudança seja feita para o tipo “Grupo”, as associações com as atividades pedagógicas dessa Disciplina, e as informações de docentes serão excluídas. Se a mudança for feita para o tipo “Módulo”, não será excluída qualquer informação.
- Se o tipo inicial for “Grupo”: Independente do tipo para o qual será feita a alteração, serão excluídas as características particulares dessa Disciplina, e as associações da mesma com as Disciplinas do tipo “Módulo” que a compõem.
- Se o tipo inicial for “Módulo”: Caso a mudança seja feita para o tipo “Disciplina”, a aplicação só permitirá a mudança caso a Disciplina tipo “Módulo” ainda não esteja associada a um “Grupo”. Se a mudança for feita para o tipo “Grupo”, o sistema só permite a mudança caso a Disciplina não esteja associada a um Grupo. Caso a mudança possa ocorrer, serão excluídas as associações desta Disciplina tipo “Módulo” com suas atividades pedagógicas, e informações de docentes.
Versões anteriores da Disciplina
Interface Disciplina - Pasta Departamento Autorizado
Para excluir um ou mais Departamentos Autorizados, o usuário deverá marcar as primeiras posições das linhas com os Departamentos Autorizados a serem excluídos, ou se quiser excluir todos os Departamentos Autorizados exibidos na tela no momento, deverá marcar a primeira posição do cabeçalho Departamento para que o sistema marque os Departamentos Autorizados exibidos na tela, e em seguida o usuário deverá acionar o botão Remover, para que a aplicação remova da interface as exclusões indicadas, e para que as informações sejam realmente excluídas do sistema, o usuário deverá acionar o botão Salvar. Se não ocorrerem erros, o sistema apresentará a mensagem “O registro foi atualizado com sucesso“.
Interface Disciplina - Pasta Atividade Pedagógica
- Tipo – Tipo da atividade curricular. (Teórica, Prática, etc.)
- Horas:
- Total – Quantidade de horas da atividade pedagógica para a atividade curriculares
- Aulas Ministradas – Quantidade de horas/aula a serem ministradas.
- Semanal – Quantidade de horas /minutos na semana da atividade pedagógica para a atividade curricular.
- Total de Créditos – Quantidade de créditos da atividade pedagógica para a atividade curricular.
- Registra Nota – Sinaliza se a atividade pedagógica registrará notas no diário. Em caso de atividades pedagógicas com avaliação subjetiva, ou por conceito, por exemplo, deve-se deixar essa opção desmarcada.
- Fechamento de Notas (de Cadernetas) – Indica se esta atividade curricular pedagógica é responsável pelo fechamento de notas. Em casos de disciplinas com múltiplas atividades pedagógicas, deve-se eleger uma delas para realizar o fechamento de notas do período, pois apenas uma Atividade Pedagógica pode ser responsável por esta função.
- Registra Frequência – Se o verificador Registra Frequência não estiver marcado, o sistema não permite emitir folha de frequência para a Atividade.
Interface Disciplina - Pasta Docente(s)
No processamento das Rotinas de Oferta de Classe e de Oferta de Turma podemos associar outros Docentes.
Existem três botões na pasta que auxiliam na inserção das informações.
Para excluir um ou mais Docentes, o usuário deverá marcar as primeiras posições das linhas com os Docentes a serem excluídos, ou se quiser excluir todos os Docentes exibidos na tela no momento, deverá marcar a primeira posição do cabeçalho Nome para que o sistema marque os Docentes exibidos na tela, e em seguida o usuário deverá acionar o botão Remover, para que a aplicação remova da interface as exclusões indicadas, e para que as informações sejam realmente excluídas do sistema, o usuário deverá acionar o botão Salvar. Se não ocorrerem erros, o sistema apresentará a mensagem “O registro foi atualizado com sucesso“.
Interface Disciplina - Pasta Grupo
Interface Disciplina - Pasta Bibliografia
A Bibliografia das Disciplinas deverá ser cadastrada no Sagres Diário.
Relatórios relacionados com esta função (vide menu Relatório):
- Relatório de Atividade Curricular (ou Disciplina) – relação das Atividades (Disciplinas) com Carga Horária, Crédito e Data de Criação;
- Relatório de Bibliografia de Atividade Curricular por Curso – relação da bibliografia das Atividades (Disciplinas) por Curso e Disciplina