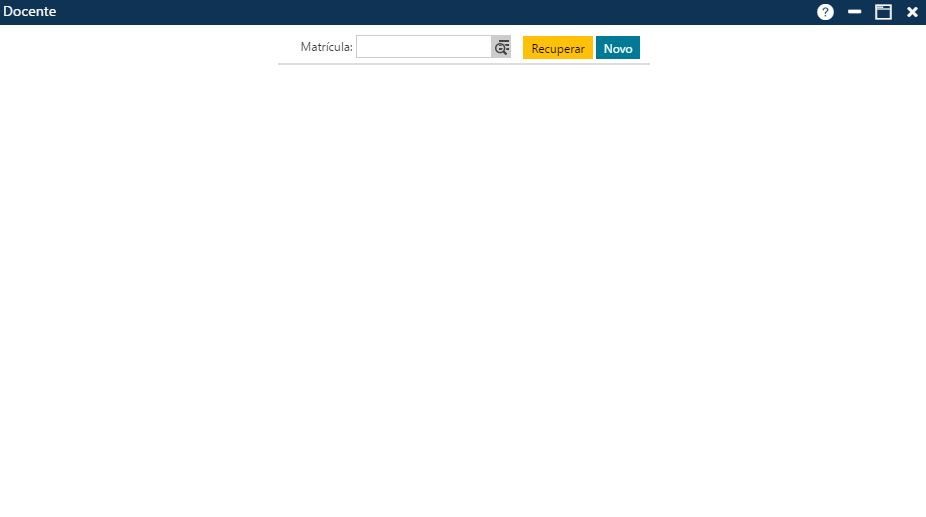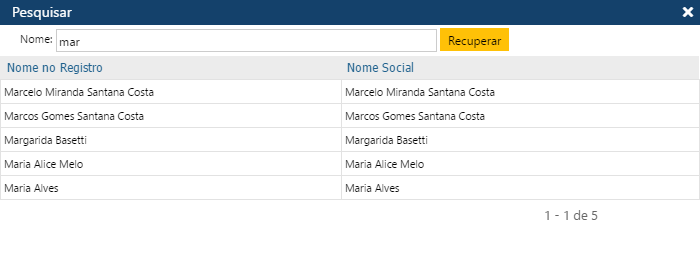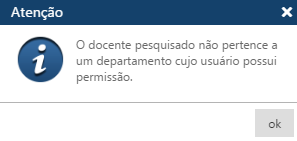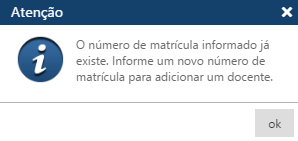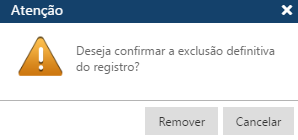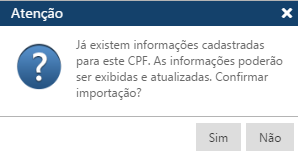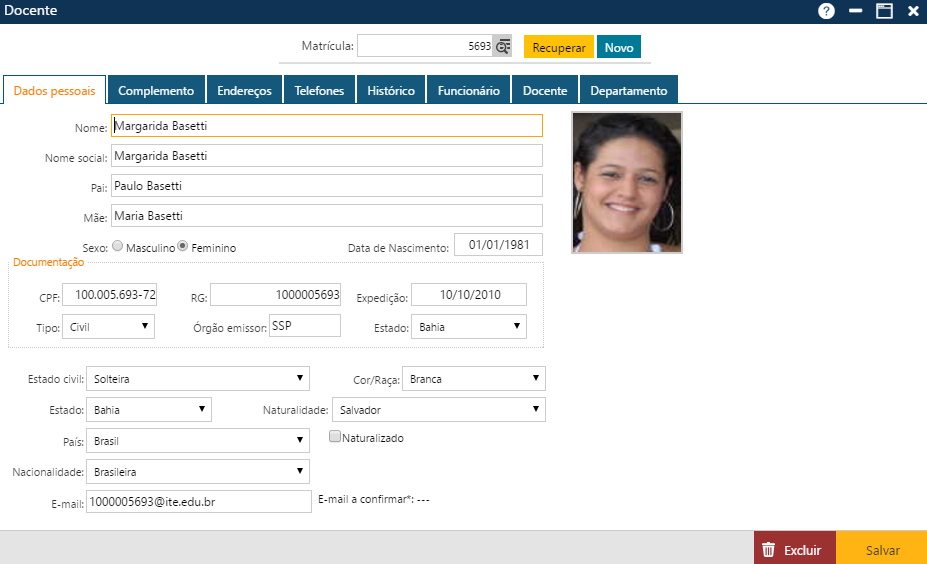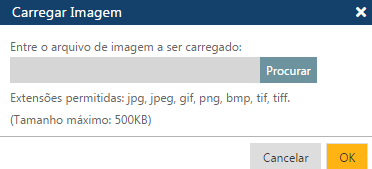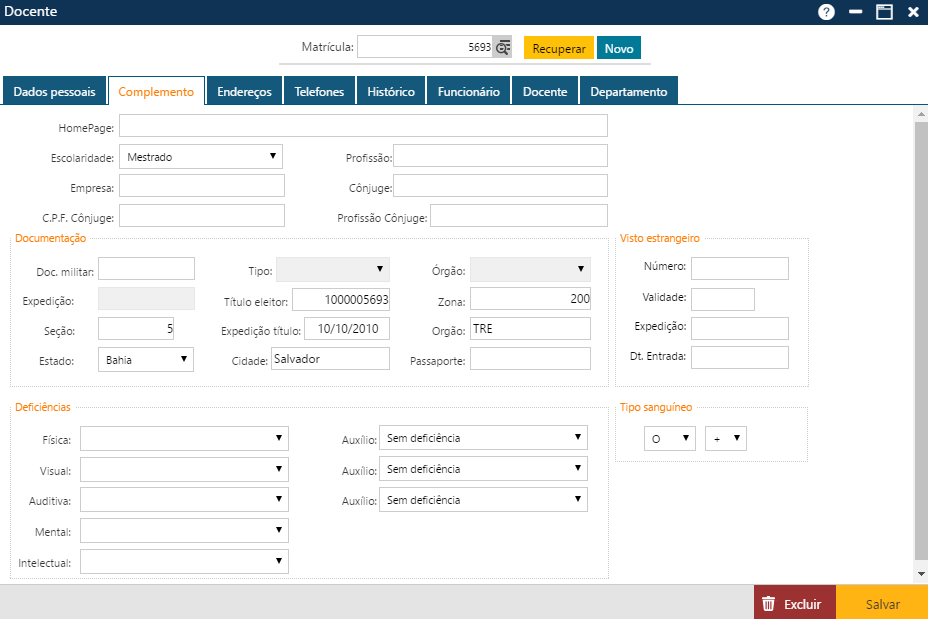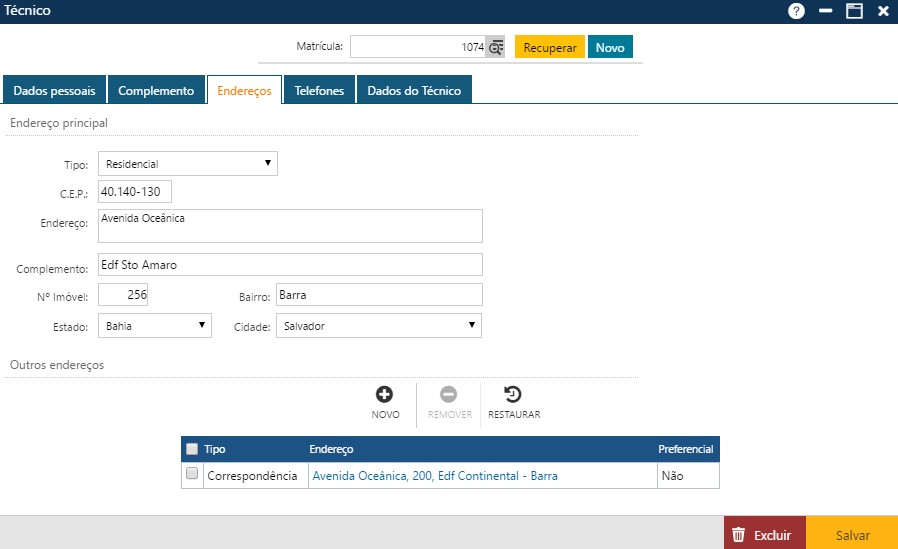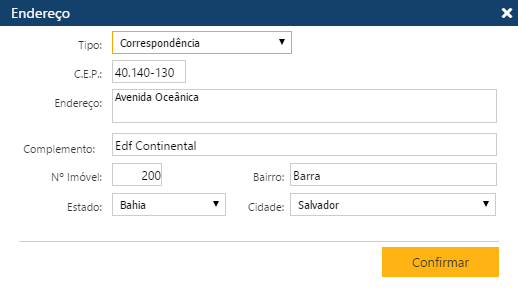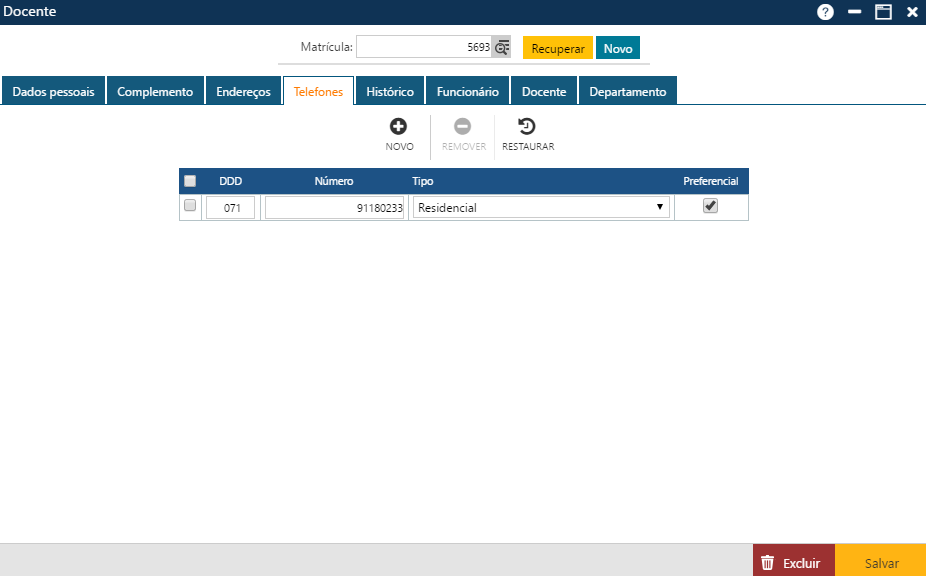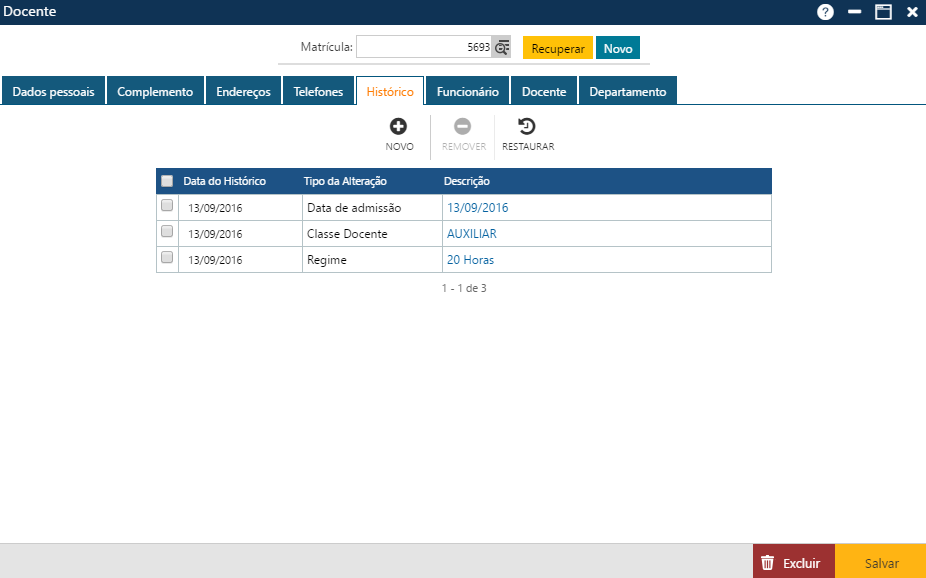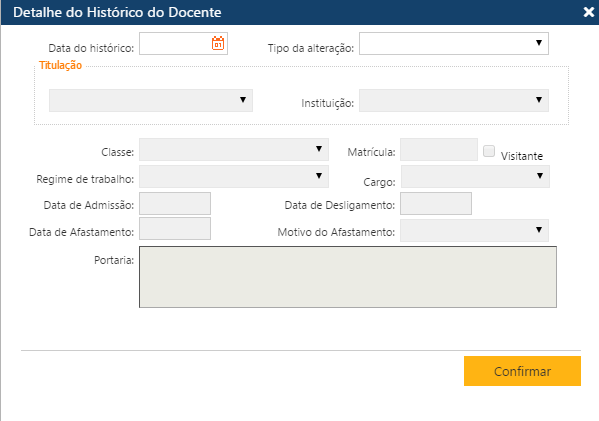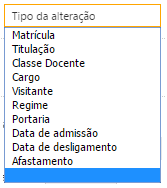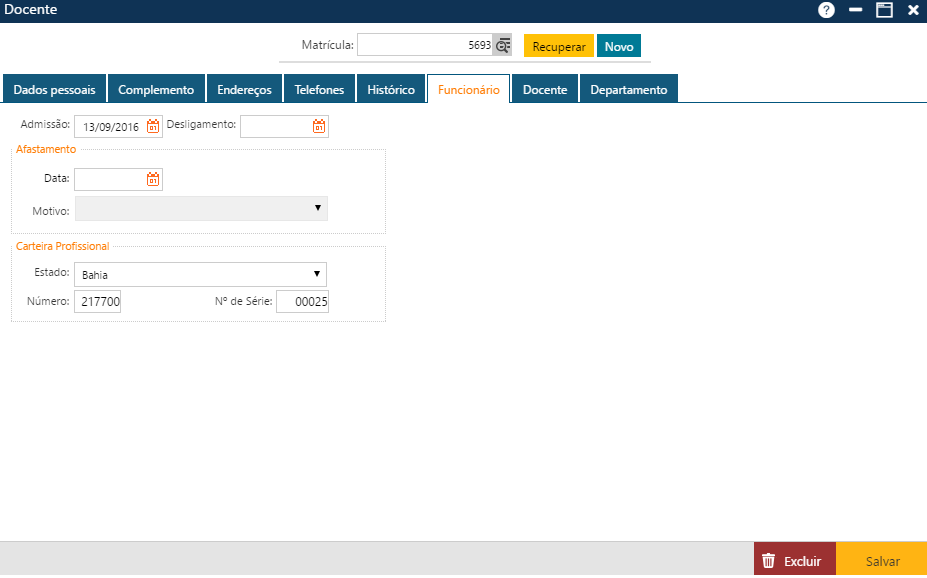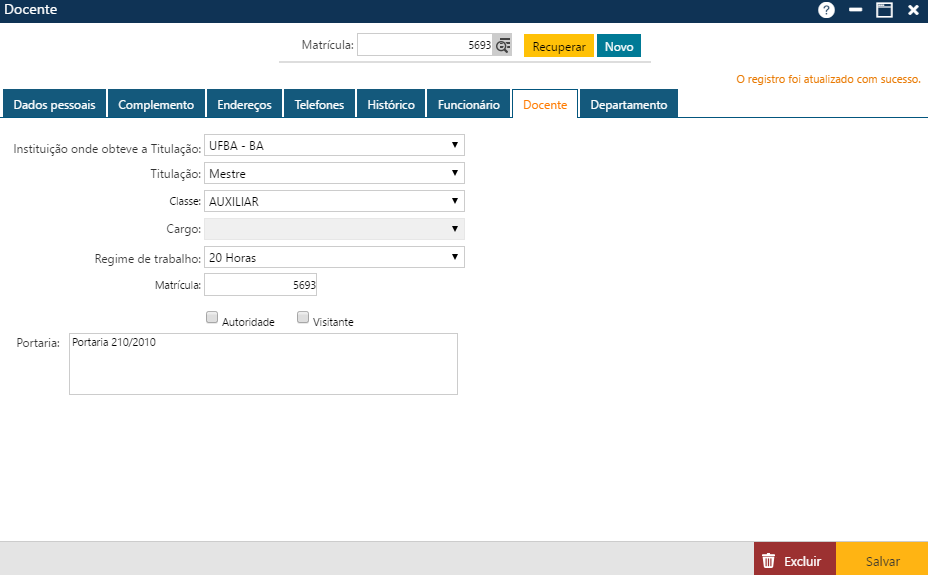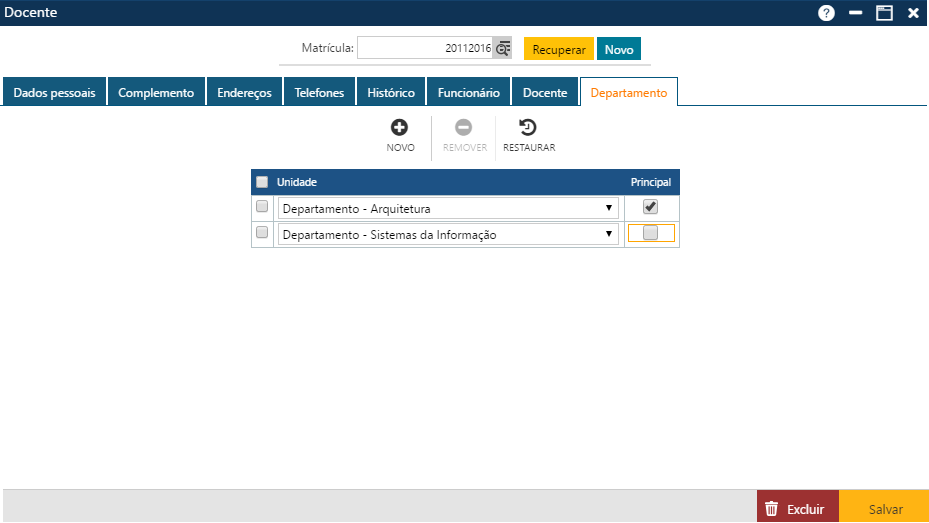Cadastro de Docentes
Se o usuário não souber o número de matrícula do Docente desejado, ele poderá acionar a função Pesquisar, clicando sobre o ícone encontrado no final do campo Matrícula, para que o sistema apresente a interface Pesquisar, onde o usuário deverá informar parte do nome do Docente desejado no campo Nome, e em seguida acionar o botão Recuperar. O sistema apresentará todos os Docentes cujos nomes iniciam com as letras informadas, e o usuário deverá clicar sobre os dados do Docente desejado, para que a aplicação apresente os dados do Docente selecionado na interface Docentes.
Interface Docentes
Pasta Dados Pessoais
Na Pasta de Dados Pessoais são informados os seguintes dados: Nome (obrigatório), Nome social (obrigatório), Pai, Mãe, Sexo, Data de Nascimento, Documentação (CPF, RG, Expedição, Tipo, Órgão Emissor, Estado), Estado civil, Cor/Raça, Estado (obrigatório), Naturalidade (obrigatório, mas só habilitado quando o Estado é informado), País, se é Naturalizado, Nacionalidade, E-mail. O sistema também permite incluir a foto do Docente.
Para incluir a foto do Docente basta deslizar o mouse no local reservado para a foto, quando aparecerá a frase “Alterar foto“, onde o usuário deverá clicar, para que o sistema apresente a interface Carregar Imagem, que permitirá localizar o arquivo com a foto que será associada ao Docente que está sendo cadastrado. Nessa interface, o usuário deverá clicar no botão Procurar para localizar o arquivo, e ao localizá-lo, deverá clicar no botão OK.
Pasta Complemento
Pasta Endereços
Nesta pasta o usuário deverá informar os endereços do Docente: um principal (preferencial), e outros adicionais, se necessários. Inicialmente são informados os dados do endereço principal: tipo do endereço (o sistema só aceita um endereço de cada tipo: comercial, residencial, temporário, etc.), CEP, rua, complemento (se necessário), número do imóvel, bairro, estado, e a cidade, e para registrar as informações no sistema, deve ser acionado o botão Salvar. Caso não ocorram erros, o sistema apresentará a mensagem “O registro foi atualizado com sucesso“, e disponibilizará na parte denominada Outros Endereços três botões que permitem cadastrar endereços adicionais para o Docente, caso existam.
Pasta Telefone
Na Pasta Telefones informamos os telefones do Docente. O usuário deve cadastrar pelo menos um telefone.Somente um telefone pode ser marcado como preferencial.
Acionando o botão Novo, o sistema permitirá incluir um novo telefone para o Docente. O botão Remover permitirá que o usuário remova da interface um ou mais telefones já cadastrados. E finalmente, o botão Restaurar, permitirá a recuperação das informações marcadas para remoção, removidas da interface (botão Remover), mas antes do usuário atualizar as informações no sistema (botão Salvar).
Pasta Histórico
Na pasta Histórico são apresentados dados históricos da vida funcional do Docente. São registrados automaticamente pelo sistema os históricos de valores de alguns campos das pastas Funcionário e Docente (valores iniciais informados para esses campos no cadastramento do Docente, e as alterações realizadas posteriormente pelo usuário nesses campos). A aplicação também permite que o usuário inclua alterações no histórico do Docente para atender a situações especiais, exemplo: necessidade de registrar valores anteriores aos valores inicialmente cadastrados (exemplo: o Docente foi cadastrado com regime de trabalho de 20 horas, mas anteriormente era de 30 horas). Para auxiliar a inclusão dessas alterações, a interface possui três botões.
Acionando o botão Novo, o sistema permitirá incluir os dados de uma nova alteração. O botão Remover permitirá que o usuário remova da interface uma ou mais alterações já cadastradas. E finalmente, o botão Restaurar, permitirá a recuperação das informações marcadas para remoção, removidas da interface (botão Remover), mas antes do usuário atualizar as informações no sistema (botão Salvar).
Nesta interface o usuário deverá informar inicialmente a Data do histórico, e o Tipo da alteração que será incluída. A aplicação habilitará apenas os campos relativos ao tipo da alteração selecionado, não permitindo que o usuário informe o restante dos campos. Exemplo: se o tipo da alteração for Cargo, o usuário deverá informar apenas o Cargo. A seguir listamos os tipos das alterações.
Pasta Funcionário
Na Pasta Funcionário incluímos algumas informações de funcionário da Instituição para o Docente: Data de Admissão (obrigatória), Data de Desligamento, Afastamento (Data, Motivo), Carteira Profissional (Estado, Número, No. de Série).