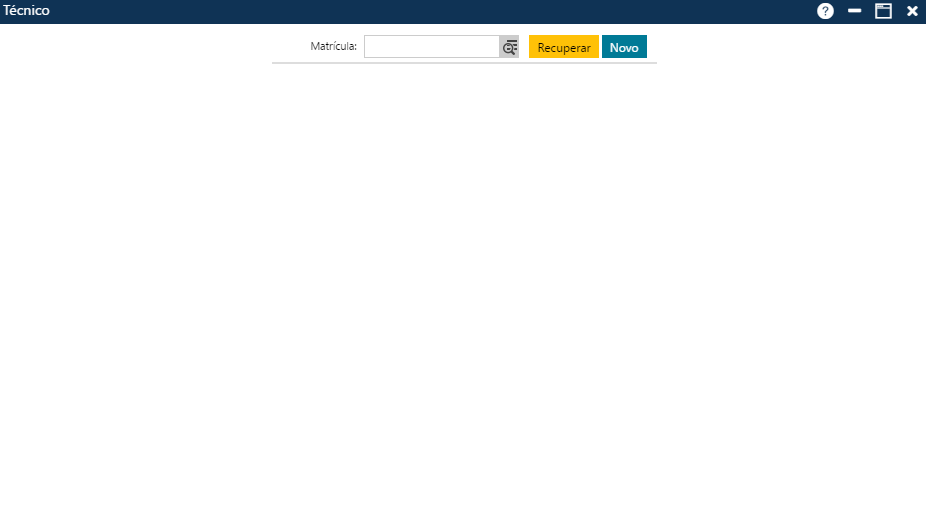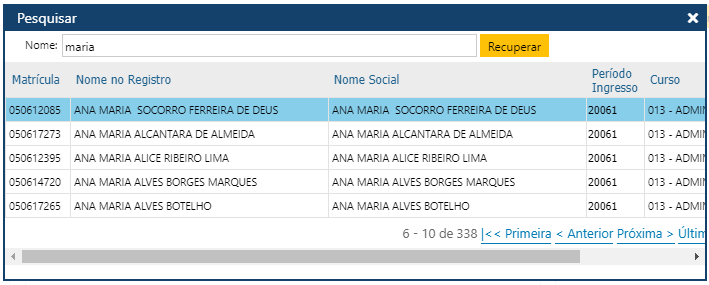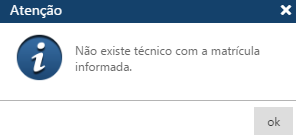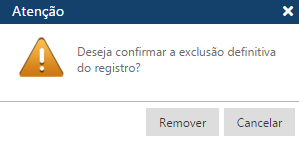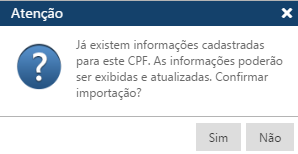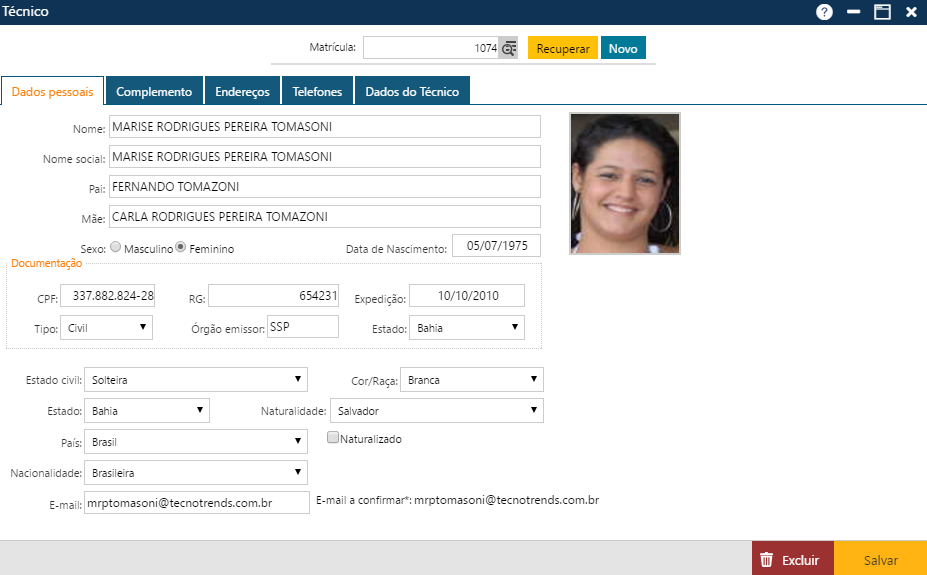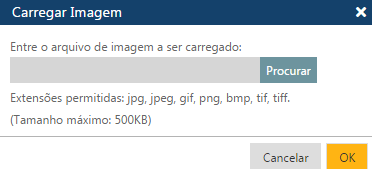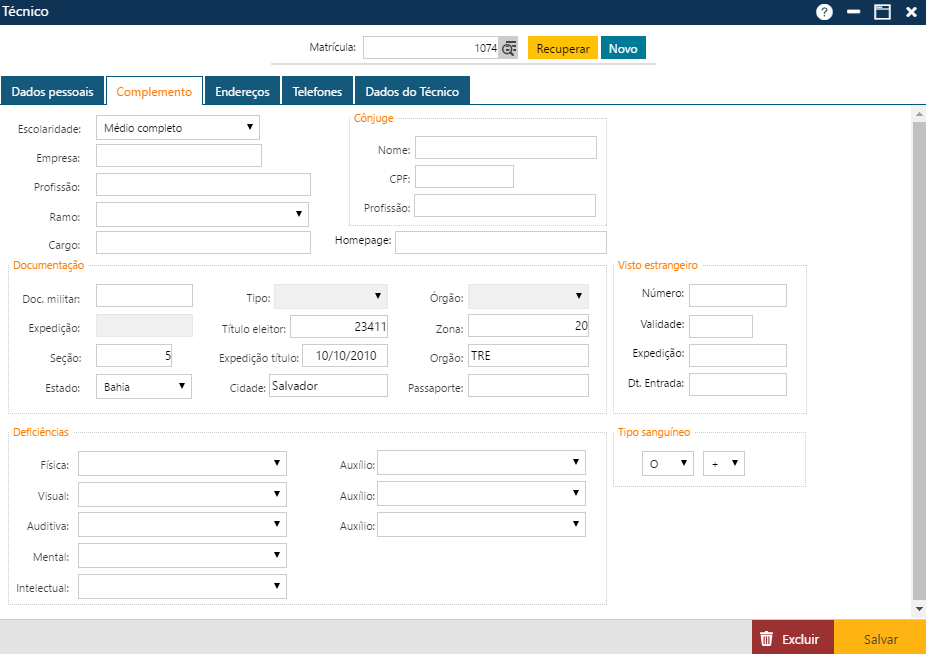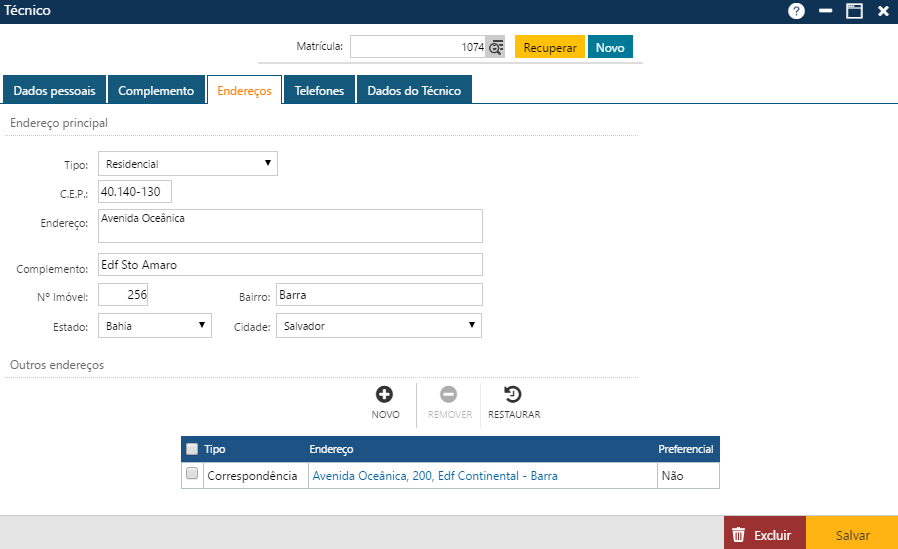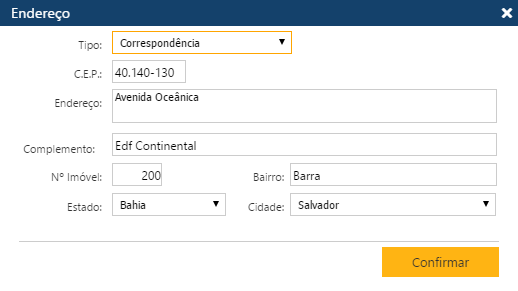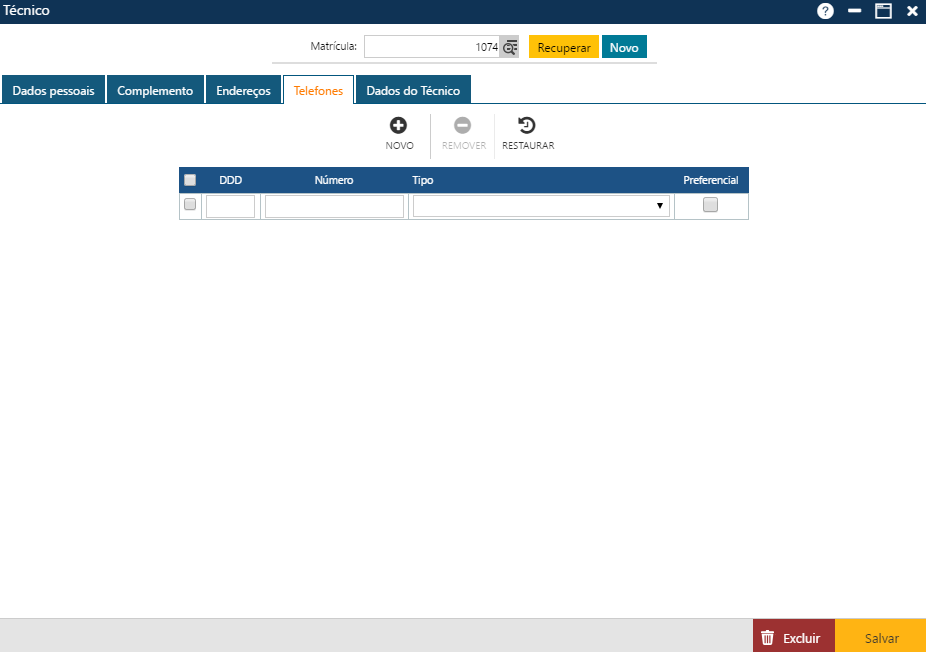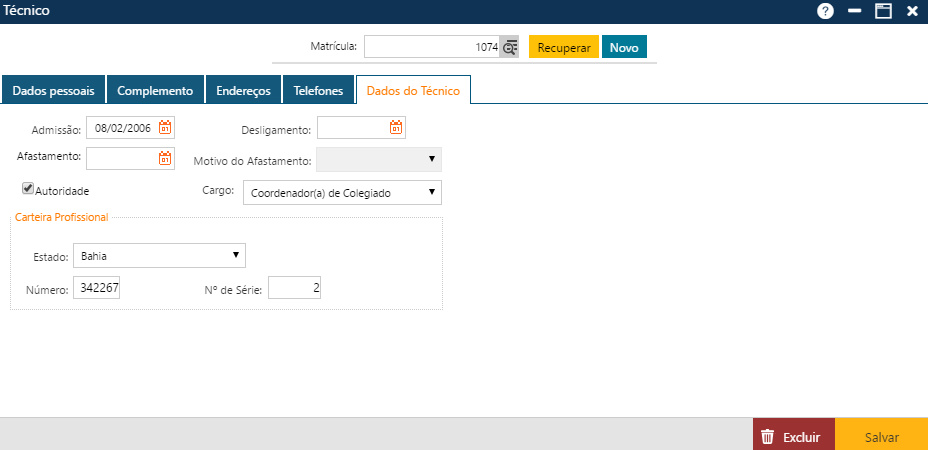Cadastro de Técnicos
Esta interface permite o cadastramento dos Técnicos (funcionários) da Instituição. Acessível pelo menu Cadastro > Técnico, do Sagres Acadêmico 3 Web, no perfil do Secretário.
O cadastramento de informações nas tabelas de Estados, Estados Civis, Nacionalidades, Cidades, Escolaridades, Tipos de Endereços, Tipos de Telefone, Órgão Emissor de Identidade, e Cargo é pré-requisito para o cadastramento de Técnicos.
O cadastramento de Técnicos é pré-requisito para a inclusão das autoridades de alguns órgãos da Instituição (Departamento, Colegiado, Faculdade).
Para acessar essa interface, o usuário deverá clicar sobre o menu especificado acima, para que o sistema apresente a tela inicial da interface Técnico, onde o usuário deverá informar no campo Matrícula com qual Técnico irá trabalhar, caso queira fazer uma alteração ou exclusão, e em seguida clicar sobre o botão Recuperar, para que o sistema apresente na interface todos os dados do Técnico informado, ou poderá digitar uma nova matrícula e clicar sobre o botão Novo, caso queira fazer uma inclusão, para que o sistema apresente a interface, onde o usuário deverá informar os dados do novo Técnico.
Se o usuário não souber o número de matrícula do Técnico desejado, ele poderá acionar a função Pesquisar, clicando sobre o ícone encontrado no final do campo Matrícula, para que o sistema apresente a interface Pesquisar, onde o usuário deverá informar parte do nome do Técnico desejado, e em seguida acionar o botão Recuperar. O sistema apresentará todos os Técnicos cujos nomes iniciam com as letras informadas, e o usuário deverá clicar sobre os dados do Técnico desejado, para que a aplicação apresente os dados do Técnico selecionado na interface Técnico.
Se a matrícula informada não existir no sistema a aplicação apresentará a seguinte mensagem.
Na inclusão, se a matrícula informada já existe no cadastro, o sistema apresentará a seguinte mensagem: Atenção. Já existe um funcionário cadastrado com essa matrícula.
Para excluir um Técnico, após a aplicação apresentar os dados do Técnico desejado na Interface Técnico, o usuário deverá clicar no botão Excluir, presente no rodapé da interface, para que o sistema remova o Técnico do cadastro. O sistema irá confirmar a exclusão, e caso seja confirmada, o Técnico será excluído, e se não ocorrerem erros, o sistema apresentará a mensagem “O registro foi atualizado com sucesso“.
Caso o usuário deseje fazer alterações, ele deverá realizar as modificações desejadas, e em seguida acionar o botão Salvar, para que o sistema registre as atualizações realizadas. Caso não ocorram erros, a aplicação apresentará a mensagem “O registro foi atualizado com sucesso“.
Para incluir um novo Técnico, o usuário deverá preencher as informações do novo Técnico na Interface Técnico, e em seguida acionar o botão Salvar. Caso não ocorram erros, a aplicação apresentará a mensagem “O registro foi atualizado com sucesso“. Nem todos os dados precisam ser preenchidos imediatamente, pois podem ser informados posteriormente.
Na inclusão, caso o CPF informado já tenha sido cadastrado na base de dados, o sistema questionará o usuário se deseja importar os dados já cadastrados. Se a resposta for sim, a aplicação apresentará os dados cadastrados. Portanto, se uma pessoa já foi cadastrada, seja como Aluno, Docente, Técnico, ou Tutor, não precisaremos informar novamente suas informações pessoais, pois elas poderão ser importadas.
Interface Técnico
A interface Técnico é composta de 5 Pastas: Dados Pessoais, Complemento, Endereços, Telefones, Dados de Técnico. Nem todos os campos da interface são de preenchimento obrigatório.
Pasta Dados Pessoais
Na Pasta de Dados Pessoais incluímos os seguintes dados: Nome, Nome social, Pai, Mãe, Sexo, Data de Nascimento, Documentação (CPF, RG, Expedição, Tipo (Civil, Militar, Profissional) , Órgão Emissor, Estado), Estado civil, Cor/Raça (Amarela, Branca, Indígena, Não declarado, Parda, Preta), Estado, Naturalidade (só habilitado quando o Estado é informado), País, se é Naturalizado, Nacionalidade, E-mail. O sistema também permite incluir a foto do Técnico.
Para incluir a foto do Técnico basta deslizar o mouse no local reservado para a foto, quando aparecerá a frase “Alterar foto“, onde o usuário deverá clicar, para que o sistema apresente a interface Carregar Imagem, que permitirá localizar o arquivo com a foto que será associada ao Técnico que está sendo cadastrado. Nessa interface, o usuário deverá clicar no botão Procurar para localizar o arquivo, e ao localizá-lo, deverá clicar no botão OK.
Para informar o campo Naturalidade é preciso antes definir o Estado de Nascimento.
Pasta Complemento
Na Pasta Complemento, cadastramos mais algumas informações pessoais do Técnico: Escolaridade, Empresa (Empresa onde exerce a profissão) Profissão, Ramo de Atividade (ramo de atividade da empresa onde exerce a profissão) , Cargo , dados do Cônjuge (Nome, CPF, Profissão), Home Page;
Documentação (Doc. Militar, Tipo, Órgão, (Exército, Marinha, Aeronáutica e Polícia Militar), data de Expedição, Título de Eleitor (Número, Zona, Seção, Expedição Título, Órgão, Estado, Cidade), Passaporte), Visto estrangeiro (Número, Validade, Expedição, Data de Entrada), Deficiências (Física e/ou Visual, e/ou Auditiva e/ou Mental e/ou Intelectual), Auxílios, e o Tipo Sanguíneo.
Pasta Endereços
Nesta pasta informamos os endereços do Técnico: um principal (preferencial), e outros adicionais, se necessários. Inicialmente informamos os dados do endereço principal: tipo do endereço (o sistema só aceita um endereço de cada tipo: comercial, residencial, temporário, etc.), CEP, rua, complemento (se necessário), número do imóvel, bairro, estado, e a cidade, e para registrar as informações no sistema, acionamos o botão Salvar. Caso não ocorram erros, o sistema apresentará a mensagem “O registro foi atualizado com sucesso“, e disponibilizará na parte denominada Outros Endereços três botões que permitem cadastrar endereços adicionais para o Técnico, caso existam.
Acionando o botão Novo, o sistema permitirá incluir um endereço adicional para o Técnico. O botão Remover permitirá que o usuário remova da interface um ou mais endereços adicionais já cadastrados. E finalmente, o botão Restaurar, permite a recuperação das informações marcadas para remoção, removidas da interface (botão Remover), mas antes do usuário atualizar as informações no sistema (botão Salvar).
Para inserir um endereço adicional o usuário deverá acionar o botão Novo. O sistema apresentará uma interface (observe a figura abaixo), onde o usuário deverá informar os dados do novo endereço, e em seguida acionar o botão Confirmar, para que o sistema registre as informações no sistema. Caso não ocorram erros, o sistema apresentará a mensagem “O registro foi atualizado com sucesso“. Parte dos dados do endereço incluído aparecerá na pasta Endereços. Os endereços adicionais são definidos automaticamente como não preferenciais, condição que não pode ser alterada.
Para alterar um endereço, o usuário deverá clicar sobre o endereço que deseja modificar, para que o sistema apresente os dados do endereço selecionado numa interface (observe a figura acima), onde o usuário deverá fazer as alterações desejadas, e em seguida acionar o botão Confirmar, para que a aplicação registre no sistema as alterações. Se não ocorrerem erros, o sistema apresentará a mensagem “O registro foi atualizado com sucesso“. Como já foi dito, os endereços adicionais são definidos automaticamente como não preferenciais, condição que não pode ser alterada.
Para excluir um ou mais endereços adicionais, o usuário deverá marcar as primeiras posições das linhas com os endereços a serem excluídos, ou se quiser excluir todos os endereços exibidos na tela, deverá marcar a primeira posição do cabeçalho Tipo/Endereço/Preferencial para que o sistema marque os endereços exibidos na tela, e em seguida o usuário deverá acionar o botão Remover, para que a aplicação remova da interface as exclusões indicadas, e para que as informações sejam realmente excluídas do sistema, o usuário deverá acionar o botão Salvar. Se não ocorrerem erros, o sistema apresentará a mensagem “O registro foi atualizado com sucesso“.
Nota
O botão Excluir só deve ser utilizado para excluir o Técnico do cadastro.
O endereço principal é o preferencial, e será utilizado para endereçamento de correspondências.
Pasta Telefones
Na Pasta Telefones informamos os telefones do Técnico. Somente um telefone pode ser marcado como preferencial.
Existem três botões na interface que auxiliam na inserção das informações.
Acionando o botão Novo, o sistema permitirá incluir um novo telefone para o Técnico. O botão Remover permitirá que o usuário remova da interface um ou mais telefones já cadastrados. E finalmente, o botão Restaurar, permitirá a recuperação das informações marcadas para remoção, removidas da interface (botão Remover), mas antes do usuário atualizar as informações no sistema (botão Salvar).
Para inserir um telefone o usuário deverá acionar o botão Novo. O sistema apresentará uma nova linha, onde o usuário deverá informar os dados do novo telefone, e em seguida acionar o botão Salvar, para que o sistema registre as informações no sistema. Caso não ocorram erros, o sistema apresentará a mensagem “O registro foi atualizado com sucesso“. O usuário pode definir um dos telefones como preferencial, mas apenas um telefone pode ser assim definido.
Para alterar um ou mais telefones, o usuário deverá modificar as informações dos telefones a serem atualizados, e em seguida acionar o botão Salvar, para que a aplicação registre no sistema as alterações. Se não ocorrerem erros, o sistema apresentará a mensagem “O registro foi atualizado com sucesso“.
Para excluir um ou mais telefones, o usuário deverá marcar as primeiras posições das linhas com os telefones a serem excluídos, ou se quiser excluir todos os telefones exibidos na tela, deverá marcar a primeira posição do cabeçalho DDD/Número/Tipo/Preferencial para que o sistema marque os telefones exibidos na tela, e em seguida o usuário deverá acionar o botão Remover, para que a aplicação remova da interface as exclusões indicadas, e para que as informações sejam realmente excluídas do sistema, o usuário deverá acionar o botão Salvar. Se não ocorrerem erros, o sistema apresentará a mensagem “O registro foi atualizado com sucesso“.
Pasta Dados do Técnico
Na Pasta Dados do Técnico informamos os dados funcionais: Data de Admissão, Data de Desligamento, Data de Afastamento, Motivo do Afastamento (Qualificação, Tratamento de Saúde, Exercício em outro Órgão, etc. Campo só habilitado se a data de afastamento foi informada), se é Autoridade, Cargo (Reitor, Pró-Reitor, Coordenador de Colegiado, Chefe de Departamento, Secretário, etc.), Carteira Profissional (Estado, Número, Número de Série).
Nota
Lembrar de atualizar o órgão (Colegiado, Departamento, Faculdade, ou equivalente), que possui como autoridade o Técnico ora cadastrado;
Relatórios Relacionados
– Dados Pessoais – relatório contendo dados pessoais dos Alunos, Docentes, Técnicos ou Tutores;