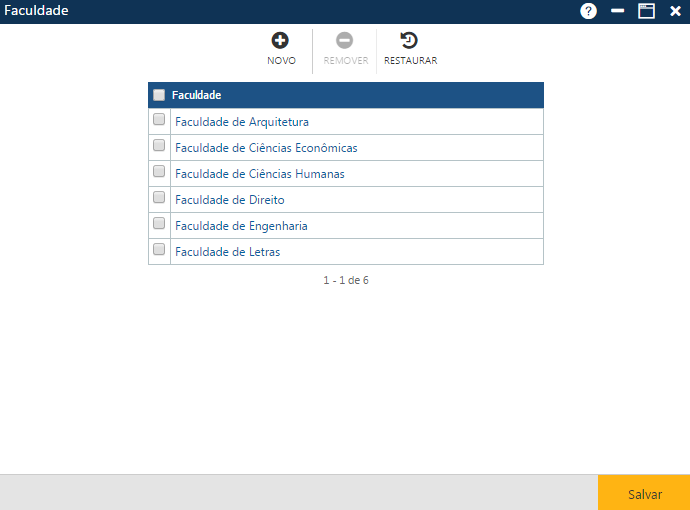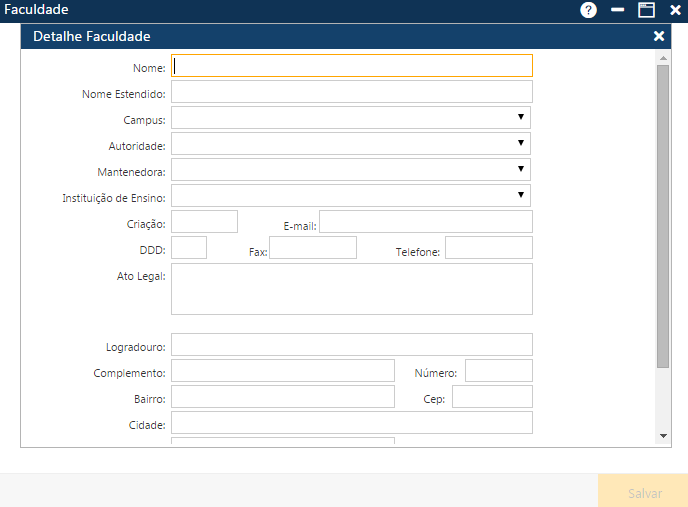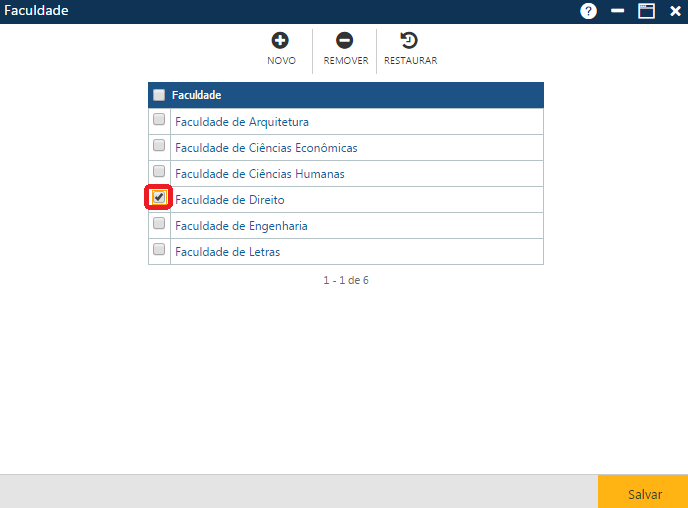Tabela - Faculdade
Tabela contendo o nome, a localização e demais informações cadastrais das Faculdades (ou órgãos equivalentes). Acessível pelo menu Tabela > Institucionais > Faculdade, do Sagres Acadêmico 3 Web, no perfil do Secretário.
Na interface apresentada temos 3 botões que permitem executar algumas ações:
Acionando o botão Novo, o sistema permitirá a inclusão de uma nova Faculdade. O botão Remover permitirá que o usuário remova da interface uma ou mais Faculdades já cadastradas. E finalmente, o botão Restaurar, permite a recuperação das informações marcadas para remoção, removidas da interface (botão Remover), mas antes do usuário atualizar as informações no sistema (botão Salvar).
Inclusão de Faculdade
Após o acionamento do botão Novo, o sistema apresentará a interface Detalhe Faculdade, onde o usuário deverá informar os dados da nova Faculdade, e em seguida acionar o botão Confirmar. Caso não ocorram erros, o sistema apresentará a mensagem “O registro foi atualizado com sucesso, e o nome da nova Faculdade aparecerá na interface Faculdade.
Alteração de Faculdade
Para alterar uma Faculdade, o usuário deverá clicar sobre o nome da Faculdade a ser alterada, na interface Faculdade, para que o sistema apresente os dados da mesma na interface Detalhe Faculdade, onde o usuário deverá fazer as alterações desejadas, e em seguida acionar o botão Confirmar. Se não ocorrerem erros, o sistema apresentará a mensagem “O registro foi atualizado com sucesso“.
Exclusão de Faculdade/Restauração das informações
Se por algum motivo o usuário deseja restaurar os dados da interface após a remoção das informações (botão Remover), antes de registrar a exclusão no sistema (botão Salvar), ele deverá acionar o botão Restaurar.