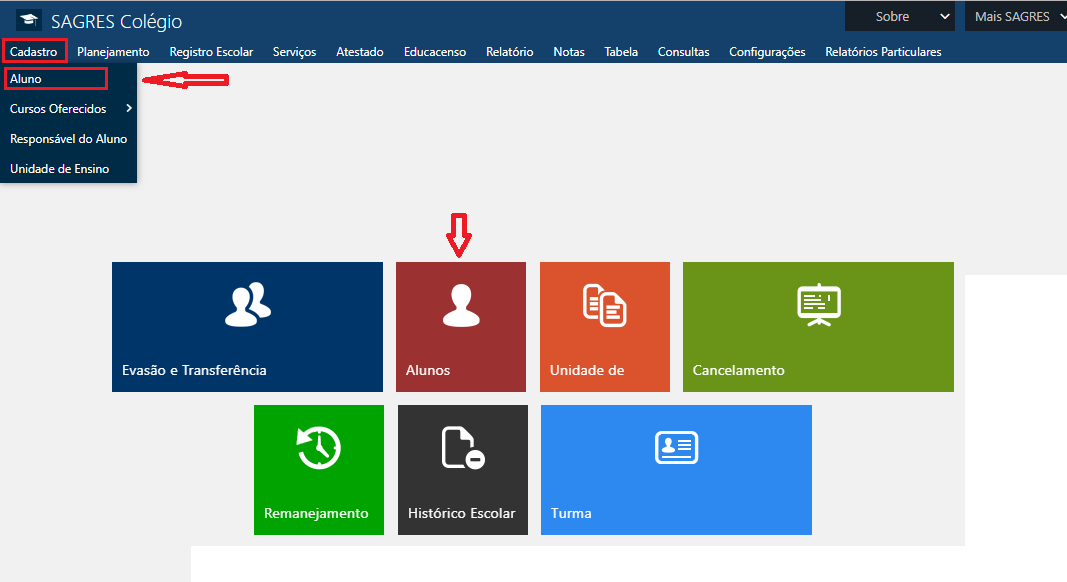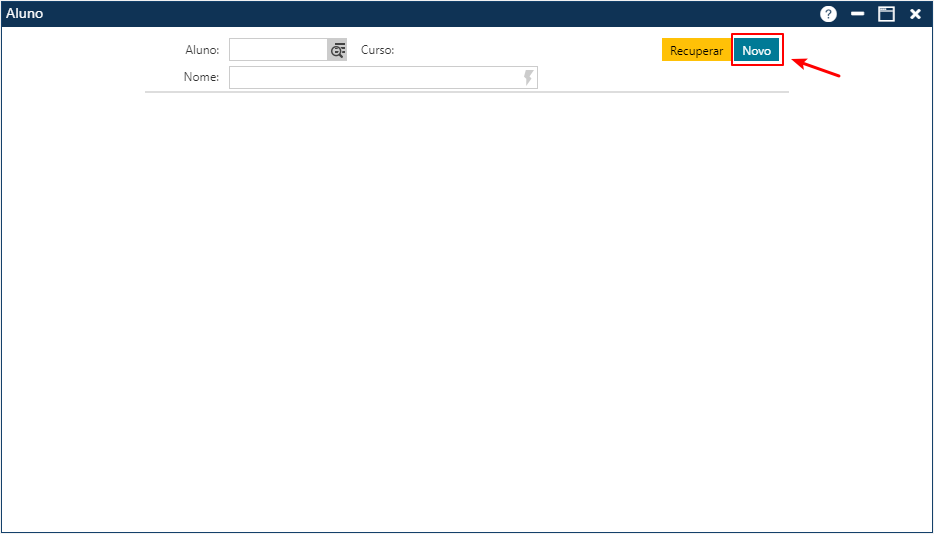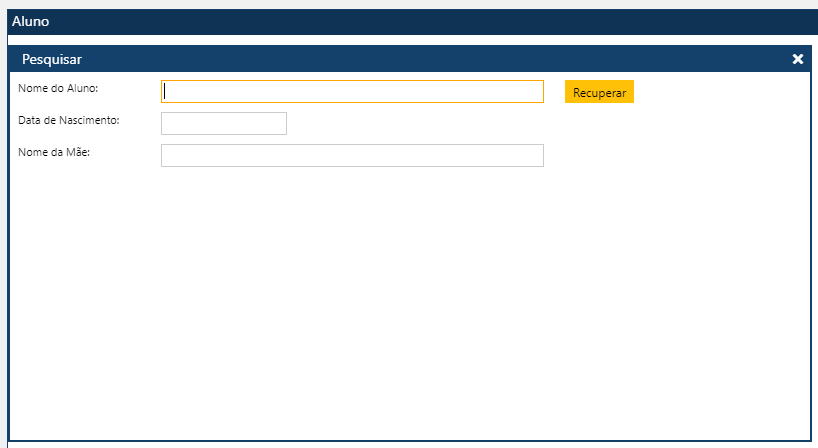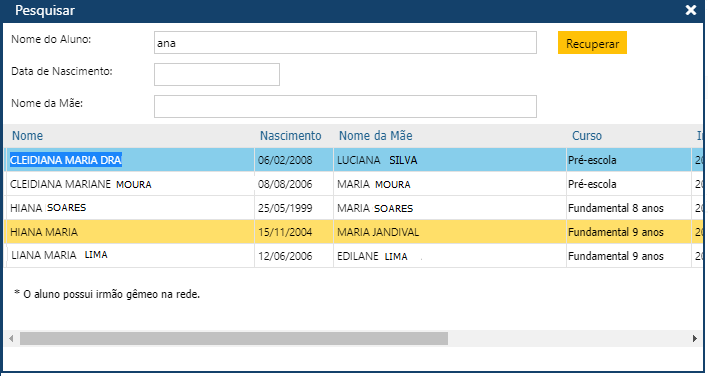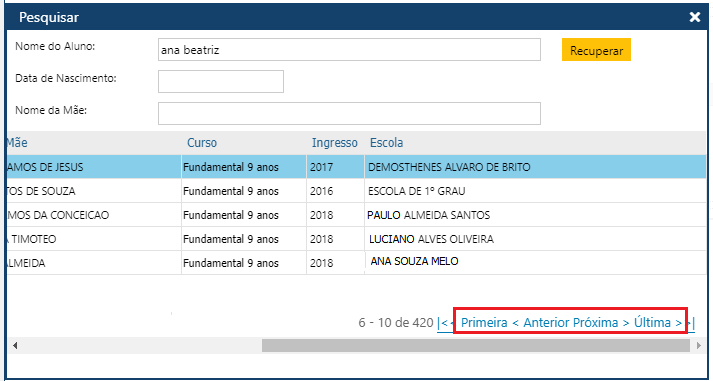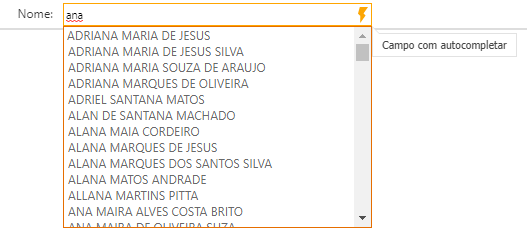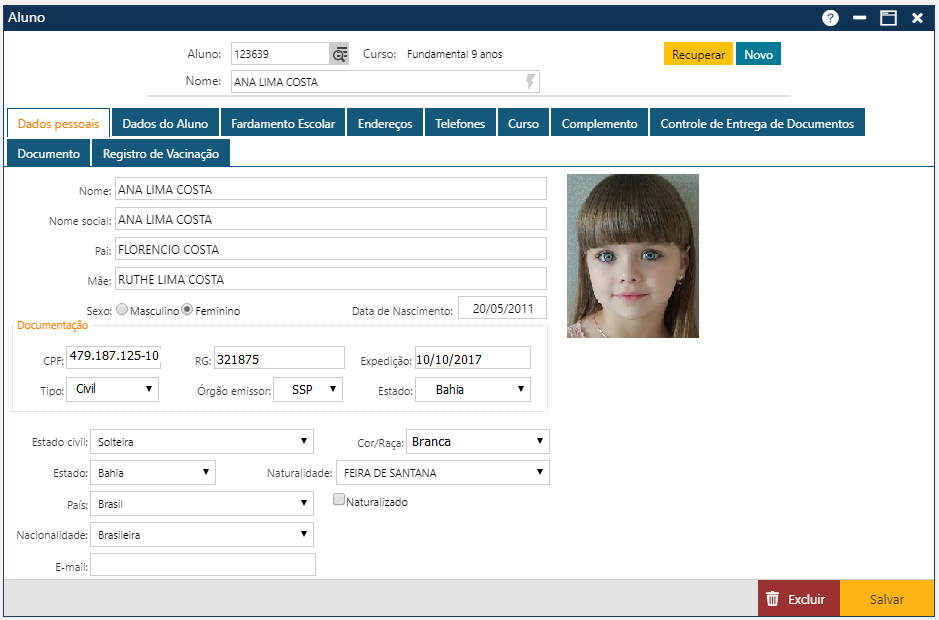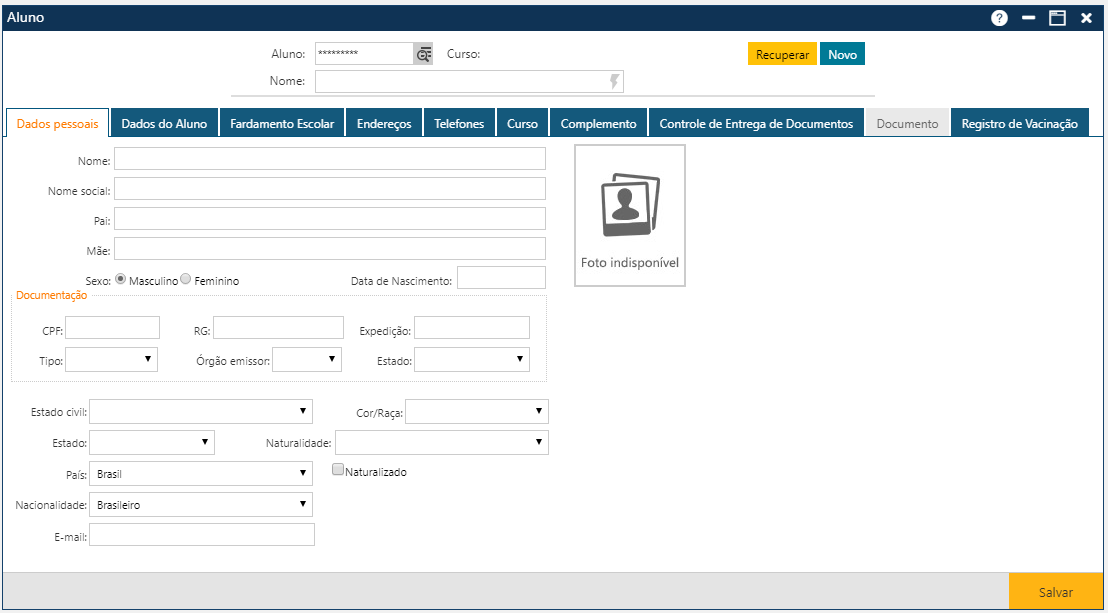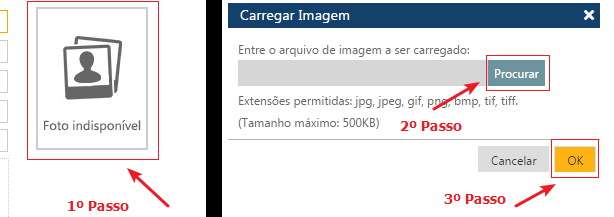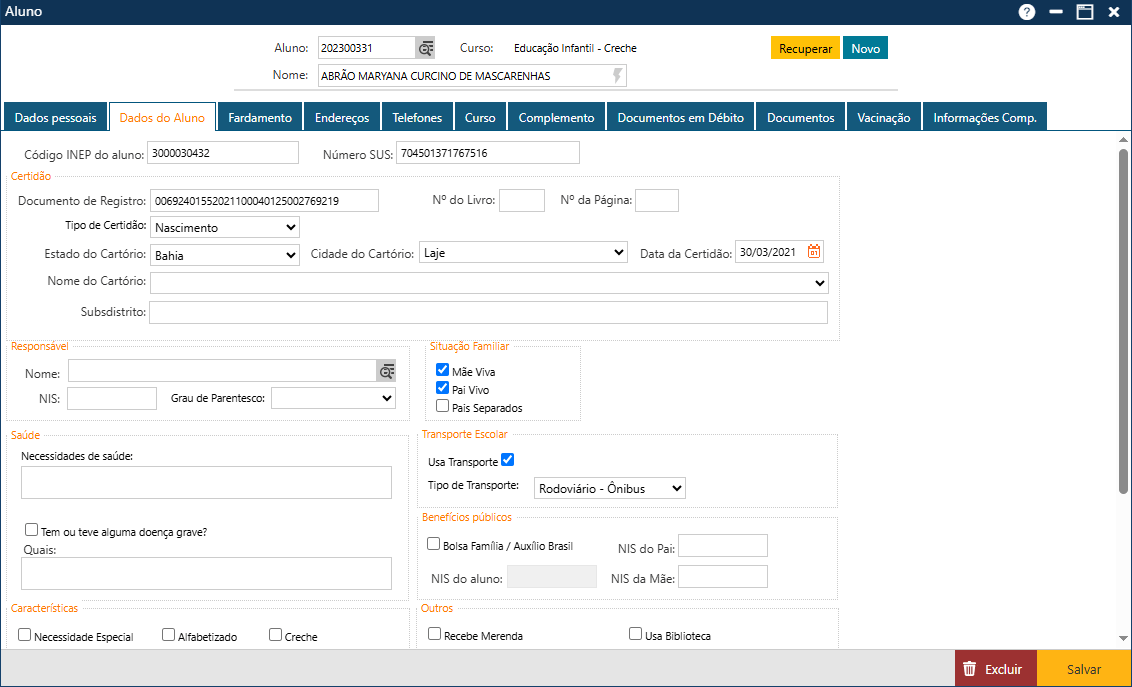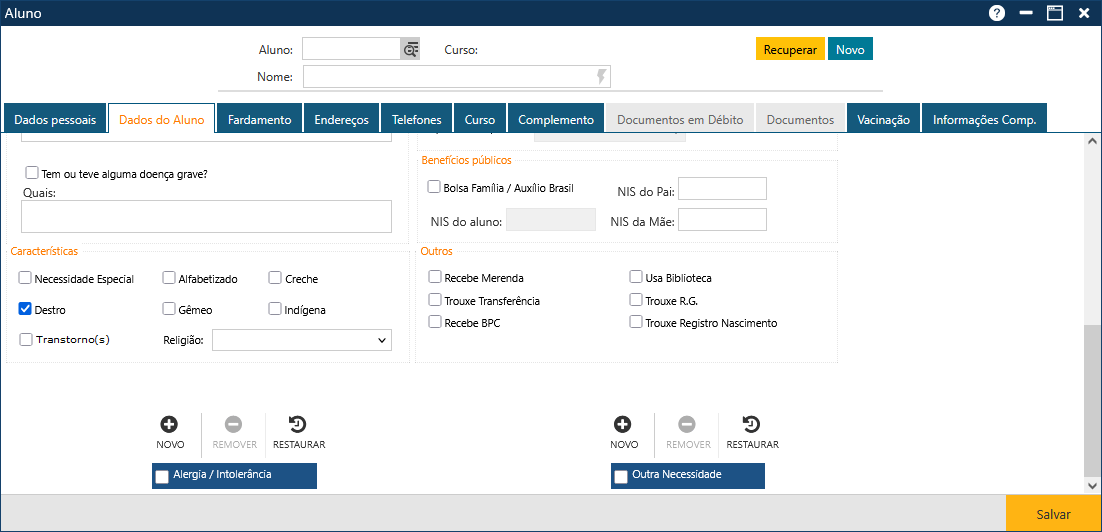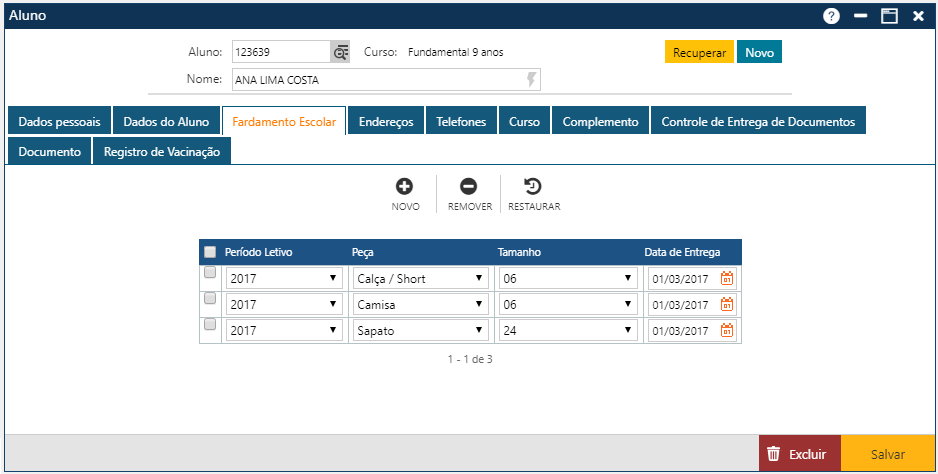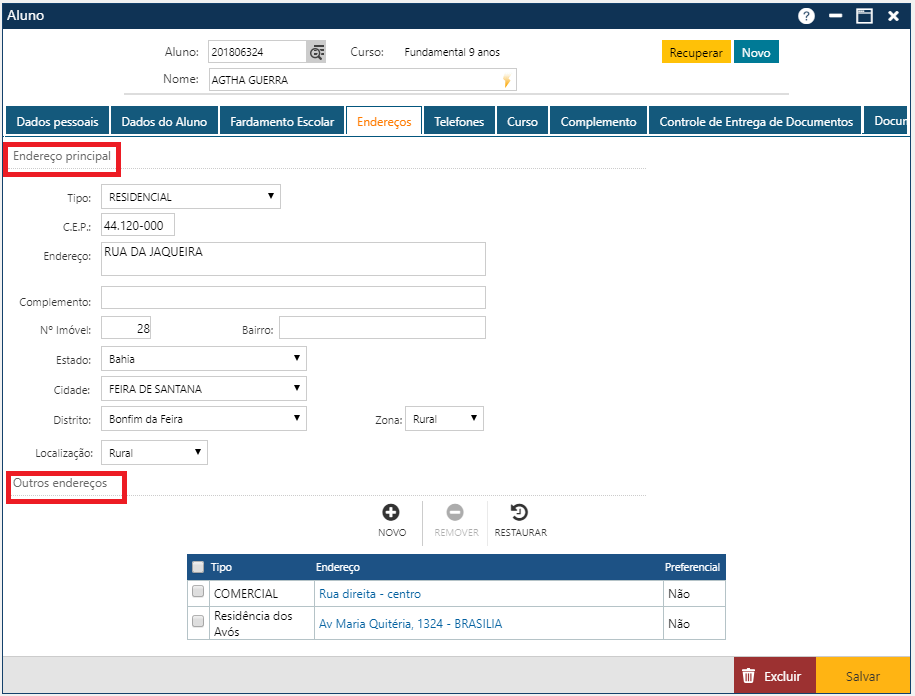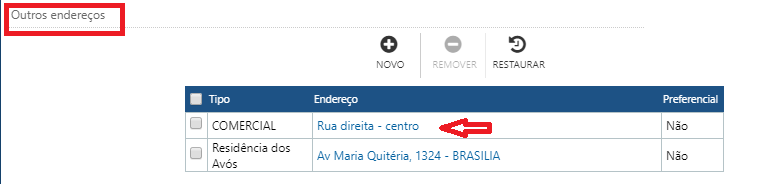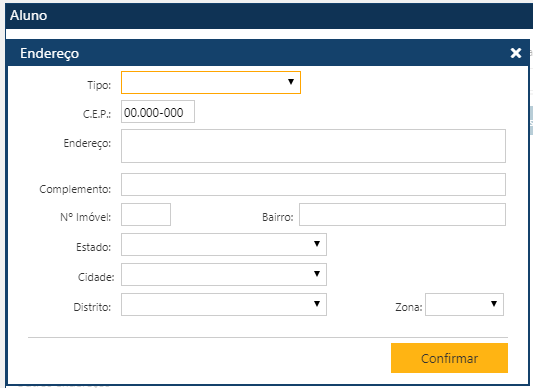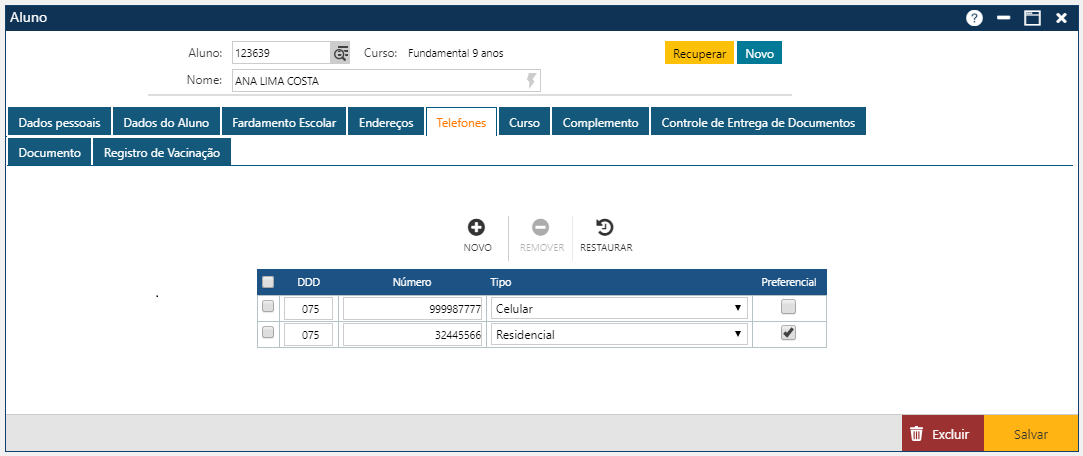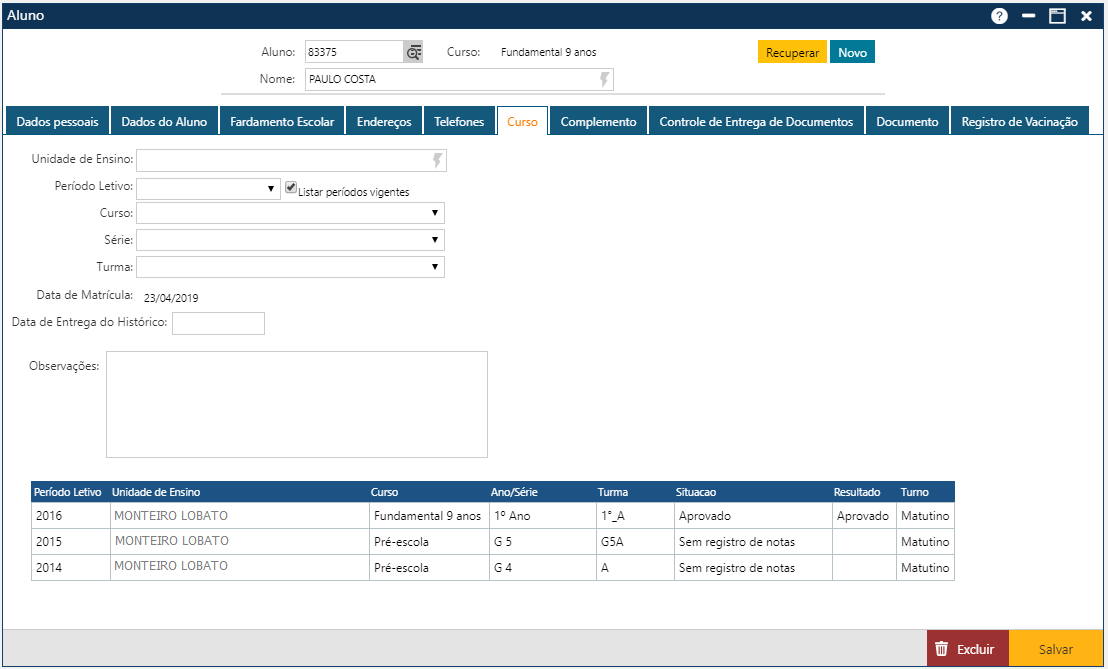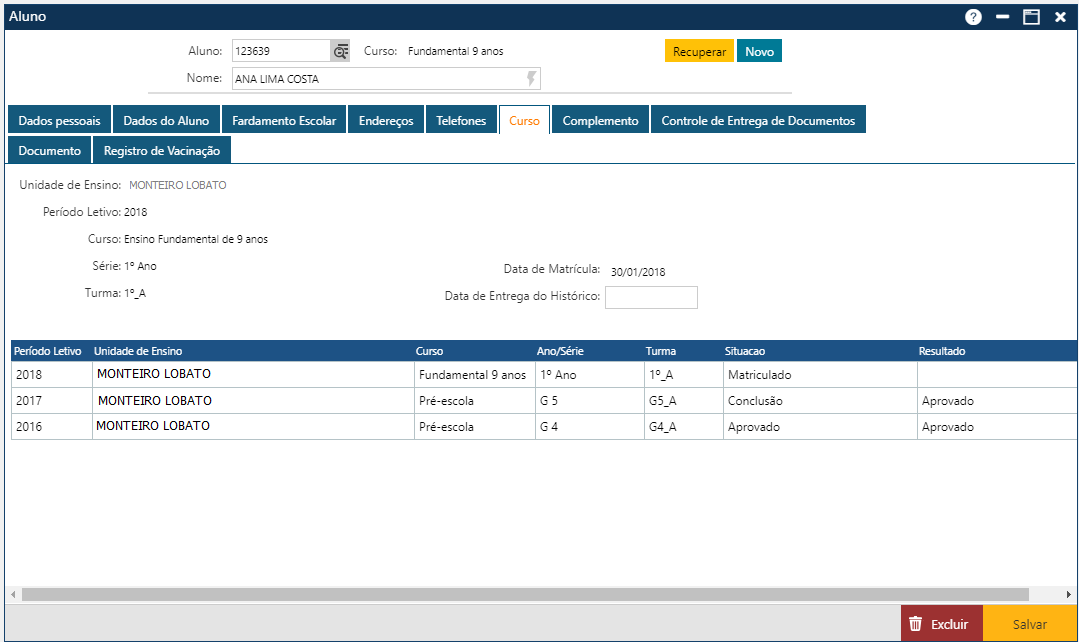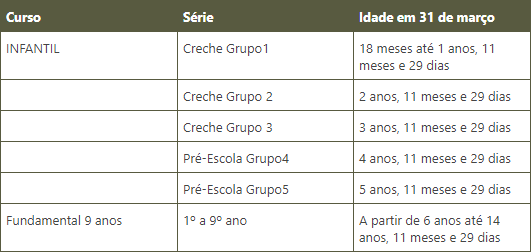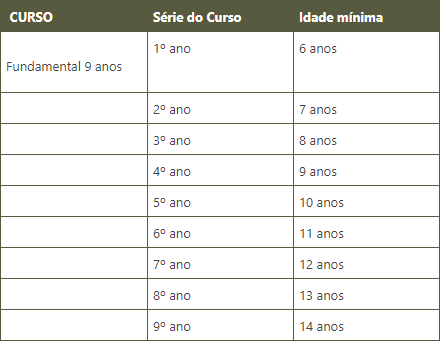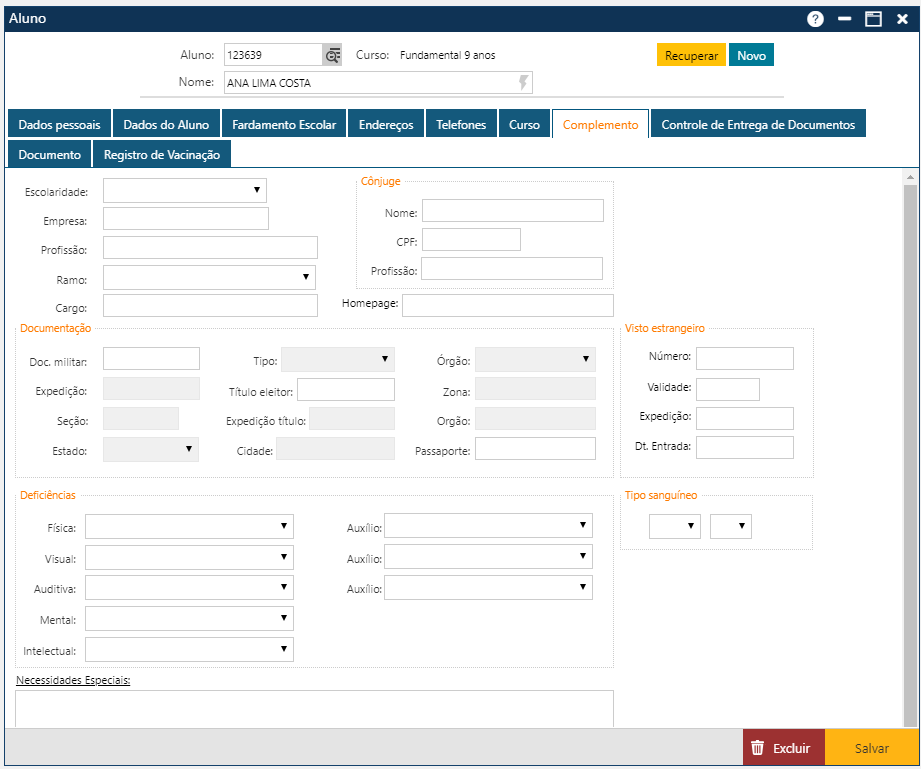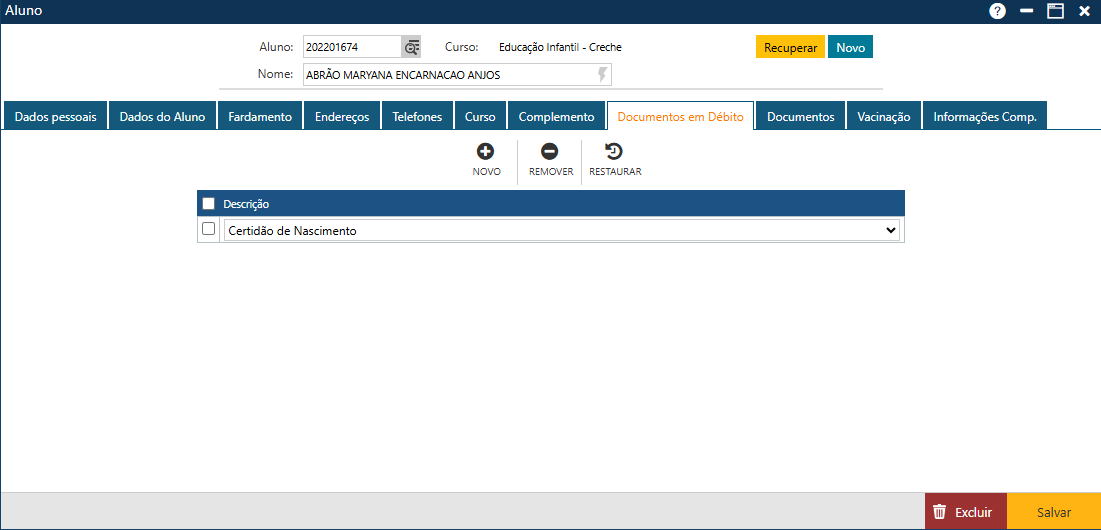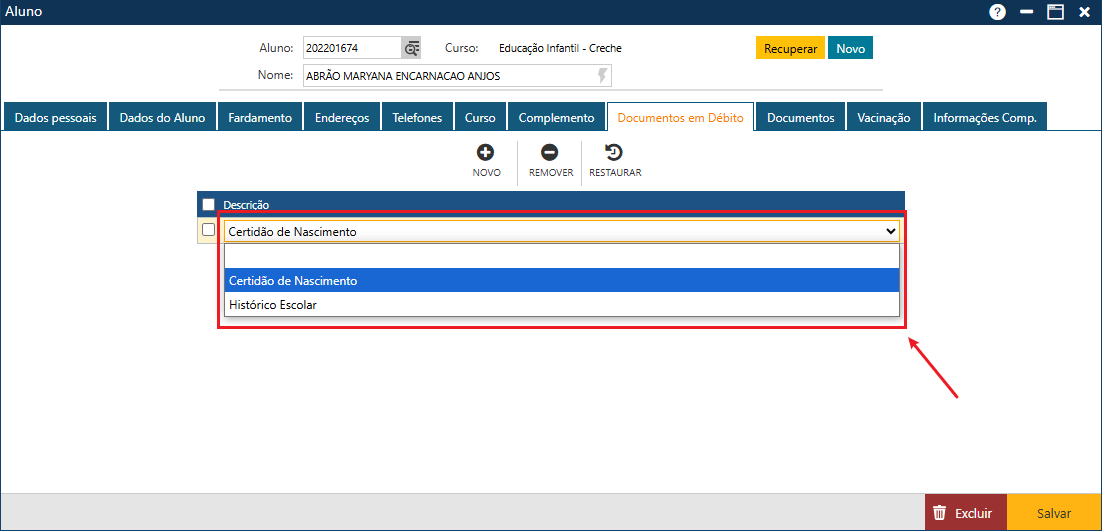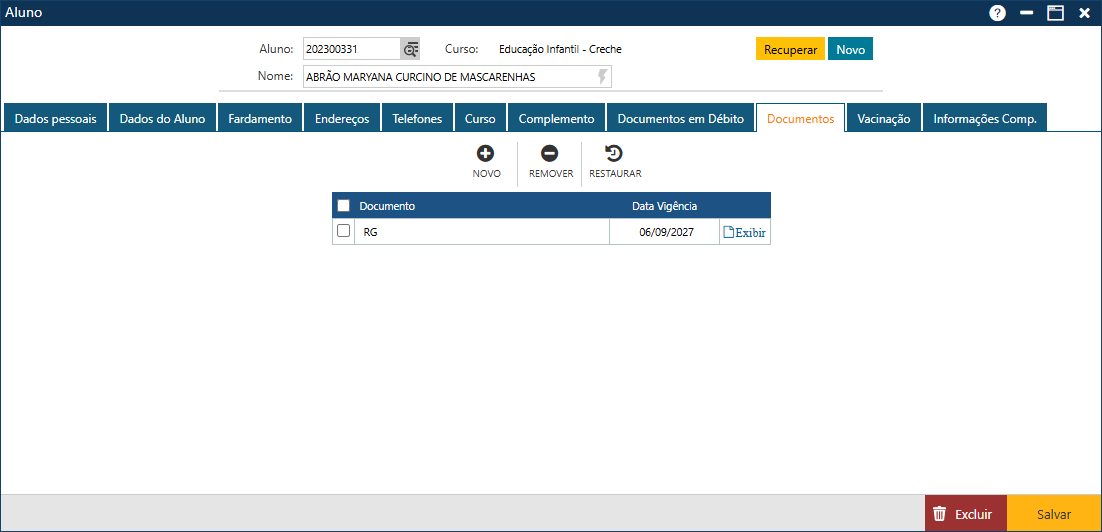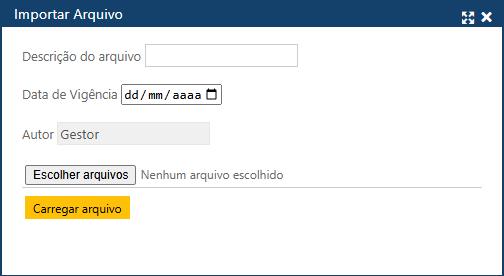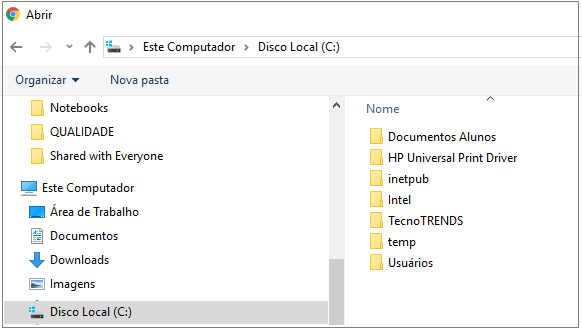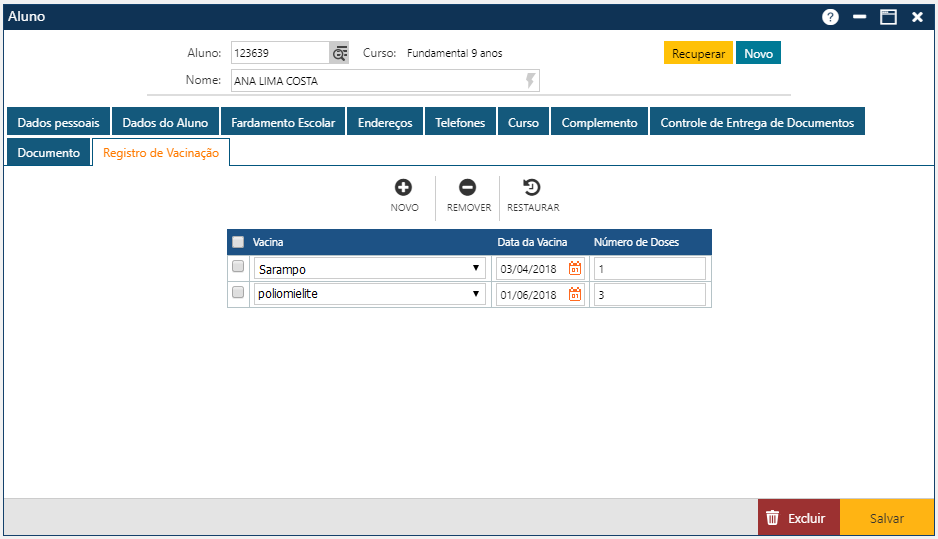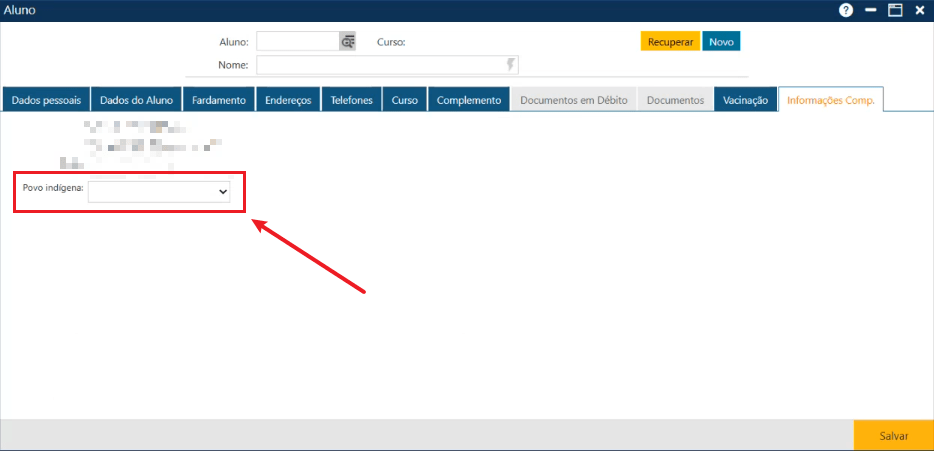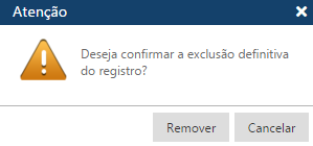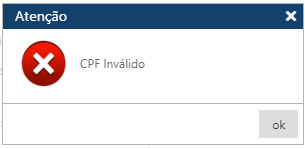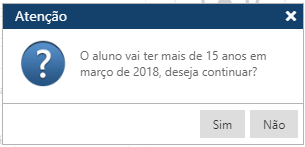Cadastro de Alunos
Cadastro contendo informações pessoais e acadêmicas dos Alunos da Instituição.
A inclusão de informações no Cadastro de Alunos é pré-requisito para a execução das rotinas que envolvem o registro da vida colegial do aluno da Instituição. Acessível no menu Cadastro > Aluno e no ícone Alunos do módulo SAGRES Colégio.
Para cadastro de novos Alunos, são pré-requisitos:
- Cadastros de:
- Período Letivo
- Turmas de Alunos no Período letivo
- Responsável pelo Aluno
- Unidade de Ensino
- Curso da Escola
- Séries da Escola/Curso
- Turmas da Escola/Curso/Série
- Registro nas tabelas:
- Tabela > Outros > Alergias e Intolerâncias
- Tabela > Outros > Cidade
- Tabela > Outros > Escolaridade
- Tabela > Outros > Estado
- Tabela > Outros > Estado Civil
- Tabela > Outros > Nacionalidade
- Tabela > Outros > Outros Documentos Obrigatórios
- Tabela > Outros > Tipo de Documento Militar
- Tabela > Outros > Tipo de Endereço
- Tabela > Outros > Tipo de Telefone
- Tabela > Registro Escolar > Outras Necessidades Especiais
Ao clicar no menu, o sistema exibe a tela inicial de Cadastro de Alunos.
O usuário deve pesquisar alunos já cadastrados através da Matrícula no campo Aluno ou Nome, ou incluir um novo Aluno, clicando no botão Novo.
Pesquisando Aluno Cadastrado
Se o Usuário sabe o número de matrícula do aluno cadastrado, informe-o no campo ALUNO e tecle ENTER. O sistema exibirá o nome do aluno e o curso. Se o Usuário não sabe o número de Matrícula do Aluno cadastrado, o sistema disponibiliza duas maneiras de pesquisar o aluno pelo nome:
- Pesquisa nome do alunos usando a tela Pesquisar
Acionar a função Pesquisar, clicando no ícone ![]() no final do campo Aluno, para que o sistema apresente a tela Pesquisar.
no final do campo Aluno, para que o sistema apresente a tela Pesquisar.
Na tela Pesquisar, o Usuário deve preencher pelo menos um dos campos (Nome do Aluno, Data de Nascimento ou nome da mãe) e acionar o botão Recuperar.O sistema exibirá uma grade na área inferior da tela, com Alunos que atendem aos “filtros” (critérios de seleção) informados.
Quando o aluno tem irmão gêmeo, é exibido um asterisco do lado esquerdo do seu nome e a observação na área inferior da tela.
É possível verificar os irmãos do aluno a partir da tela de Cadastro de Responsável, na pasta Alunos.
- Pesquisa nome do alunos usando campo tipo auto completar
- Dados: Nome do aluno, Nome social, Data de Nascimento
- Dados do Aluno: Nome do Responsável, Grau de Parentesco
- Endereço: Tipo, Endereço, Estado, Cidade, Distrito, Localização
- Curso: Escola, Curso, Série, Turma
Cadastrando novo Aluno
Acionando o botão novo, o sistema abrirá a tela para o Usuário registrar os dados do novo Aluno.
Pasta Dados Pessoais
Nesta pasta são registrados os Dados Pessoais do Aluno.
- Nome (*) – Nome do Aluno
- Nome Social (*) – preenchido automaticamente ao ser informando o campo “Nome”
- Nome do pai – Nome do pai do Aluno
- Nome da mãe – – Nome da mãe do Aluno
- Sexo – Masculino / Feminino
- Data de nascimento (*)
- CPF – possui uma validação para confirmar a existência do CPF
- RG – Informar os dados
- Número
- Data de expedição
- Tipo – Civil, Militar, Profissional
- Órgão Emissor
- Estado – Selecione na lista cadastrada na Tabela de Estados
- Tipo do documento de identificação – opções: civil, militar, ou profissional
- Estado Civil – Selecione na lista cadastrada na tabela de Estado Civil
- Cor/raça – Selecione na lista: Amarela, Branca, Indígena, Não declarada, Parda, Preta
- Estado – Selecione na lista cadastrada na Tabela de Estados
- Naturalidade – Selecione na lista cadastrada na tabela de Cidades. Só é possível preencher o campo se for informado o “Estado”.
- País – Selecione o país na lista de Países, cadastrados na coluna País na tabela de Nacionalidade
- Indicação se é naturalizado – Selecionar se o aluno é naturalizado
- Nacionalidade – Selecione na lista cadastrada na tabela de Nacionalidade
- E-mail – informe o e-mail do aluno
- Foto – inclua a foto do aluno
Para incluir a foto do Aluno, clicar no local reservado para a foto; o sistema abrirá a página Carregar Imagem, para o usuário localizar o arquivo com a foto, que deverá ser associada aos dados que estão sendo incluídos. Clicar no botão Procurar para localizar o arquivo com a foto com uma das extensões permitidas (jpg, jpeg, gif, png, bmp, tif, tiff), com tamanho máximo de 500KB. Em seguida, acione o botão OK.
Após o preenchimento dos dados em todas as pastas da Tela Aluno o acionar o botão Salvar.
Se não ocorrer erro de preenchimento, o sistema exibirá mensagem Ver mensagens no final deste documento. Se não ocorrer erro, a mensagem de sucesso será exibida “Registro atualizado com sucesso“.
Pasta Dados do Aluno
Nesta pasta são registradas informações adicionais do aluno, sobre a saúde do alunos e outras necessárias para o Censo Escolar.
- Código do Inep do Aluno – código de identificação única no INEP, necessária para o Censo Escolar
- NIS – Número de Identificação Social, de cadastro atribuído pela Caixa Econômica Federal às pessoas que serão beneficiadas por algum projeto social.
- Quadro Certidão
- Certidão de Nascimento – Número de Certidão de Nascimento do Aluno.
- No do Livro – Número do Livro onde foi registrada a Certidão de Nascimento do Aluno
- Estado do Cartório – Estado do Cartório onde a certidão foi Registrada
- Cidade do Cartório – Cidade do Cartório onde a Certidão foi Registrada
- Data da Certidão – Data do registro da Certidão
- Nome do Cartório – Nome do Cartório onde a Certidão foi Registrada
- Subdistrito – Nome do subdistrito do Cartório onde a Certidão foi Registrada
- Responsável
- Nome (*) – Informe o nome do Responsável, cadastrado anteriormente no Cadastro de Responsável
- NIS – Informe o NIS do Responsável pelo aluno. Dado obrigatório se a opção “Bolsa Família” estiver selecionada no quadro Outros.
- Grau de Parentesco (*) – Selecione na lista: Pai/Mãe, Avô/Avó, Tia/Tio, Outro, Nenhum
- Quadro Saúde
- Necessidades de Saúde – Especificar as necessidades de saúde que o aluno possui
- Tem ou teve alguma doença grave? – Selecionar caso o aluno possua ou tenha sido acometido por alguma patogenia grave
- Quais – Informar a(s) doença(s) das quais o estudante foi vítima
- Situação Familiar:
- Mãe viva – Marcar opção se a mãe do aluno é viva
- Pai Vivo – Marcar opção se o pai do aluno é vivo
- Pais separados – Marcar opção se os pais do aluno são separados
- Quadro Transporte Escolar
- Usa Transporte – Selecionar se o aluno usa transporte escolar. Neste caso, o campo Tipo de transporte é habilitado
- Tipo do transporte – Selecionar uma opção: Rodoviário – Van/Kombi Rodoviário – Micro-ônibus Rodoviário – Ónibus Rodoviário – Bicicleta Rodoviário – Tração Animal Rodoviário – Outro, Aquaviário / Embarcação Ferroviário – Trem/Metrô
- Quadro Benefícios Públicos:
- Bolsa Família / Auxílio Brasil – Selecione se o aluno faz parte do programa de Bolsa Família ou Auxílio Brasil.
- NIS do Aluno – Informar o número do NIS do aluno
- NIS do Pai – Informar o número do NIS do Pai do aluno
- NIS da Mãe – Informar o número do NIS da Mãe do aluno
Mova barra de rolagem, para baixo para visualizar os campos e registrar informações de Alergias/Intolerância e Outras Necessidades do aluno.
- Quadro Outros
- Recebe Merenda – Selecione se o aluno recebe Merenda Escolar
- Trouxe Transferência – Selecione se o aluno trouxe a transferência de escola anterior
- Usa Biblioteca – Selecione se o aluno usa a biblioteca da Escola
- Trouxe RG – Selecione se o aluno trouxe RG
- Trouxe Registro de Nascimento – Selecione se o aluno trouxe Certidão de Nascimento
- Recebe BPC – Selecione se o aluno tem Benefício de Prestação Continuada. Para saber mais sobre BPC clique aqui ⇒ Termos da Educação Básica
- Quadro Características
- Necessidade Especial – Selecione se o aluno tem alguma necessidade especial.
- Transtorno(s) – Selecione para indicar que o aluno possui algum transtorno.
- Destro – Selecione se o aluno é destro. Mantenha desmarcado se o aluno é canhoto.
- Analfabeto – Selecione se o aluno não é alfabetizado
- Gêmeo -Selecione se o aluno tem irmã(o) gêmea(o)
- Creche – Selecione se é aluno do nível de creche (18 meses a 4 anos)
- Indígena – Selecione se o aluno é Índio
- Religião – Selecione a religião do aluno: Catolicismo, Cristianismo, Espiritismo, Outra
- Quadro Alergias/Intolerância – Selecionar lista cadastrada no menu Tabela > Outros > Alergias e Intolerâncias
- Quadro Outras Necessidades – Selecionar lista cadastrada no menu Tabela > Registro Escolar > Outras Necessidades Especiais
Pasta Fardamento Escolar
Nesta pasta são registradas o histórico do Fardamento Escolar entregue para o alunos nos períodos letivos.
O sistema exibe os botões Novo / Remover / Restaurar para atualização do registro de Fardamento Escolar:
> Acione o botão Novo para incluir novo Registro
> Marque o registro na caixa de texto à esquerda do período letivo e acione no botão Remover para apagar
> Acione o botão Restaurar para recuperar um registro removido (sem salvar)
> Acione no botão Salvar para gravar as modificações executadas; se não ocorrerem erros, será exibida a mensagem “O Registro foi atualizado com Sucesso.”
Informe os dados do Fardamento Escolar:
- Período Letivo (*) – Período Letivo que o fardamento foi entregue ao aluno
- Peça (*) – Lista com Tipo da farda (Calça/short; camisa; sapato)
- Tamanho (*) – Lista com Tamanho da peça da farda (de acordo com o tipo da peça)
- Data de Entrega (*) – Data de entrega do Fardamento Escolar ao aluno. Deve estar no período letivo informado, ou seja, entre a data de Início e data de Fim do período correspondente na tabela de Período Letivo.
Pasta Endereços
Nesta pasta são registrados o Endereço Principal e Outros Endereços do aluno (se houver).
Endereço Principal
O Endereço Principal é o preferencial, e será utilizado para endereçamento de correspondências.
- Tipo (*) – Selecionar o tipo ( comercial, residencial, temporário…), da lista registrada no menu Tabela => Outros => Tipo de Endereço
- CEP – Informar um CEP válido correspondente ao endereço.
- Endereço (*) – Informar nome da rua
- Complemento – Informar complemento do endereço se houver
- No do Imóvel – Informar número do imóvel
- Estado (*) – Selecionar a lista cadastrada na Tabela de Estados
- Cidade (*) – Selecionar a cidade da lista cadastrada na Tabela de Cidades
- Distrito (*) – Selecionar o distrito da lista
- Zona (*) – Selecionar opção: Urbana ou Rural
- Localização (*) – Selecionar opção: Urbana ou Rural
Outros Endereços
O sistema exibe os botões Novo / Remover / Restaurar para atualização do registro de Outros Endereços.
> Acione o botão Novo para incluir novo endereço. O sistema abrirá a tela para registro de “Outro Endereço”
> Marque o registro na caixa de texto á esquerda do tipo e acione no botão Remover para apagar o endereço
> Acione o botão Restaurar para recuperar um endereço removido (sem salvar)
> Acione no botão Confirmar para gravar as modificações executadas; se não ocorrerem erros, será exibida a mensagem “O Registro foi atualizado com Sucesso.”
Pasta Telefones
Nesta pasta são registrados os Telefones do aluno.
Use os botões Novo / Remover / Restaurar para atualização do registro de Telefones.
> Acione o botão Novo para incluir novo Telefone
> Marque o registro na caixa de texto á esquerda do tipo e acione no botão Remover para apagar o telefone
> Acione o botão Restaurar para recuperar um Telefone removido (sem salvar)
> Acione no botão Salvar para gravar as modificações executadas; se não ocorrerem erros, será exibida a mensagem “O Registro foi atualizado com Sucesso.”
Informe os dados do Telefone:
- DDD – informe o DDD do telefone
- Número – informe o número do telefone
- Tipo – Selecione o tipo da lista registrada no menu Tabela > Outros > Tipo de Telefone
- Preferencial – Selecione a caixa de texto para indicar se o telefone é preferencial.
Pasta Curso
Nesta pasta são registrados o histórico dos Cursos e Séries que o aluno frequentou na Instituição.
A pasta de cursos é dividida em duas áreas.
- Área superior exibe dados da matrícula do aluno no período atual, ou campos para a inclusão da matrícula do aluno no período atual
- Área inferior exibe grade com dados de matrícula do aluno na instituição nos diversos períodos.
- Unidade de Ensino (*) – Pesquise o nome da Escola (campo do tipo auto completar)
- Período Letivo (*) – Selecione o período letivo da matrícula na lista cadastrada na tabela de Período Letivo
- Curso (*) – Selecione o curso na lista cadastrada em Cursos da Escola
- Série (*) – Selecione a série na lista cadastrada em Séries da Escola/Curso
Na verificação se o aluno já cumpriu determinada série, o sistema considera também as séries cursadas em turmas multisseriadas.
Para alunos de matriculados em turmas de “Correção de Fluxo”, o campo de “Série” não é obrigatório. Além disso, para alunos de “Correção de fluxo” que possuem Aproveitamento no SAGRES Diário, só é possível matricular em turmas da “Série” Indicada.
O sistema exibe mensagem de aviso quando há distorção na idade do aluno, alocação do aluno na série.
A partir de 15 anos o aluno deve ser matriculado em cursos noturno.
Alunos menores que 15 anos não podem ser matriculados em cursos EJA – CURSO DE EDUCAÇÃO DE JOVENS E ADULTOS. Somente com autorização do conselho Tutelar.
- Turma (*) – Selecione a turma na lista cadastrada em Turmas da Escola/Curso/Série
- Data da Matrícula – O sistema gera e exibe a data da realização da matrícula igual a data atual
- Data da Entrega do Histórico – Informe a data que o aluno transferido de outras instituições entregou o histórico escolar
- Observações – O Usuário pode registrar observações sobre a matrícula no período Letivo.
O sistema exibe a Situação do Aluno.
Se o aluno foi matriculado em uma turma, mas por qualquer razão, houve uma liberação (quebra de vínculo) com a turma em questão por uma operação diferente daquelas mais comuns na aplicação: remanejamento, evasão, transferência, falecimento e etc.
Nestes casos, a situação do aluno a ser exibida será “sem status“.
Pasta Complemento
Nesta pasta Complementamos o registro de dados do Aluno.
- Escolaridade – Selecione a escolaridade do aluno na lista registrada no menu Tabela > Outros > Escolaridade
- Empresa – Informe nome da empresa que o aluno trabalha
- Profissão – Informe a profissão do aluno
- Ramo –
- Cargo – Informe o cargo do aluno na empresa
- Cônjuge – Informar dados do cônjuge do aluno, quando for o caso
- Nome – Informe o nome do cônjuge do aluno
- CPF – Informe o CPF do cônjuge
- Profissão – Informe a profissão do cônjuge
- Home Page – Home Page do aluno
- Documentação
- Doc militar – Informe o documento militar do aluno, quando for o caso
- Número – Informe o número do documento militar para o sistema habilitar demais campos.
- Tipo – Selecione na lista de órgãos militar: Ministério da Defesa; Ministério do Exército; Ministério da Marinha; Ministério da Aeronáutica; Polícia Militar
- Data da Expedição – Informe a data de expedição do documento militar
- Título de Eleitor – Informar o título de eleitor do aluno, quando for o caso
- Número – Informe o número do título para o sistema habilitar demais campos.
- Zona – Informe a zona eleitoral do título
- Seção – Informe a seção eleitoral do título
- Data da Expedição – Informe a data de expedição do título
- Estado – Selecione na lista cadastrada na Tabela de Estados
- Cidade – Selecione na lista cadastrada na Tabela de Cidades
- Número do Passaporte – Informe o número do Passaporte do aluno
- Visto estrangeiro
- Número – informe o número do visto do aluno estrangeiro
- Expedição – informe a data de expedição do visto
- Dt. Entrada – informe a data de entrada no aluno no país
- Validade – informe a data de validade do visto
- Deficiências – Indicação se o aluno tem alguma deficiência, selecionando o grau da deficiência:
- Física – Selecione uma situação do aluno com a deficiência
- Sem deficiência
- Possui deficiência
- Visual – Selecione a opção que se aplica ao aluno com deficiência visual:
- Sem deficiência
- Cegueira
- Baixa visão
- Visão Monocular
- Auditiva – Selecione a opção que se aplica ao aluno com deficiência auditiva:
- Sem deficiência
- Surdez
- Deficiência auditiva
- Mental – Selecione a opção que se aplica ao aluno com deficiência mental:
- Sem deficiência
- Síndrome de RETT
- Transtorno desintegrativo da infância
- Outra deficiência
- Intelectual – Selecione a opção que se aplica ao aluno com deficiência intelectual:
- Sem deficiência
- Superdotação
- Síndrome de Asperger
- Transtorno do espectro Autista
- Física – Selecione uma situação do aluno com a deficiência
- Tipo sanguíneo – Informe o tipo sanguíneo (A, B, O) e o fator RH (+, -) do aluno
- Necessidades Especiais – Campo livre para descrição de necessidades especiais que o aluno precisar.
Caso o aluno seja portador de alguma deficiência que requer algum tipo de assistência especializada deverão ter o check Necessidades Especiais acionado na pasta Dados do Aluno. O auxílio necessário pelo aluno deverá ser registrados através do menu Cadastro > Auxílio para alunos com Necessidades Especiais.
Pasta Documentos em Débito
Nesta pasta são registrados os Documentos pendentes do aluno, ou seja, que ainda não foram entregues na escola.
Use os botões Novo / Remover / Restaurar para atualização do registro de entrega de documentos.
> Acione o botão Novo para incluir novo documento / período letivo
> Marque o registro na caixa de texto á esquerda do tipo e acione no botão Remover para apagar o documento / período letivo
> Acione o botão Restaurar para recuperar um documento / período letivo removido (sem salvar)
> Acione no botão Salvar para gravar as modificações executadas; se não ocorrerem erros, será exibida a mensagem “O Registro foi atualizado com Sucesso.”
Selecione no campo de seleção o documento pendente para entrega conforme a imagem a seguir.
Pasta Documentos
Nesta pasta são anexados imagem dos Documentos do aluno que foram entregues na escola.
Para anexar novo documento, acione o botão NOVO. O sistema irá exibir nova tela para pesquisa e seleção do arquivo com o documento.
- Descrição do arquivo – Nome documento que está importando
- Data de Vigência – Data do limite de validade do documento
- Autor – O sistema exibe o nome do Usuário que está anexando o documento
- Escolher arquivos – O sistema abrirá página para o usuário pesquisar a pasta onde se encontra(m) o(s) documento((s) que vai anexar.
> Acione o botão Restaurar para recuperar um documento removido (sem salvar)
> Acione no botão Salvar para gravar as modificações executadas; se não ocorrerem erros, será exibida a mensagem “O Registro foi atualizado com Sucesso.”
Pasta Registro de Vacinação
Nesta pasta é registrado o controle de Vacinas do aluno, o usuário deve informar o nome da vacina, a data e número de doses.
> Acione o botão Novo para incluir novo Registro
> Acione no botão Remover para apagar um registro
> Acione o botão Restaurar para recuperar um registro removido (sem salvar)
> Acione no botão Salvar para gravar as modificações executadas; se não ocorrerem erros, será exibida a mensagem “O Registro foi atualizado com Sucesso”.
Pasta Informações Complementares
Nesta pasta é possível realizar a inclusão de campos personalizados que podem ser definidos conforme a necessidade de cada cliente.
Foi incluído como padrão, nesta interface, o campo Povos Indígenas. Este campo permite a seleção do povo indígena ao qual o aluno pertence.
Para realizar o registro selecione no campo, conforme a imagem, um dos povos indígenas cadastrados e, em seguida, acione o botão Salvar.
Os povos indígenas que constam nesse campo são dados fornecidos pelo INEP.
Alterar Aluno
Para alterar algum dado do Aluno o usuário deve registrar as novas informações e clicar em Salvar; se não ocorrerem erros, será exibida a mensagem “O Registro foi atualizado com Sucesso“.
Excluir Aluno
Para excluir um Aluno, o usuário deverá localizar e acessar os dados do Aluno, e em seguida acionar o botão Excluir, presente no rodapé da tela. Uma mensagem de confirmação será exibida, para que o sistema remova o Aluno do cadastro.
Para prosseguir com a operação clique em Remover. se não ocorrerem erros, será exibida a mensagem “O Registro foi atualizado com Sucesso“.
O aluno não poderá ser excluído se houver outras informações registradas no sistema como, por exemplo, registro de matrícula em algum período letivo.
Regras
- O Usuário tem opção de permitir ou impedir a matrícula de alunos com evasão, ou transferência no 1º ano do ensino fundamental na série subsequente.
- Esta regra é controlada por um parâmetro e pode, em qualquer momento, ser desabilitada sem necessidade de atualização do sistema.
- Existe um mecanismo para impedir que os usuários possam matricular alunos do EJA com reprovação, evasão ou transferência no período letivo anterior. Esta verificação é habilitada ou desabilitada por um parâmetro e apenas os usuários habilitados em uma tabela terão permissão para efetivar a matrícula nestes caso.
- É obrigatório informar o CPF de alunos matriculados no curso EJA.
Mensagens de Aviso e Erro de Preenchimento
Esta mensagem ocorre quando é informado um CPF inválido.
Esta mensagem ocorre quando não são preenchidos uma ou mais campos do Fardamento Escolar.
Esta mensagem ocorre quando a data de entrega do Fardamento Escolar não está entre a data de Início e data de Fim do período correspondente na tabela de Período Letivo.
Na pasta Curso, se o Usuário selecionar uma Turma com vagas esgotadas, ocorre a mensagem:
Na pasta Outros Documentos Obrigatórios, se o Usuário informar data de entrega fora do período letivo informado, ocorre a mensagem:
Relatórios Relacionados
- Alunos com Dependência
- Alunos com Registro de Transferência ou Saída
- Alunos do Programa Bolsa Família
- Alunos do Programa Mais Educação
- Alunos por Faixa Etária
- Alunos por Turma
- Alunos que não entregaram o Histórico Escolar
- Alunos X Responsáveis
- Carteira estudantil
- Comprovante de Matrícula
- Confirmação de Permanência dos Alunos
- Controladoria – Informações dos Aluno
- Distorção Idade-Série
- Ficha do Aluno
- Impressão de Histórico Escolar
- Total de Alunos por Turma