Oferta de Oficinas
Esta tela permite o cadastro das Oficinas oferecidas na Unidade de Ensino, no período letivo. Acessível pelo menu Planejamento > Turmas > Oferta de Oficinas.
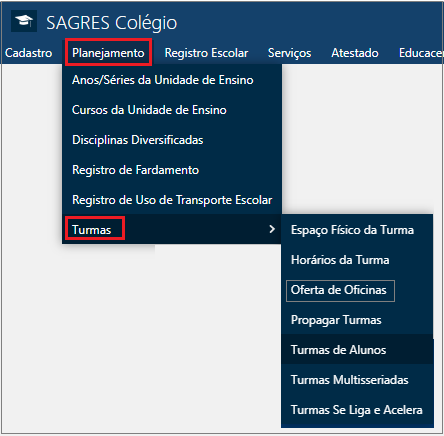
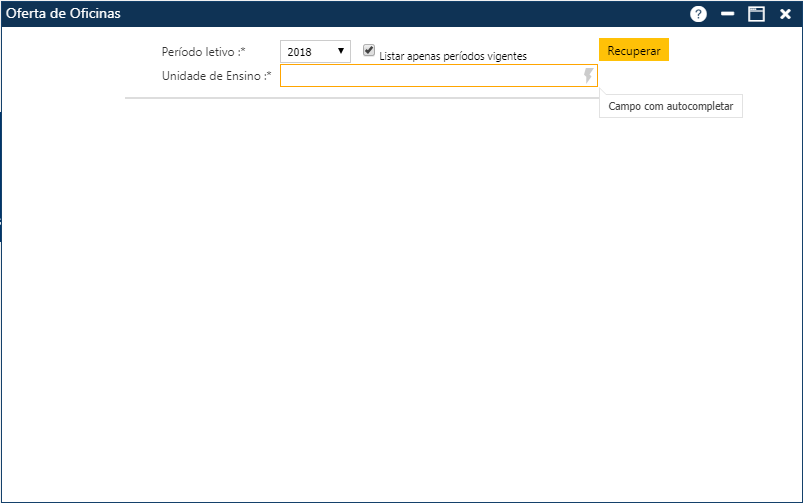
- Período Letivo – O Usuário deve selecionar o período letivo. O sistema lista a tabela de Períodos Letivos cadastrados no sistema. Se a caixa de texto “Listar apenas períodos vigentes” estiver marcado, são exibidos os períodos que na tabela tem a caixa de texto “Vigente” marcado.
- Unidade de Ensino – Informe a Unidade de Ensino. O campo Unidade de Ensino é do tipo auto completar – possui o ícone
 no final do campo. Clique no campo Unidade de Ensino e informe pelo menos dois caracteres existentes no nome da Unidade de Ensino (Escola) que deseja selecionar. O sistema exibe a lista de Escolas (unidades de Ensino) cadastradas que possuem em alguma parte do nome os caracteres informados. Selecione a Escola desejada.
no final do campo. Clique no campo Unidade de Ensino e informe pelo menos dois caracteres existentes no nome da Unidade de Ensino (Escola) que deseja selecionar. O sistema exibe a lista de Escolas (unidades de Ensino) cadastradas que possuem em alguma parte do nome os caracteres informados. Selecione a Escola desejada.
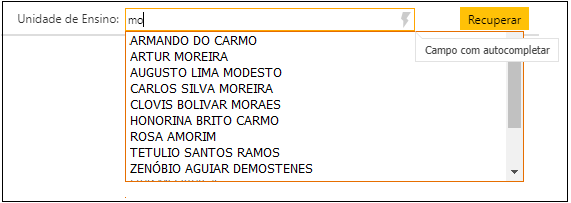
Após informados o Período letivo e a Unidade de Ensino para qual, deseja cadastrar oficinas e acione o botão Recuperar. O sistema lista as Oficinas já cadastrados para a Unidade de Ensino selecionada.
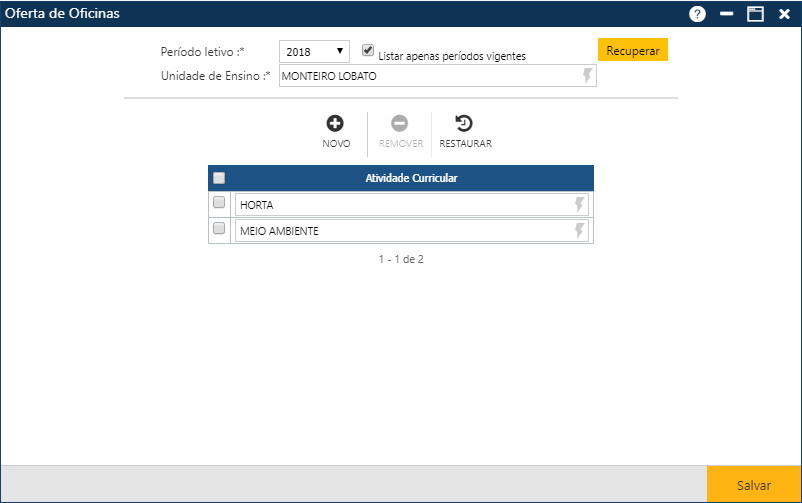
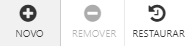
Acionando o botão Novo, o sistema permitirá a inclusão de nova oficina para a Unidade de Ensino. O botão Remover permitirá que o usuário remova da interface uma ou mais Oficinas já cadastradas, que posteriormente poderão ser excluídas (botão Salvar). E finalmente, o botão Restaurar, permitirá a recuperação das informações marcadas para remoção, removidas da interface (botão Remover), mas antes do usuário atualizar as informações no sistema (botão Salvar).
Inclusão de nova Oficina
Alteração de Oficina
Exclusão de Oficinas
Se não ocorrerem erros, o sistema apresentará a mensagem “O registro foi atualizado com sucesso”.
Se por algum motivo o usuário deseja restaurar os dados da interface após a remoção das informações (Remover), antes de registrar a exclusão no sistema (Salvar), ele deverá acionar o botão Restaurar.
