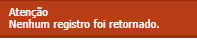Relatório de Comprovante de Matrícula
Tela para solicitação da emissão do documento oficial, atestando que o aluno está matriculado na unidade de ensino no período letivo, acessível pelo menu Relatório > Aluno > Comprovante de Matrícula.
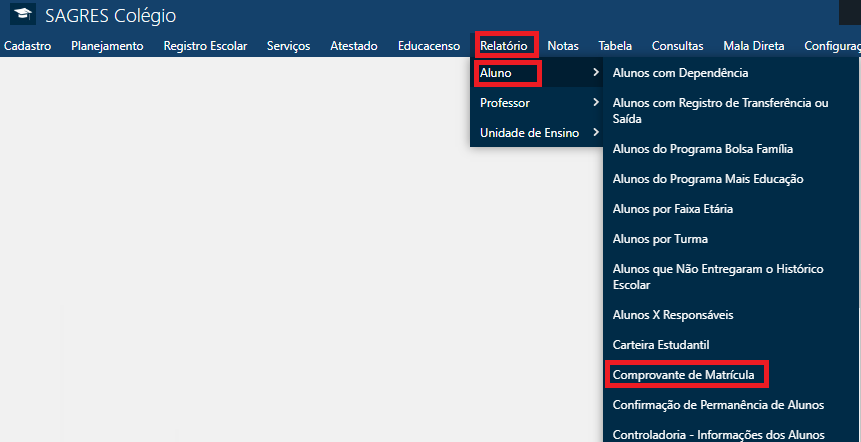
Pré-requisitos para emissão do comprovante de matrícula:
- Os alunos estejam ativos na instituição – sem registro de Transferência, Evasão, Falecimento…
- Os alunos devem estar matriculados no período letivo atual.
Após clicar no menu indicado, o sistema apresentará a tela para seleção dos filtros e emissão do relatório.
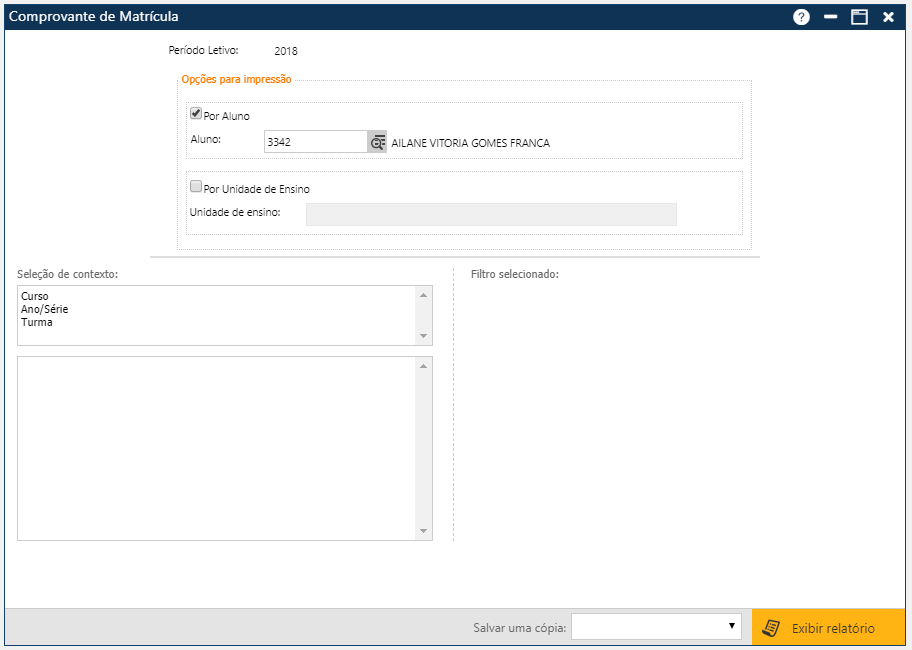
A tela de solicitação do relatório é dividida em duas partes:
- Superior – opções de Impressão;
- Inferior – Seleção de Contexto;
Parte Superior
- Período Letivo – O período letivo exibido é o período letivo configurado como padrão em Seleciona Período Letivo.
Opções de Impressão - Por Aluno
Selecione a caixa de texto Por Aluno
- Se o Usuário sabe o número de matrícula do aluno cadastrado, informe-o no campo Aluno e tecle ENTER. O sistema exibirá o nome do aluno e o curso.
- Se o Usuário não sabe o número de Matrícula do Aluno, o sistema disponibiliza a pesquisa pelo nome do aluno:
Acionar a função Pesquisar, clicando no ícone ![]() no final do campo Aluno, para que o sistema apresente a tela Pesquisar.
no final do campo Aluno, para que o sistema apresente a tela Pesquisar.
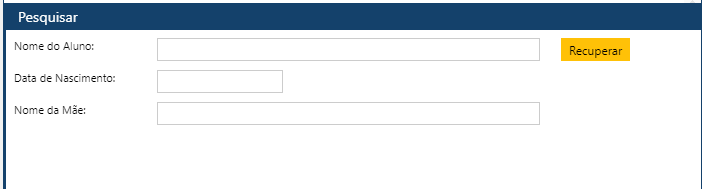
Na tela Pesquisar, o Usuário deve preencher pelo menos um dos campos (Nome do Aluno, Data de Nascimento ou nome da mãe) e acionar o botão Recuperar.O sistema exibirá uma grade na área inferior da tela, com Alunos que atendem aos “filtros” (critérios de seleção) informados.
Quando o aluno tem irmão gêmeo, é exibido um asterisco do lado esquerdo do seu nome e a observação na área inferior da tela.
É possível verificar os irmãos do aluno a partir da tela de Cadastro de Responsável, na pasta Alunos.
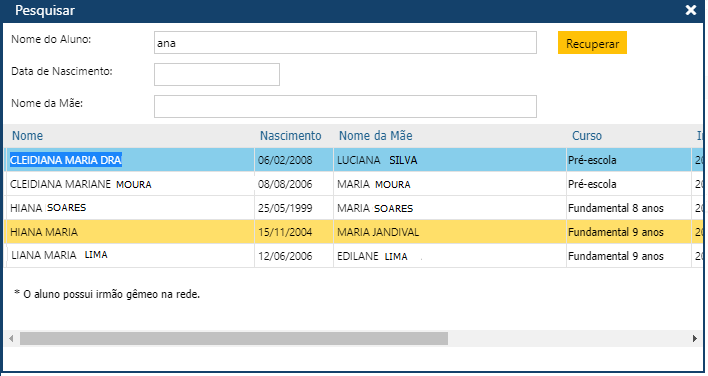
Para visualizar mais alunos, mova barra de rolagem horizontal para a direita e acione os botões Primeiro < Anterior Próximo > Último, para pesquisar mais alunos.
O usuário deve selecionar o aluno clicando duas vezes sobre seu nome. O sistema retorna para a tela inicial com o aluno selecionado.
Opções de Impressão - Por Unidade de Ensino
Informe a Unidade de Ensino, cujo campo é do tipo auto completar – possui o ícone  no final do campo. Clique no campo Unidade de Ensino e informe pelo menos dois caracteres existentes no nome da Unidade de Ensino (Escola) que deseja selecionar. O sistema exibe a lista de Escolas (Unidades de Ensino) cadastradas que possuem em alguma parte do nome os caracteres informados. Selecione a Escola desejada.
no final do campo. Clique no campo Unidade de Ensino e informe pelo menos dois caracteres existentes no nome da Unidade de Ensino (Escola) que deseja selecionar. O sistema exibe a lista de Escolas (Unidades de Ensino) cadastradas que possuem em alguma parte do nome os caracteres informados. Selecione a Escola desejada.
Parte Inferior
Na parte inferior, Seleção de Contexto, é possível selecionar um ou mais Cursos, um ou mais Anos/Séries e finalmente uma ou mais Turmas.
A seleção de contexto que é dividida em duas áreas:
- Na área esquerda, temos as seleções de dados possíveis para a geração do relatório.
- Na área direita são apresentados os dados selecionados.
O usuário pode configurar o relatório, selecionando um ou mais :
Para selecionar o item desejado, clicar no nome do item e acionar os botões Adicionar Filtro / Remover Filtro.
Se optarmos em selecionar todos os registros de um dos itens (Escolas, Cursos, Anos/Série, Turmas, Oficinas e Monitores), selecione todos os registros do item e acione em seguida o botão Adicionar Filtro, neste caso, todas as seleções e contextos possíveis serão considerados para a geração do relatório, mas se marcarmos algumas escolas, por exemplo, e a seguir acionarmos o botão Adicionar Filtro, somente as escolas selecionadas, movidas para área direita serão considerados na geração do relatório.
Ao selecionar um Curso, serão exibidos Comprovantes de Matrícula de Alunos matriculados naquele Curso. Para refinar mais a impressão, selecione Anos/Série e Turmas do Curso.
Para remover Cursos, Anos/Série e Turmas da lista selecionada, marque-os e na área esquerda a seguir acionar o botão Remover Filtro.
Logo após, especificar os filtros, seleções de contextos, solicitar a geração do relatório através do botão Exibir Relatório, para visualizá-lo.
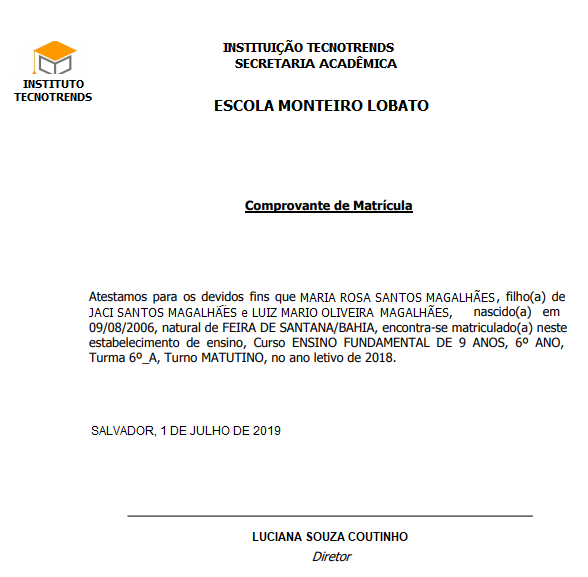
Impressão do Relatório / Salvar Cópia
Veja como imprimir o relatório clicando aqui ⇒ IMPRIMIR O RELATÓRIO
Veja como salvar dados do relatório em arquivo clicando aqui ⇒ SALVAR DADOS DO RELATÓRIO EM ARQUIVO
Mensagens de Aviso e Erro de Preenchimento
- Mensagem de erro quando o Usuário informa uma matrícula errada (opção por Aluno).
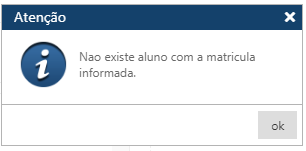
- Ocorre esta mensagem quando o Usuário não seleciona uma Unidade de Ensino na opção de impressão “Por Unidade de Ensino”
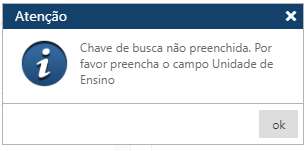
- Ocorre esta mensagem quando entre os alunos recuperados existe pelo menos um sem registro de Naturalidade no cadastro do Aluno.
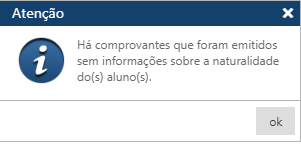
- Mensagem de erro quando não existem alunos que atendam aos filtros informados, ou o aluno informado não está matriculado do ano letivo…