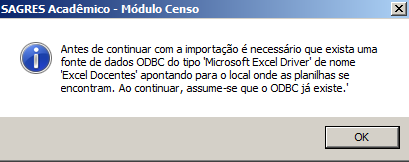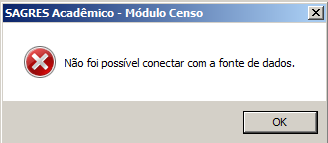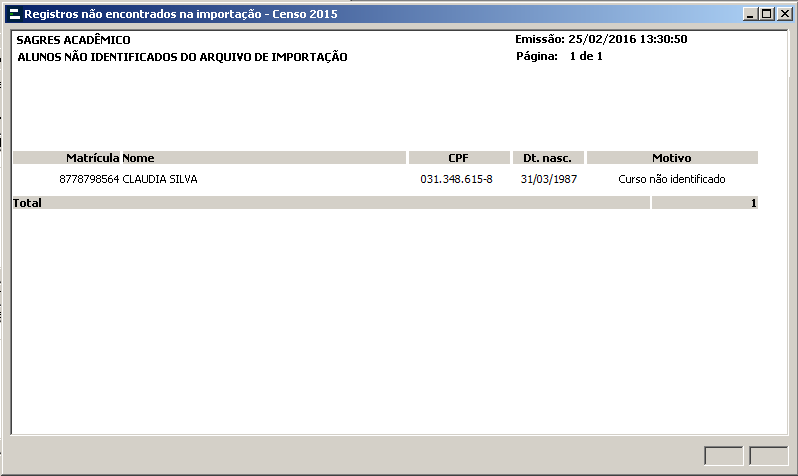Censo - Configurações - Informações Complementares
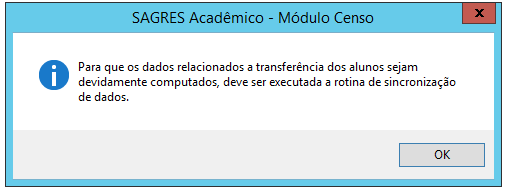
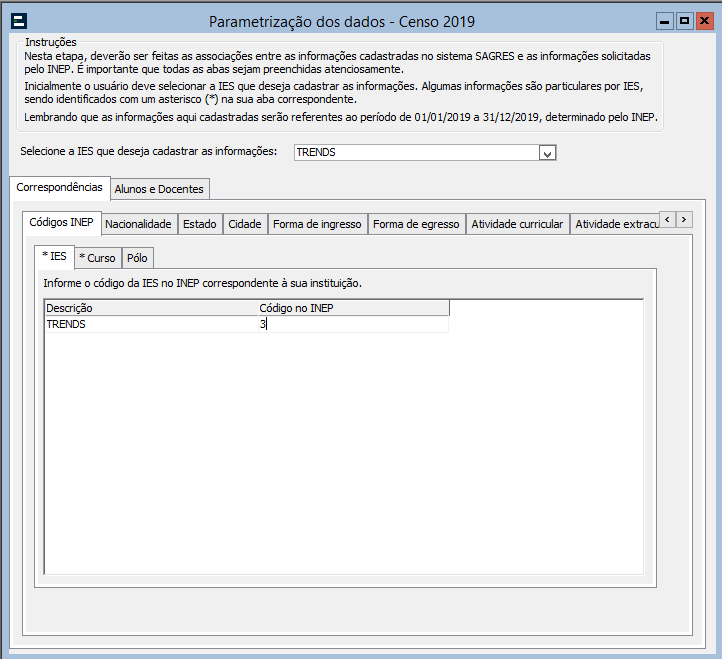
Pasta Correspondências
- Subpasta Códigos INEP
Esta subpasta possui 3 subpastas: IES, Curso e Polo. Os códigos do INEP (para IES, Curso e Polo) são obtidos no site do INEP (https://emec.mec.gov.br/emec/nova).
- Subpasta *IES
O usuário deve informar qual é o código de sua Instituição no INEP.
- Subpasta CURSO
Nesta pasta são exibidos os cursos importados e selecionados na 3a. Etapa. O usuário deverá complementar algumas informações sobre os cursos.
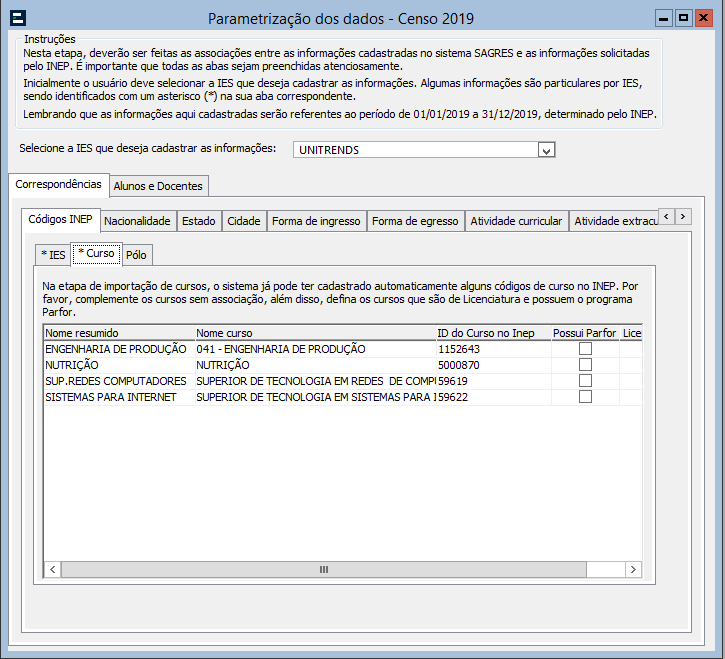
- Subpasta PÓLO
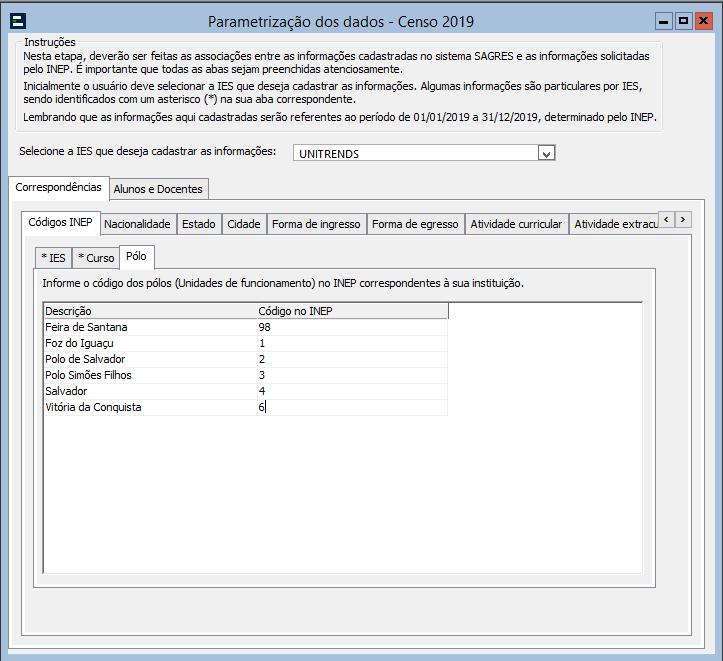
- Subpasta Nacionalidade
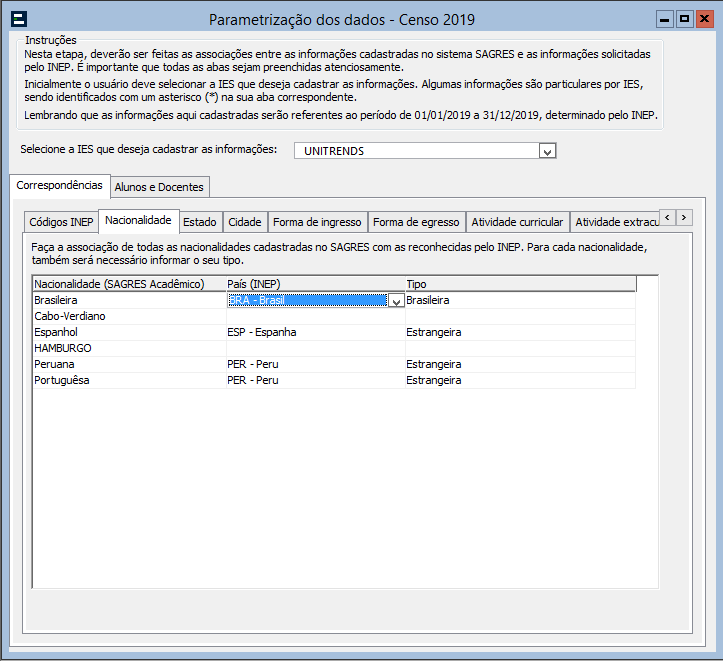
- Subpasta Estado
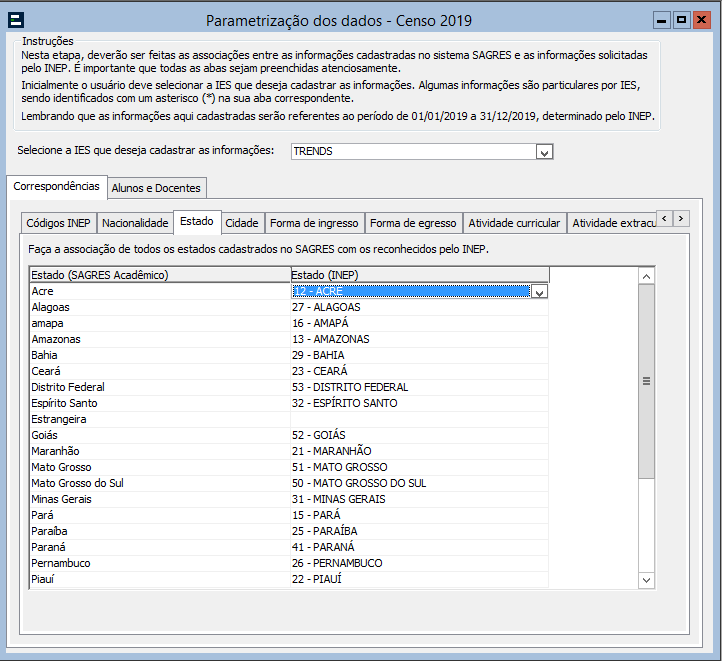
- Subpasta Cidade
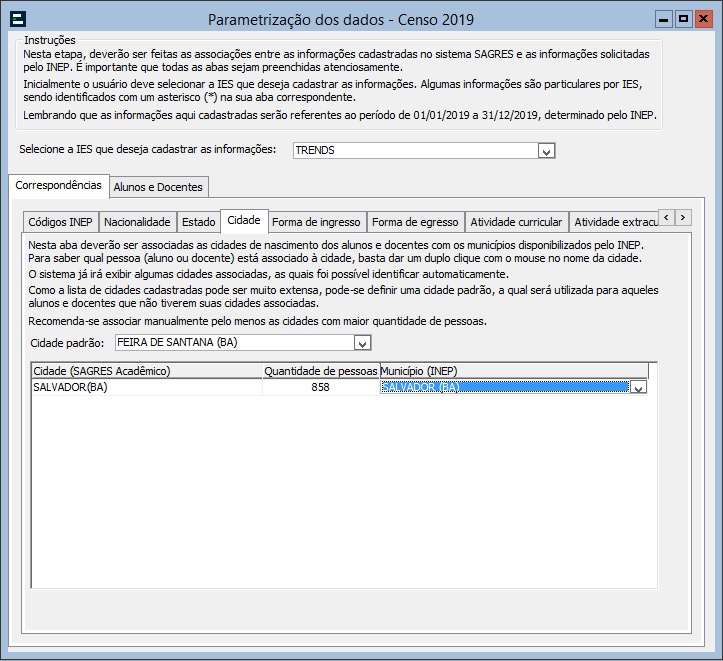
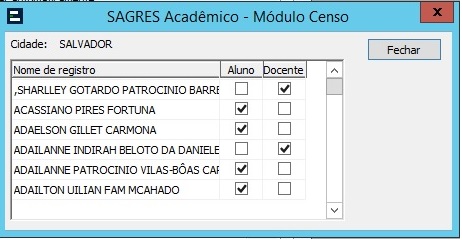
- Subpasta Forma de Ingresso
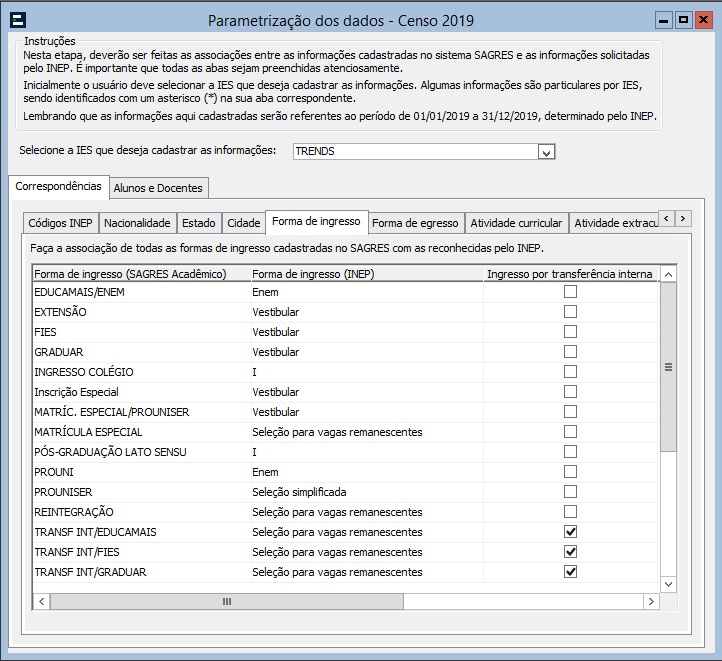
Nesta pasta são exibidas as Formas de Ingresso cadastradas no SAGRES Acadêmico. O Usuário deve inicialmente fazer a associação das formas de ingresso do SAGRES Acadêmico com as correspondentes formas de ingresso do INEP, disponibilizadas no manual de Migração do Censo do ano. Exemplos:
- Vestibular;
- Enem;
- Outas formas de ingresso;
- Outros tipos de seleção;
- Convenio PEC-G;
- Avaliação Seriada;
- Transferência Ex Officio;
Nota
Vagas remanescentes: são vagas ofertadas no ano do Censo, e em anos anteriores que nunca foram ocupadas, acrescidas das vagas que foram liberadas por diversas formas de egresso: óbito, não cumprimento de desempenho mínimo (jubilamento), desistência, transferência interna (transferência entre cursos da IES), transferência externa (transferências de outras IES), descontadas as vagas ocupadas pelos seguintes tipos de formas de ingresso: Transferência externa, Transferência interna, Portador de curso superior e Reingresso.
O período a ser considerado para a análise dos dados de cada curso, deve ser o do prazo mínimo (em anos) de integralização do curso. Ex.: se o curso possui prazo mínimo de integralização de quatro anos, deve-se somar todas as vagas não ocupadas ou as vagas liberadas (egressos citados acima) nos últimos quatro anos (incluindo o ano do Censo).
Para os cursos em que as vagas são oferecidas semestralmente, devem-se considerar também as vagas liberadas ou não ocupadas no primeiro semestre.
As formas de ingresso nas vagas remanescentes define-se como “Processos seletivos para vagas remanescentes” (ingressos: transferência externa, transferência interna, portador de curso superior e reingresso).
Nota
Após as atualizações realizadas na versão 1.24.000, também é possível informar através da caixa de seleção “Cota”, e qual o “Tipo de Cota” utilizado para ingresso. Também é possível informar a Série Referente a Ingresso por Adaptação, comumente utilizada em casos de 2 graduação a ser realizada, onde o aluno por vezes, já cursou componentes que são pré-requisitos para ambos os cursos, e, ingressa no curso vigente, em uma série/semestre distinto do ponto de partida comum aos demais alunos.

- Subpasta Forma de Egresso
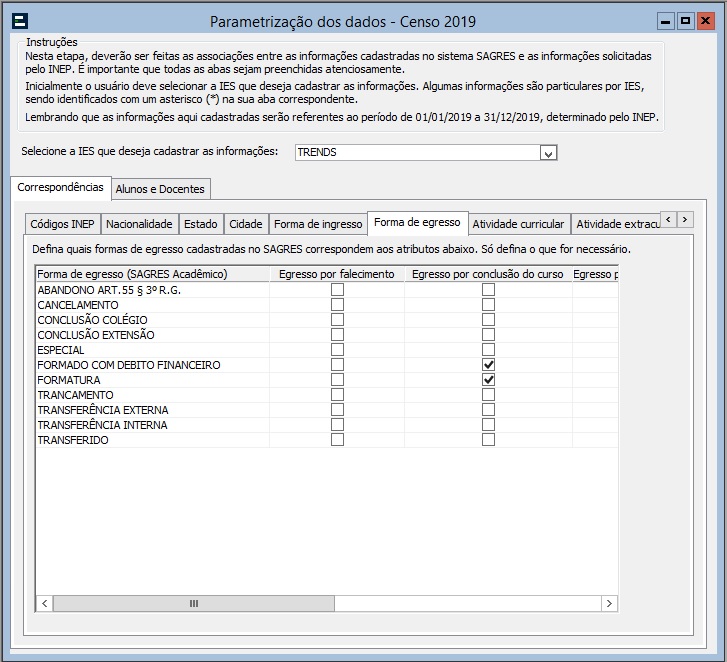
- Subpasta Atividade Curricular
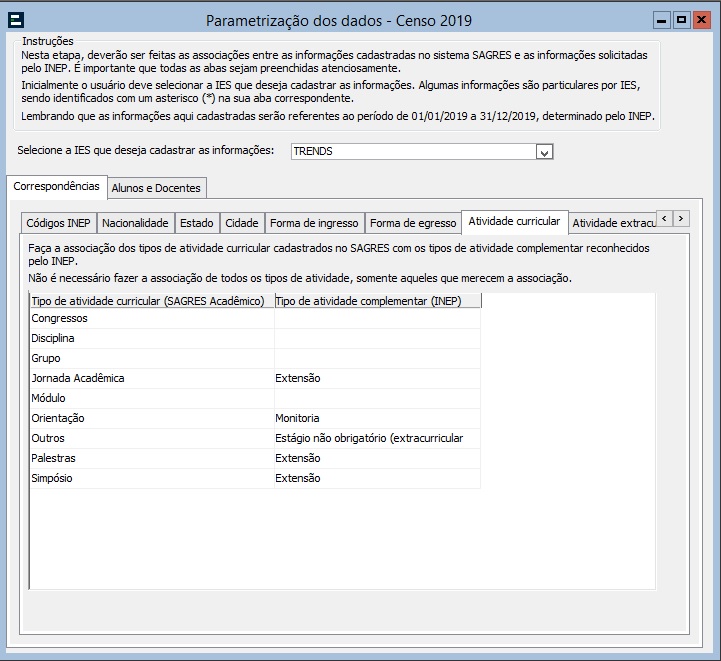
- Coluna Tipo de Atividade Curricular (SAGRES Acadêmico): corresponde à tabela de Tipo de Atividade Curricular do SAGRES Acadêmico (menu Tabela > Currículo >Tipo de Atividade Curricular);
- Coluna Tipo de Atividade Complementar (INEP): opção correspondente no INEP (pode ser pesquisa, Extensão, Monitoria, Estágio não obrigatório (extracurricular));
Subpasta Atividade Extracurricular
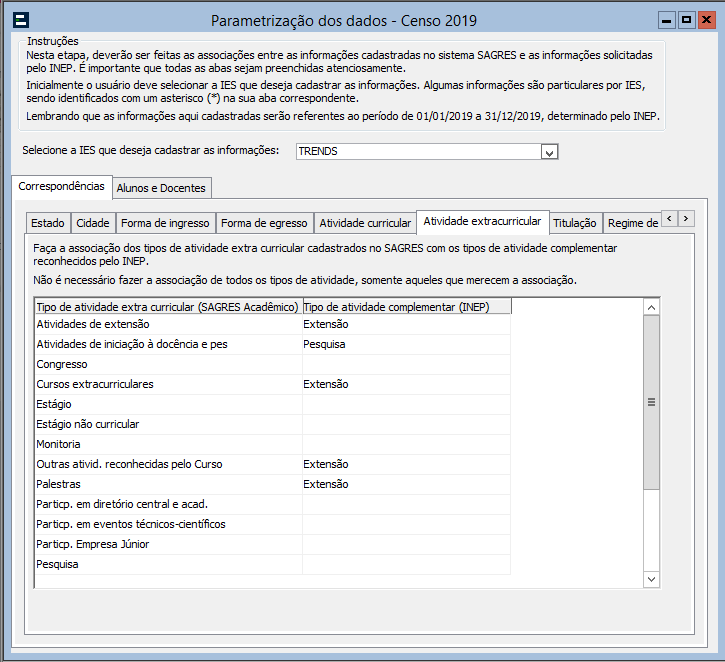
- Coluna Tipo Atividade Extra Curricular (SAGRES Acadêmico) : corresponde à tabela de Tipo de Atividade Extracurricular do SAGRES Acadêmico (menu Tabelas > Currículo > Tipo de Atividade Extracurricular);
- Coluna Tipo Atividade Complementar (INEP): opção correspondente no INEP (Pesquisa, Extensão, Monitoria, Estágio não obrigatório (extracurricular));
- Subpasta Titulação
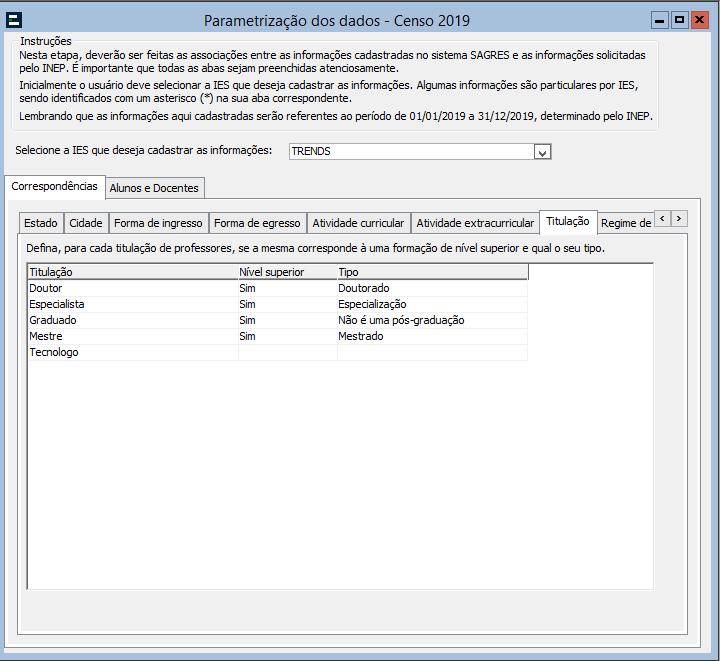
- Coluna Titulação: corresponde à tabela de Titulação do Sagres Acadêmico (menu Tabela > Institucionais > Titulação);
- Coluna Nível Superior: informa se a titulação é ou não de nível superior;
- Coluna Tipo: informa o tipo da formação de nível superior: Especialização, Mestrado, Doutorado, ou Não é uma pós-graduação;
- Subpasta Regime de Trabalho
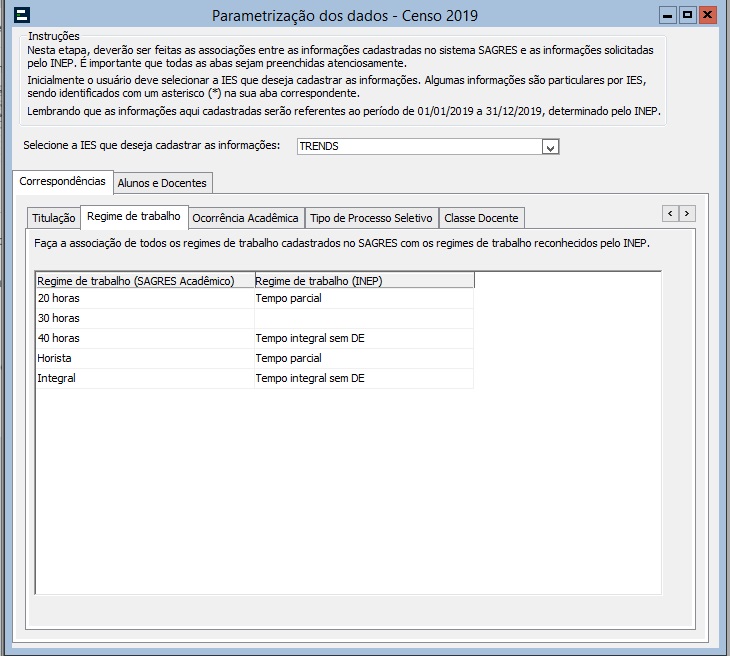
- 1ª Coluna Regime de trabalho (SAGRES Acadêmico): corresponde à tabela de Regime de Trabalho do SAGRES Acadêmico (menu Tabela > Institucionais > Regime de Trabalho);
- 2ª Coluna Regime de trabalho (INEP): são os regimes correspondentes na tabela de Regime de Trabalho do INEP (exemplos: Tempo parcial, Tempo Integral sem DE (Dedicação Exclusiva), Tempo Integral com DE (Dedicação Exclusiva), etc.);
A Tabela de correspondência é usada na geração do arquivo de Docentes.
- Subpasta Ocorrência Acadêmica
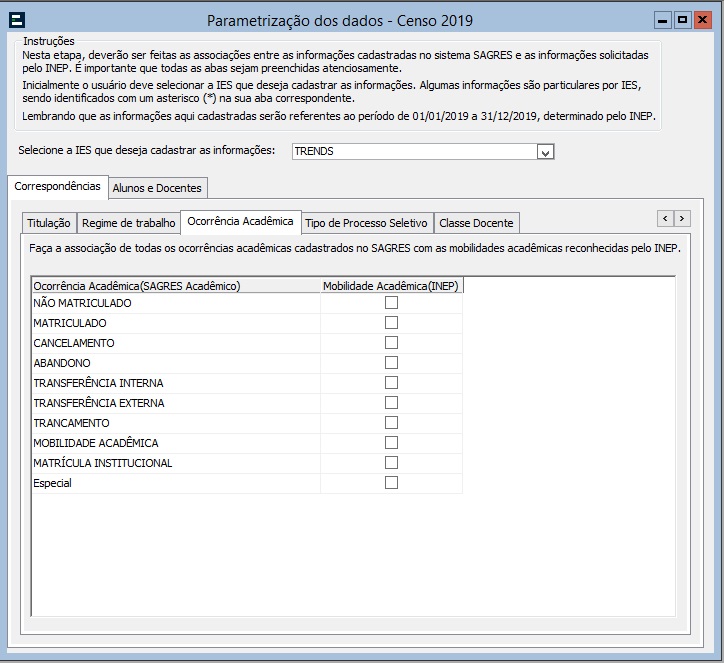
Nesta subpasta informamos quais Ocorrências Acadêmicas do SAGRES Acadêmico são consideradas pelo INEP como mobilidade acadêmica, pois algumas instituições registram a mobilidade através do uso de uma Ocorrência Acadêmica. A mobilidade acadêmica ocorre quando o aluno tem envolvimento com outra Instituição de Ensino, durante o desenvolvimento do seu curso, podendo ser uma mobilidade nacional ou uma mobilidade internacional, a depender de onde está localizada a outra Instituição de Ensino.
Existem diversos tipos de programas governamentais, convênios entre instituições, intercâmbios, etc., que permitem esta mobilidade, como por exemplo o programa Ciência Sem Fronteiras. Caso o aluno esteja associado a alguma mobilidade, o Sagres Acadêmico deverá informar qual a Instituição de Ensino envolvida, e no caso da mobilidade ser internacional, indicar também o país onde a Instituição está localizada.
- Subpasta Tipo de Processo Seletivo
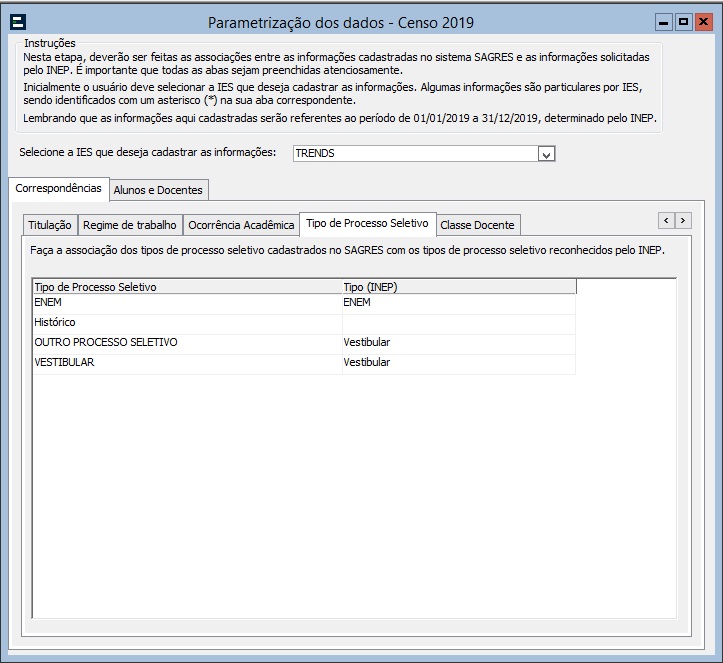
Nesta subpasta fazemos a associação dos Tipos de Processos Seletivos do SAGRES Acadêmico com os tipos reconhecidos pelo INEP. Exemplos: Vestibular, ENEM, Seleção simplificada, Avaliação seriada, Seleção para vagas de programas especiais,Seleção para vagas remanescentes. Esta parametrização é importante para a sugestão de vagas ofertadas e ocupadas, disponível na rotina de exportação de cursos.
Pasta Alunos e Docentes
- Subpasta *Docente
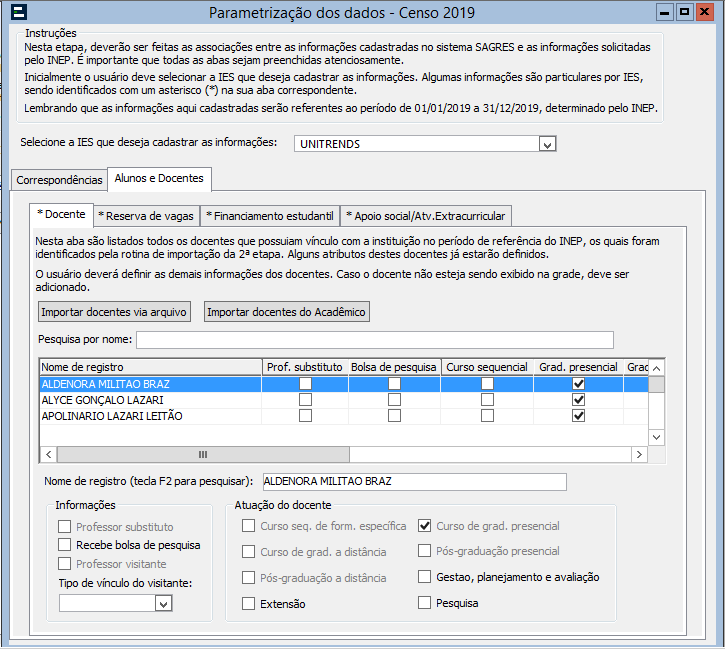
Nesta subpasta são listados todos os docentes que possuíam vínculo com a Instituição no período de referência do Censo. Estes docentes lecionaram nos cursos que participam do Censo (informados na 3a. Etapa), nos períodos letivos associados ao Censo, e serão exportados no arquivo de Docentes a ser gerado para o INEP na 7a. Etapa. Caso o docente não esteja sendo exibido na grade, ele deve ser adicionado. Os dados devem ser revisados e atualizados, quando necessário, antes de serem salvos.
O sistema disponibiliza para os usuários 3 formas de adicionar os Docentes:
- Na primeira opção para acionar docentes, utilizamos algumas funções disponíveis na barra de ferramentas da interface
- Clique na grade;
- Acione o botão “Adicionar” ou o botão “Inserir“, localizados na barra de ferramentas da interface, ou acione as opções correspondentes no menu Registro
- No campo Nome (Tecla F2 para pesquisar), selecione o docente desejado;
- Defina as demais informações;
- Acione a função Salvar (barra de ferramentas da interface) ou a opção correspondente no menu Registro;
Observação: Nesta opção, todos os docentes serão exibidos para escolha, e eles deverão ser importados um a um.
- Professor Visitante;
- Curso Sequencial de form. Especifica;
- Curso de graduação a distancia;
- Pós graduação a distância;
- Curso de graduação presencial;
- Pós graduação presencial
1 – Quadro Informações:
- Professor Substituto;
- Recebe bolsa de pesquisa;
- Professor Visitante – O Preenchimento condicional ocorre apenas para as IES federais;
- Tipo de vínculo do visitante – atualizar este campo para cada professor visitante (opções: Bolsa ou Em folha);
2 – Quadro Atuação do docente:
2.1 – Informações parametrizadas (obtidas através dos docentes que lecionaram nos cursos que participam do Censo nos períodos letivos associados ao Censo). Não disponíveis para o usuário atualizar:
- Curso seq. de form. específica (Ensino em curso sequencial de formação específica);
- Curso de grad. a distância (Ensino em curso de graduação a distância );
- Pós-graduação a distância (Ensino em curso de pós-graduação a distância );
- Curso de grad. Presencial (Ensino em curso de pós-graduação presencial );
- Pós-graduação presencial (Ensino em curso de graduação presencial );
2.2 – Informações disponíveis para o usuário atualizar:
- Extensão;
- Gestão Planejamento e avaliação;
- Pesquisa;
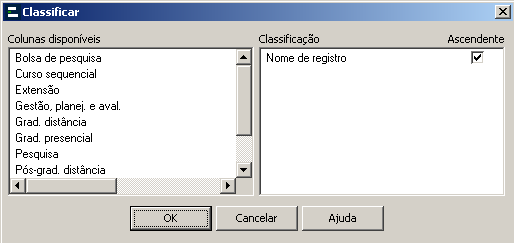
A identificação dos docentes é feita pela matrícula OU pelo número CPF.
Obs.: O campo Visitante na planilha de docentes não está sendo utilizando nesse momento. Essa informação é recuperada na tela do Sagres Acadêmico.
Os campos na planilha que indiquem que o docente possui determinado benefício deverão ser preenchidos com um “X”, conforme imagem abaixo.
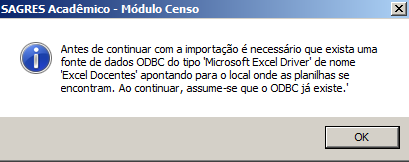
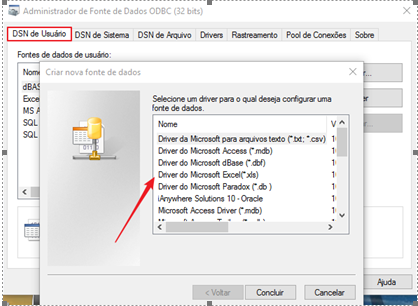
Após selecionar o Driver ODBC “Driver do Microsoft Excel” a tela abaixo será exibida.

Configuração da fonte ODBC
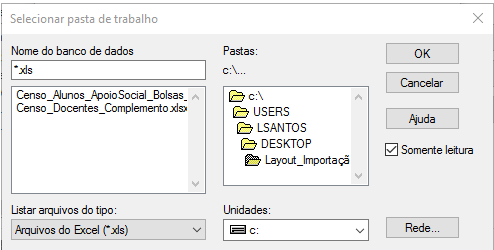
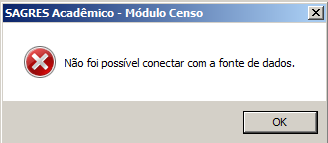

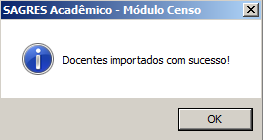

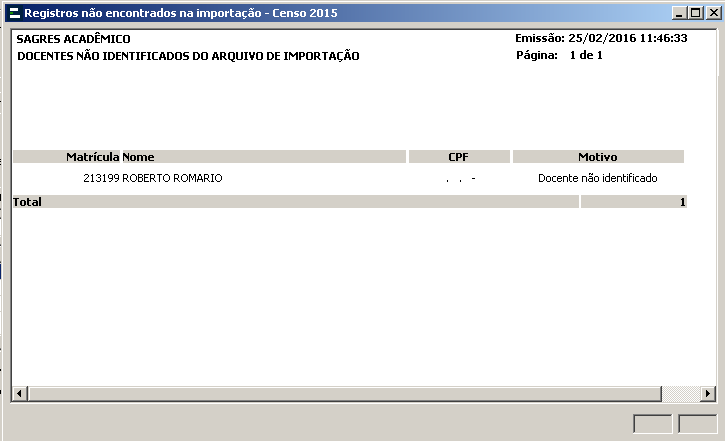
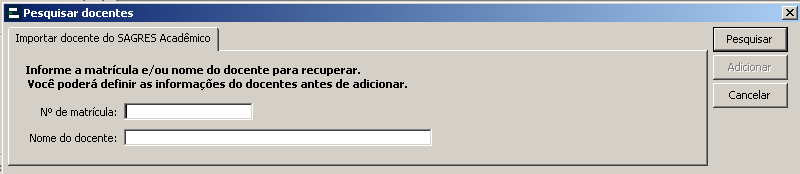
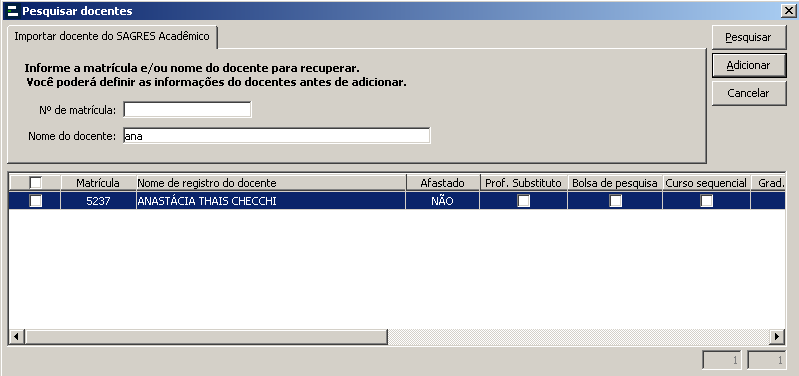
Subpasta *Reserva de Vagas
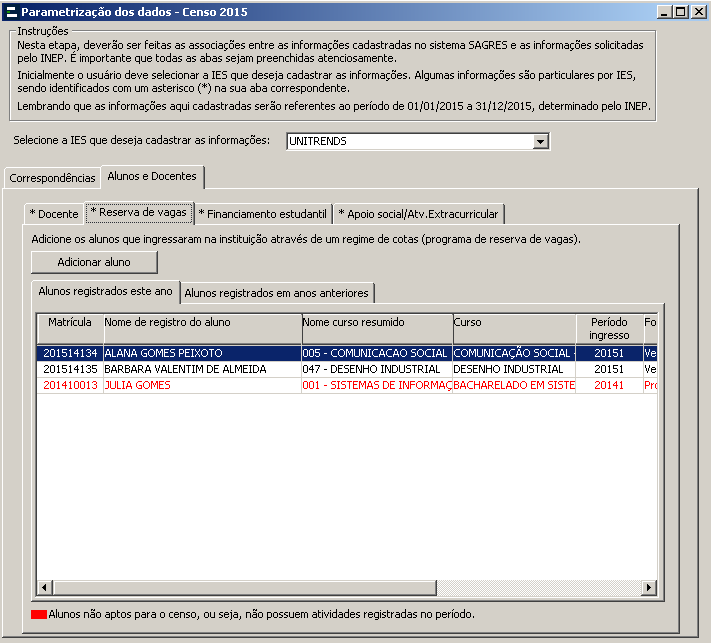
- Informe pelo menos os filtros:
- Período de Ingresso correspondente ao ingresso do aluno;
- Forma de Ingresso (cadastrada no SAGRES Acadêmico);
- Defina o tipo de reserva de vagas a cadastrar no INEP; Na lista exibida, estão listadas todos os tipos reconhecidos pelo INEP como Reserva de Vagas, que se difere de regime de cotas.
- Clique no botão Pesquisar, e a aplicação retornará os alunos correspondentes aos filtros informados;
- Marque ao lado dos nomes, os alunos que devem ser adicionados por cota no arquivo a ser exportado para o INEP;
- Clique no botão “Adicionar” para incluir os alunos;
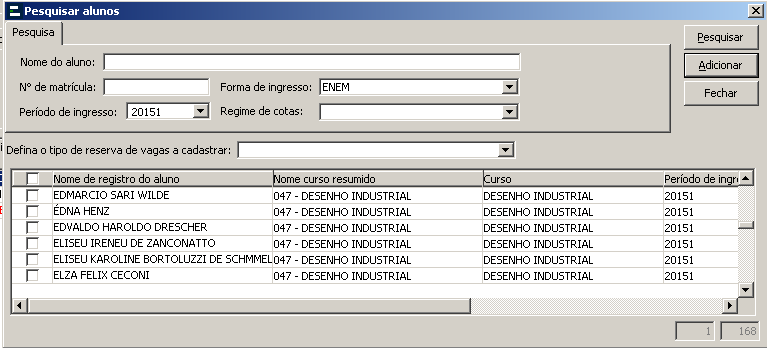

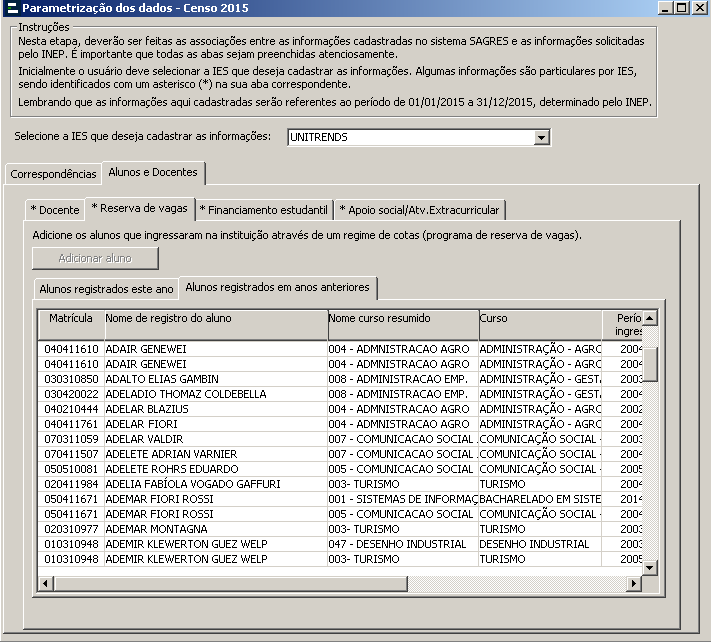
Alunos que tiveram a informação de reserva de vagas registrada em Censos de anos anteriores, serão exportados no Censo atual já com esta informação. O usuário não precisa fazer o registro novamente.
Subpasta *Financiamento estudantil
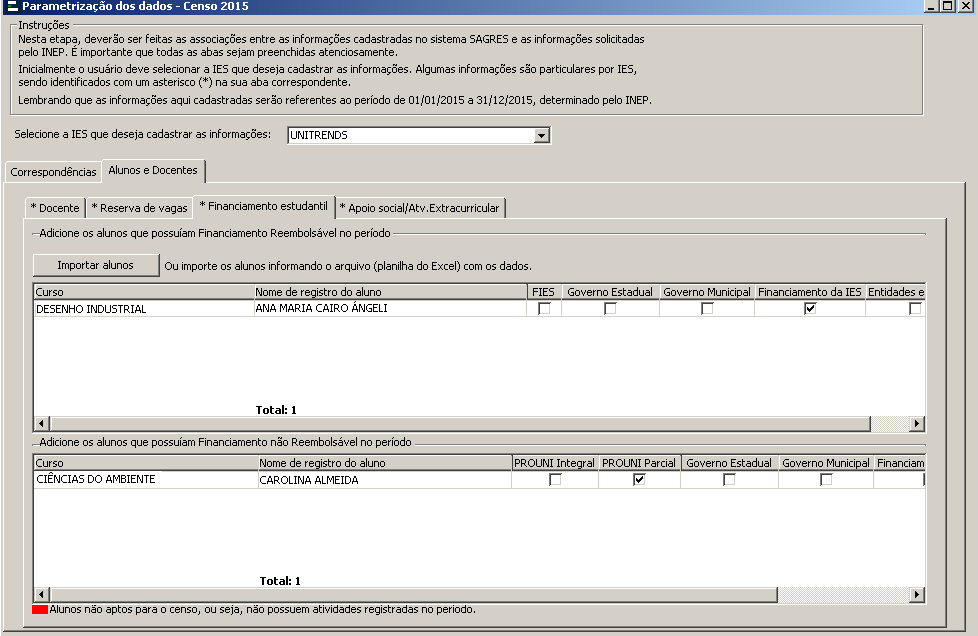
Na interface temos:
- Quadro superior: Alunos com financiamento Reembolsável no período do Censo.
- Quadro inferior: Alunos com financiamento não Reembolsável no período do Censo.
Temos três formas para identificar os alunos com financiamentos:
1 – Uma para os usuários que possuem o SAGRES Financeiro;
2 – Outra para os usuários que não possuem o SAGRES Financeiro;
3 -Uma terceira forma, pela importação dos alunos utilizando um arquivo “Excel” (.xlsx), que independe se o usuário possui ou não o SAGRES Financeiro;
Nas duas primeiras formas o sistema não atualiza automaticamente as informações complementares. O usuário deve adicionar os alunos e associar os financiamentos correspondentes.
Identificação dos alunos para clientes que possuem o SAGRES Financeiro para clientes que possuem o SAGRES Financeiro (lembrar que os parâmetros do SAGRES Acadêmico que definem a integração com o SAGRES Financeiro (menu Janela > Parâmetros > Currículo, Pasta Integração Sagres) devem estar definidos).
É possível fazer a importação automática dos alunos com financiamentos, a partir dos benefícios registrados no SAGRES Financeiro. Para isso são disponibilizados na interface o Botão Importar, disponível na barra de ferramentas, e a função correspondente no menu Registro. Ao acionar a função “Importar” será exibida a seguinte interface:



Identificação dos alunos para clientes que não possuem o SAGRES Financeiro
Clientes que não possuem o módulo SAGRES Financeiro, devem adicionar novas linhas nas grades (botões Adicionar ou Inserir encontrados na barra de ferramentas, ou nas opções correspondentes do menu Registro), pesquisar e selecionar os alunos desejados (função Pesquisar F2) e fazer a definição dos financiamentos. Para pesquisar e selecionar os alunos o usuário deve acionar a função de pesquisa (F2) nos campos denominados “Nome de registro do aluno” encontrados nas grades da interface.
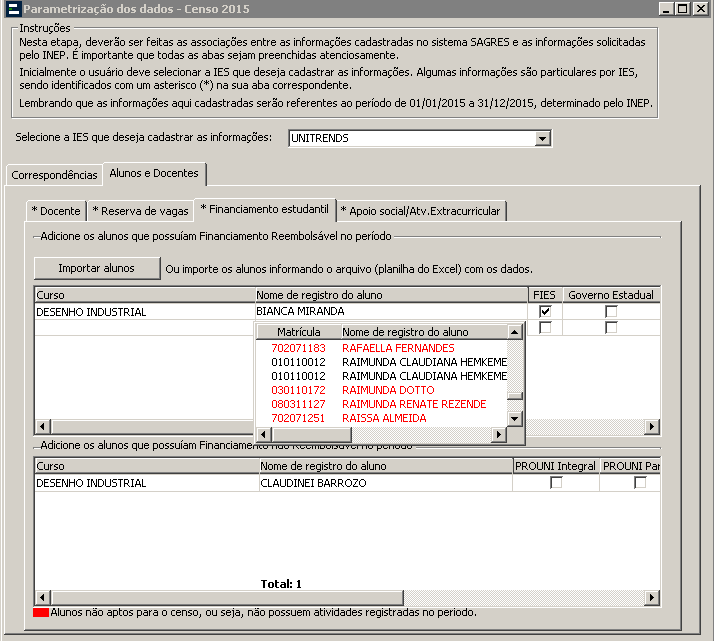
Na pasta Financiamento Estudantil o usuário poderá realizar a importação dos dados dos alunos utilizando um arquivo “Excel” (.xlsx). As informações deste arquivo deverão estar de acordo com o formato criado pela TecnoTrends.
ATENÇÃO – a planilha EXCEL utilizada para importar as informações de Financiamento Estudantil e Apoio Social é única, e contém duas pastas, sendo que uma pasta contém os dados de “Financiamento estudantil”, e uma outra pasta contém os dados de “Apoio Social”.

Ao selecionar um arquivo para importação das informações o sistema irá, para cada aluno informado, tentar localizar a existência dos mesmos no SAGRES Acadêmico, caso sejam identificados será verificado se já se encontram na listagem da tela, atualizando as informações através dos dados existentes no arquivo ou inserindo nova linha na listagem caso o aluno não seja localizado. Após a carga, o usuário poderá conferir as informações e alterar, se necessário, antes de salvar.
A identificação dos alunos é feita pelo nome e data de nascimento OU pelo número do CPF OU pela matrícula.
É necessário informar, também, o curso do aluno. Caso não seja informado o curso, ou o curso não seja encontrado na base de dados do SAGRES Acadêmico, será informado no relatório de não identificados os alunos onde os cursos informados estão nesta situação.
Obs.: Os campos na planilha que indiquem que o aluno possui determinado benefício deverão ser preenchidos com um “X”, conforme imagem abaixo.
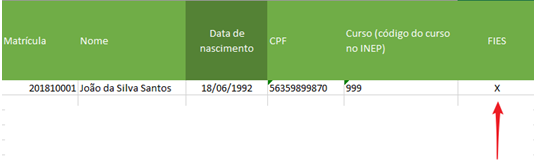
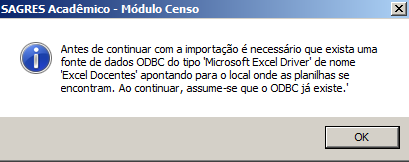



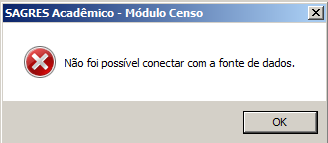

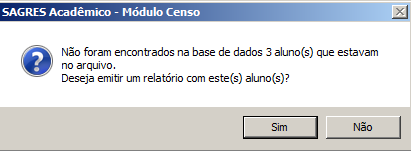
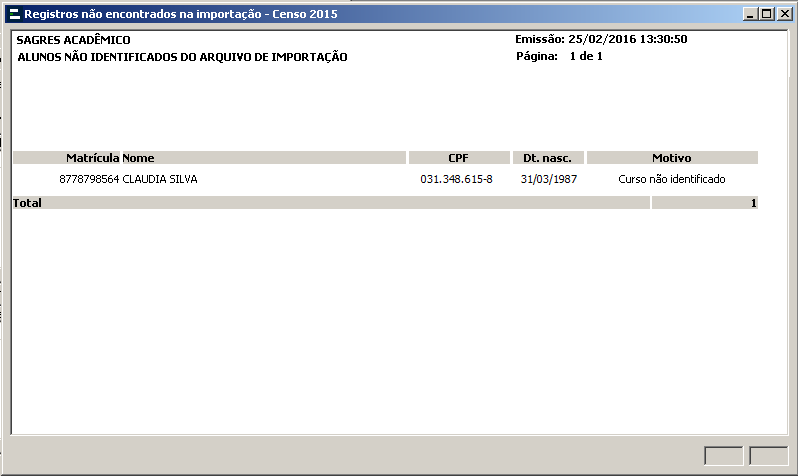
|
· FIES |
· Financiamento da IES |
|
· Governo Estadual |
· Entidades Externas |
|
· Governo Municipal |
· Outros |
Financiamentos não Reembolsáveis:
|
· PROUNI integral |
· Governo Municipal |
|
· PROUNI Parcial |
· Financiamento da IES |
|
· Governo Estadual |
· Entidades Externas |
Subpasta Apoio social/Atv. Extracurricular
Apoio Social Atv. Extracurricular
| · Alimentação | · Bolsa Estágio |
| · Moradia | · Bolsa Pesquisa |
| · Transporte | · Bolsa Extensão |
| · Material Didático | · Bolsa Monitoria |
|
· Bolsa Trabalho
· Bolsa Permanência
|
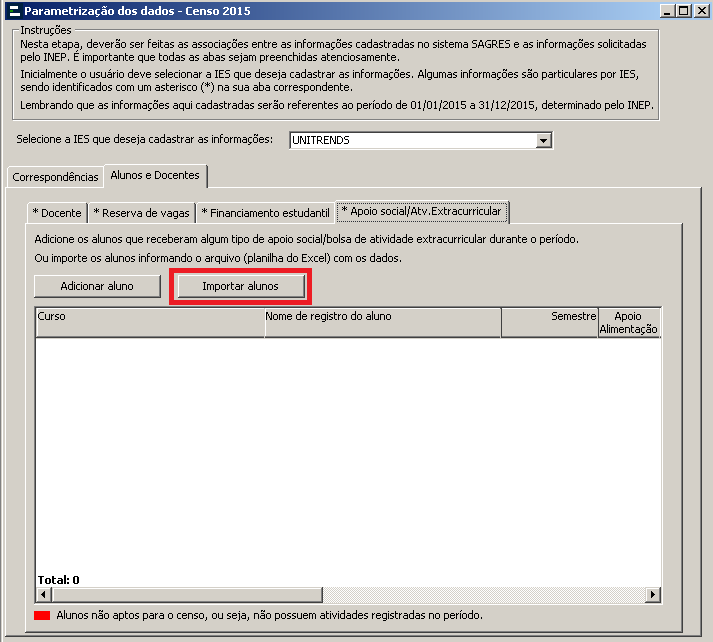
O sistema possui dois mecanismos para realizar esta identificação:
Primeiro Mecanismo
No primeiro mecanismo, o sistema não atualiza automaticamente as informações dos auxílios. O usuário deve adicionar os alunos e associar os benefícios. Os alunos que receberam Apoio social/Atv. Extracurricular no período referente ao Censo, devem ser adicionados. Para este primeiro mecanismo, o usuário poderá adicionar os alunos de duas formas:
1a forma – Acionando o botão Inserir ou Adicionar, presentes na barra de ferramentas da interface, ou nas opções correspondentes do menu Registro, para que o sistema gere uma nova linha que conterá os dados do novo aluno. Nesta forma adicionamos aluno a aluno;
- Clique na grade e acione os botões Inserir ou Adicionar;
- Para selecionar um Aluno, acione a função de pesquisa (F2) no campo Nome do registro do aluno;
- Selecione o Aluno desejado. Alunos listados em vermelho, não estão aptos a participar do Censo, e não devem ser selecionados;
- Selecione os tipos de apoios
- Salve as modificações;
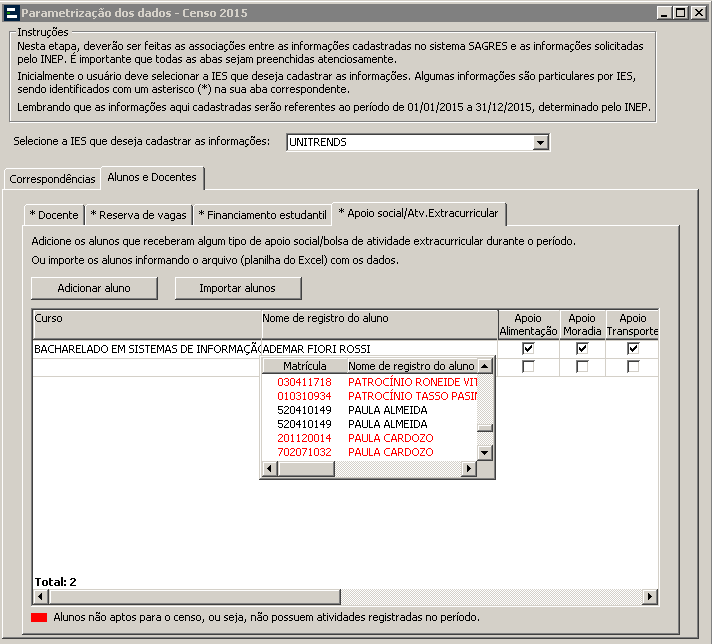
Observação – Alunos listados na cor vermelha não estão aptos a participar do Censo, e não devem ser selecionados
2a. forma – Acionando o botão Adicionar aluno. O sistema apresentará a interface Pesquisar alunos, que permitirá selecionar alunos que tiveram determinado tipo de apoio.
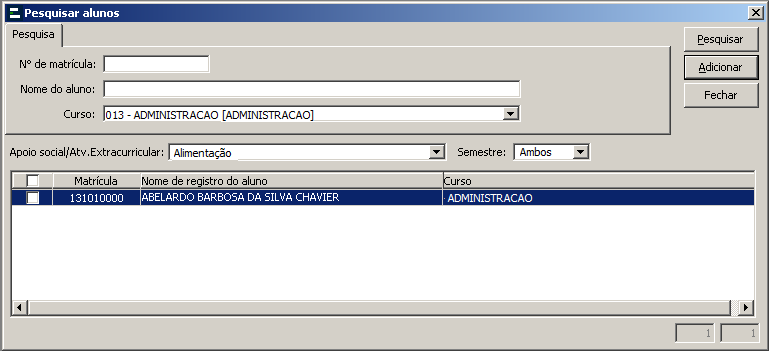
- Informe os filtros desejados (Matrícula e/ou Nome do aluno e/ou Curso);
- Clique no botão Pesquisar e a aplicação retornará os alunos que atendem aos filtros informados;Marque os alunos que devem ser adicionados;
- Defina o tipo de apoio(campo Apoio social/Atv. Extracurricular);
- Defina o semestre (1, 2, ou ambos, se a Instituição for Federal);
- Clique no botão Adicionar para incluir os alunos selecionados;
Se o usuário não informou o tipo do apoio, o sistema apresentará a seguinte mensagem de erro:
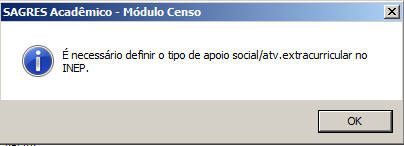

Selecione mais alunos, se necessário. Ao concluir, acione o botão Fechar Segundo Mecanismo.
Neste mecanismo o usuário realiza a identificação dos alunos através da importação dos dados dos alunos num arquivo “Excel”. Este arquivo, quando carregado, irá preencher automaticamente as informações de cada aluno. As informações do arquivo “Excel” devem estar no formato criado pela Tecnotrends.
ATENÇÃO – a planilha EXCEL utilizada para importar as informações de Financiamento Estudantil e Apoio Social é única, e contém duas pastas, sendo que uma pasta contém os dados de “Financiamento estudantil”, e uma outra pasta contém os dados de “Apoio Social”.
Ao clicar botão Importar Alunos uma mensagem será exibida informando as configurações que serão necessárias para a realização do procedimento.