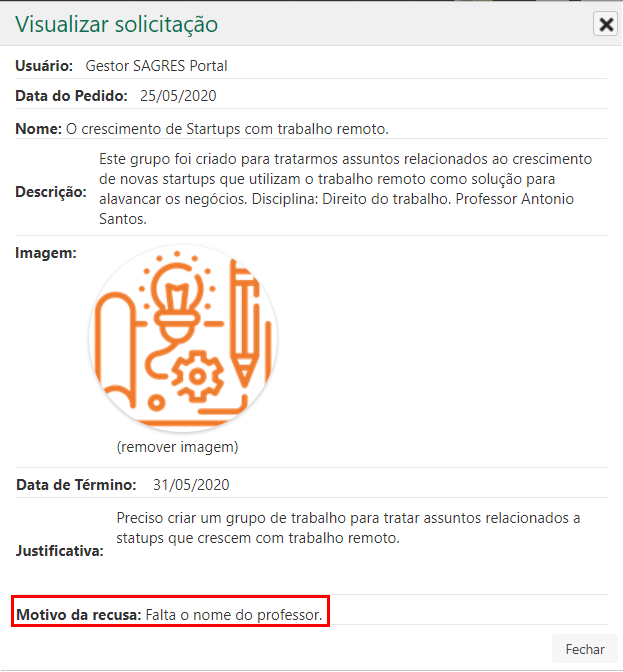Administração - Grupo de Trabalho
Nesta seção, o usuário Administrador poderá criar grupos de trabalho, gerenciar e/ou excluir grupos de trabalho existentes, e avaliar solicitações de criação de novos grupos.
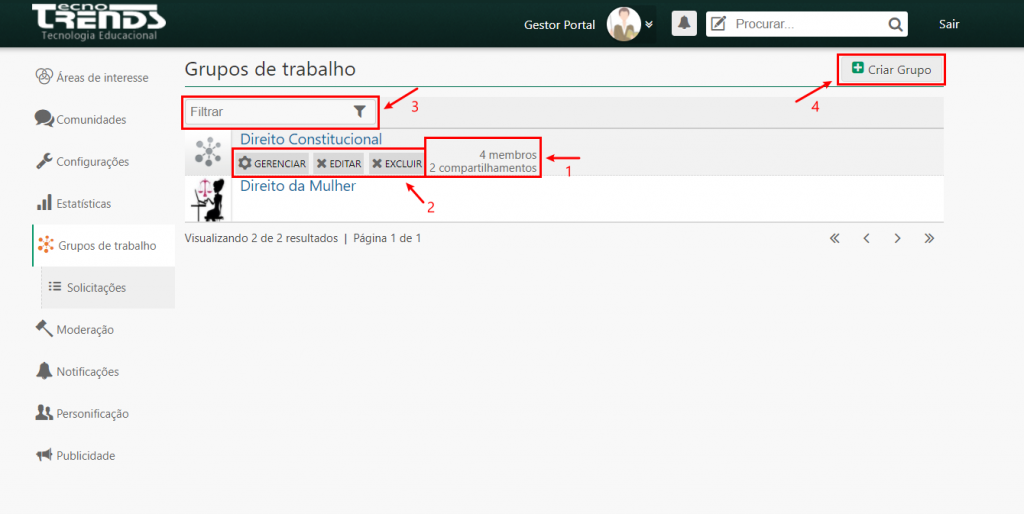
Nesta página é possível visualizar todos os grupos de trabalho em que o usuário Administrador teve atribuido a si o papel de moderador. Ao passar o cursor do mouse sobre cada um deles, serão exibidos o número de membros e a quantidade de compartilhamentos realizados de cada grupo (seta 1). Além disso, surgirão também botões que permitem gerenciar, editar e excluir o grupo em questão (seta 2). É possível buscar o grupo desejado através do nome digitando-o no campo indicado para filtrar (seta 3).
A criação de um Grupo de Trabalho usualmente se inicia pelo processo de solicitações por parte dos membros da rede, mas o Administrador pode inserir novos grupos através do botão de Criar Grupo disponível na interface principal (seta 4).
Criando Grupos de Trabalho
Ao selecionar o botão de criação de grupo, será exibida uma interface para cadastro das informações referentes ao grupo a ser incluído. Observe a imagem abaixo:
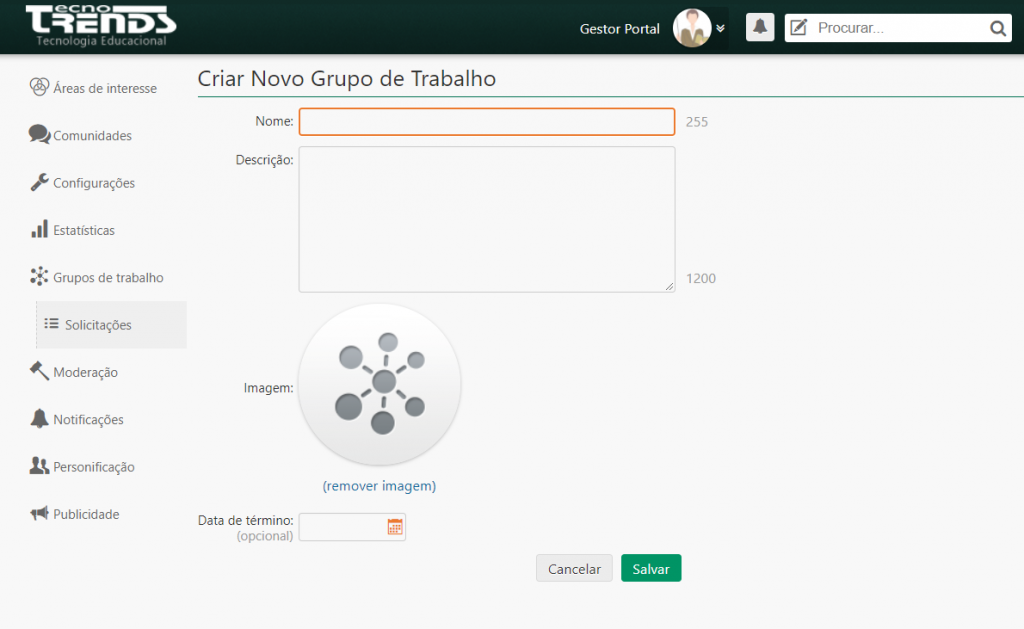
- Nome: nome do grupo;
- Descrição: descrição do grupo, como atividades pretendidas, temas discutidos, origem, etc.;
- Imagem: imagem do grupo;
- Data de Término: campo opcional que permite definir uma data limite para a existência do grupo. O grupo tornará-se inativo após a data estabelecida.
Gerenciando Grupos
Ao selecionar o botão de Gerenciar em um Grupo de Trabalho, será exibida a interface padrão de gerenciamento do grupo, onde serão mostradas as informações básicas do grupo, bem como a lista de membros que fazem parte do mesmo.
É através dessa interface que podem ser atribuidos papéis de moderador ou dono para membros e podem, ainda, ser adicionados novos participantes. Ao clicar no botão de Dono ou Moderador, automaticamente o usuário recebe o símbolo representado por uma coroa (Dono) e/ou martelo (Moderador) ao lado do nome, conforme figura abaixo.
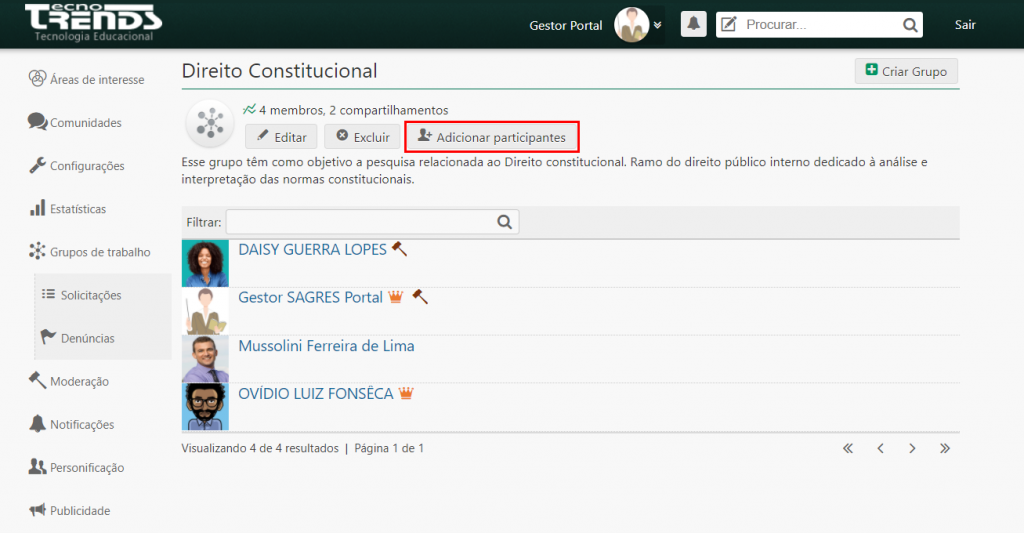
Ao passar o cursor do mouse sobre algum dos membros do grupo serão exibidos os ícones:
- Dono: ao acioná-lo será a atribuído o papel de Dono ao usuário;
- Moderador: acioná-lo concederá permissões de Moderador ao usuário;
- Período: período em que será permitida a participação de tal usuário, com data de início e término previsto;
- Remover: para remover usuários do grupo.
Para adicionar novos membros ao grupo, é necessário selecionar o botão “Adicionar Participantes” localizado nos ícones superiores da página, conforme destacado na imagem anterior. Será exibida então a interface de pesquisa de usuários, conforme a imagem abaixo.
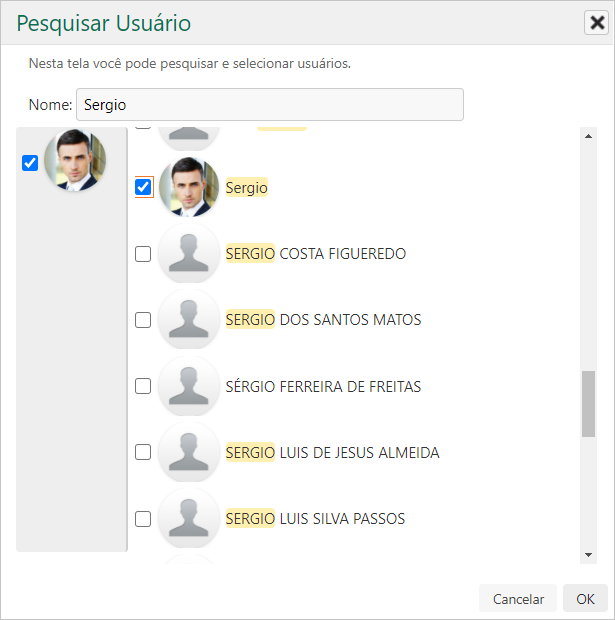
No campo Nome, digite o nome do usuário que deve ser incluído no grupo e em seguida pressione OK. É possível adicionar múltiplos usuários simultaneamente ao selecionar a caixa de seleção ao lado da foto de cada um dos usuários na lista.
Denúncias
Uma vez selecionado o grupo de trabalho, surgirá no menu do canto esquerdo o ícone da área de Denúncias caso o usuário seja Moderador do referido grupo. As denúncias realizadas nos Grupos de Trabalho serão exibidas nessa interface para que sejam avaliadas pelo Administrador.
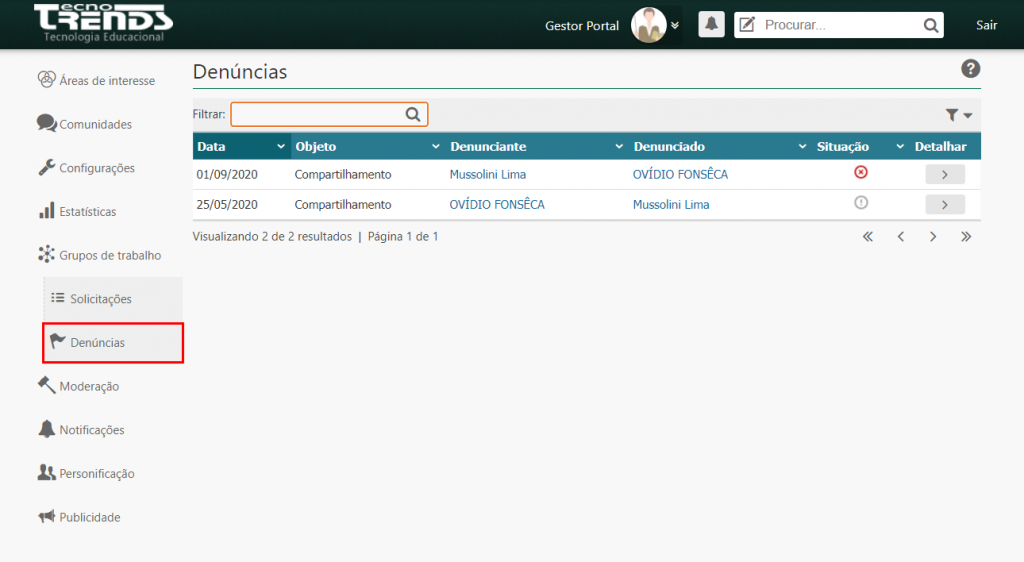
Todas as denúncias serão exibidas em lista, com seus respectivos dados:
- Data: data em que foi realizada a denúncia;
- Objeto: objeto alvo da denúncia, pode ser um compartilhamento ou comentário, por exemplo;
- Denunciante: usuário que realizou a denúncia;
- Denunciado: usuário que realizou a postagem do item reportado;
- Situação: estado da solicitação mediante ação do moderador. Uma denúncia pode estar pendente, recusada ou aprovada
Existe ainda o botão que permite Detalhar a solicitação, exibindo então a interface de avaliação de denúncia onde será possível ler todas as informações da denúncia e respondê-la adequadamente. Observe o exemplo abaixo:
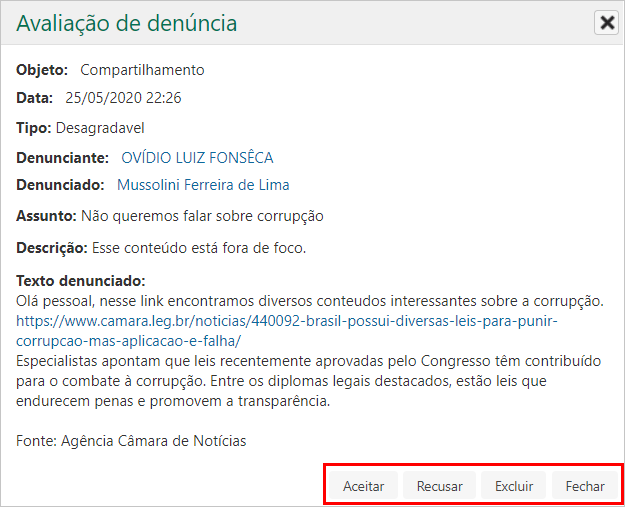
Ao exibir a interface de avaliação de denúncia, serão mostrados:
- Objeto: objeto alvo da denúncia, pode ser um compartilhamento ou comentário, por exemplo;
- Data: data em que foi realizada a denúncia;
- Tipo: tipo de infração da publicação;
- Denunciante: usuário que realizou a denúncia;
- Denunciado: usuário que realizou a postagem do item reportado;
- Assunto: texto resumido com o conteúdo da denúncia;
- Descrição: descrição do motivo pelo qual se realizou a denúncia;
- Texto denunciado: cópia do texto da publicação reportada;
Após avaliar o detalhamento da denúncia, será possível reagir à denúncia aceitando-a, recusando-a ou excluindo-a. Os ícones exibidos no campo “Situação” serão alterados de acordo com a resposta selecionada.
Editando Grupos
Ao acionar o botão Editar na lista de visualização de Grupos de Trabalho ou na tela principal do grupo, o usuário será direcionado a uma página semelhante à interface de criação de grupo, como mostra a imagem a seguir. Nesta página poderão ser realizadas as alterações desejadas no Nome, Descrição, Imagem e/ou Data de término do grupo.
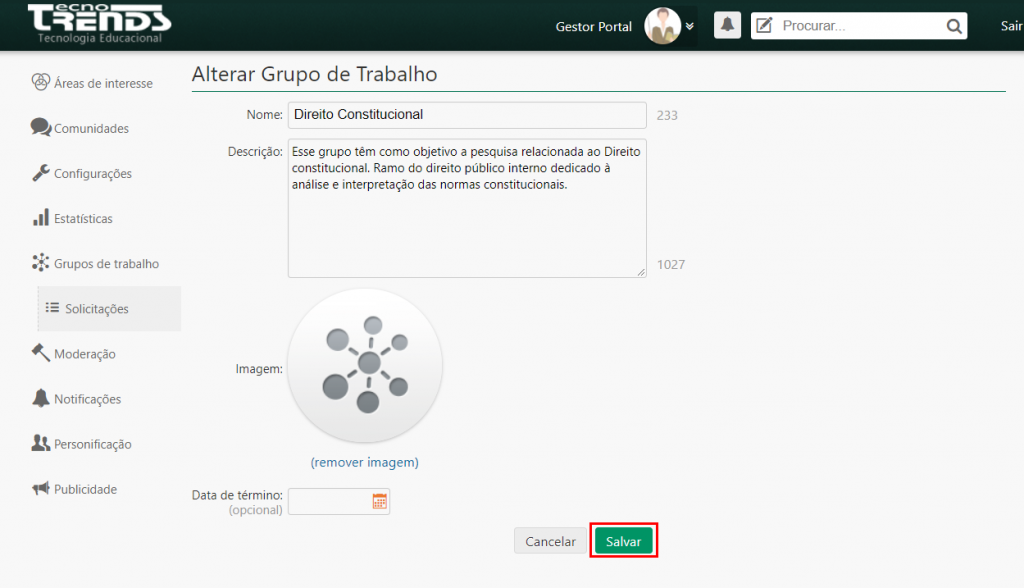
Após realização das alterações, deve-se acionar o botão Salvar.
Excluindo Grupos
Para remover permanentemente um Grupo de Trabalho, selecione o botão “Remover” na lista de visualização de grupos ou na tela principal do grupo. Será exibida uma mensagem de aviso como a da imagem abaixo. Ao pressionar remover, todos os compartilhamentos relacionados ao grupo serão removidos assim como os registros do mesmo.
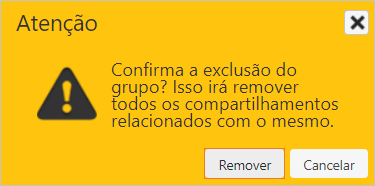
Solicitações
As solicitações encaminhadas para análise estarão disponíveis na seção “Solicitações“, no menu lateral à esquerda. Nela um quadro com todos os pedidos serão exibidos.
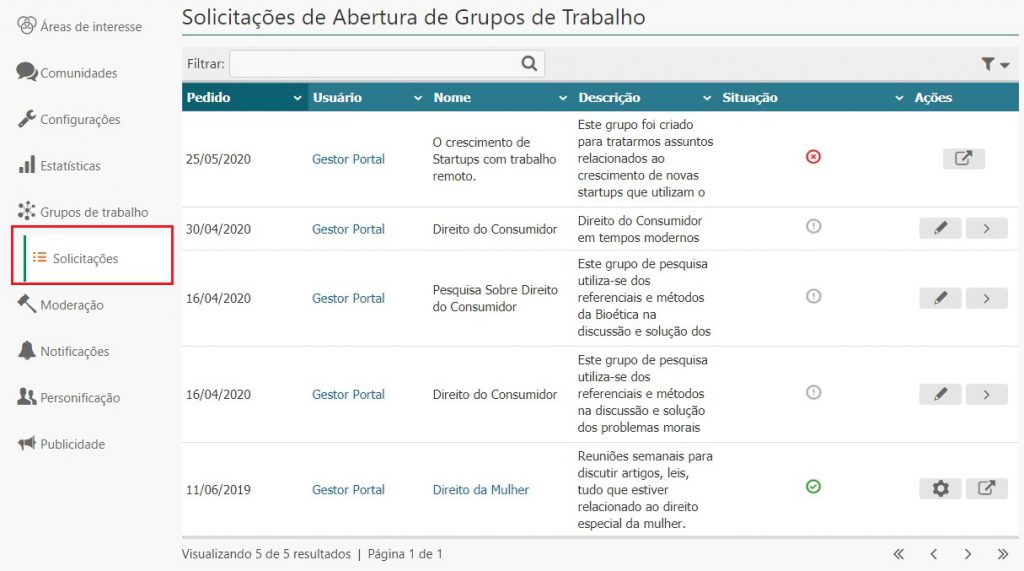
Após o encaminhamento das solicitações pelos membros o usuário Administrador pode realizar a análise, visualizando os dados como:
- Pedido: data que realizou o pedido;
- Usuário: usuário da rede que solicitou;
- Nome do Grupo: título sugerido pelo membro solicitante;
- Descrição: breve discurso sobre o propósito do Grupo;
- Situação: refere-se às fases do pedido
- Aceito – o Grupo de Trabalho foi criado,
- Recusado – o Administrador analisou e por alguma justificativa não aprovou a criação,
- Em análise – o Administrador ainda não analisou a solicitação;
- Ações: visualizar, alterar, gerenciar;
É possível aceitar ou recusar o pedido através do botão Responder às Solicitações localizado na coluna Ações do quadro de Solicitações.

Ao responder negativamente a uma solicitação, será solicitada uma justificativa, que dever ser preenchida em um campo de digitação exibido como na imagem a seguir.
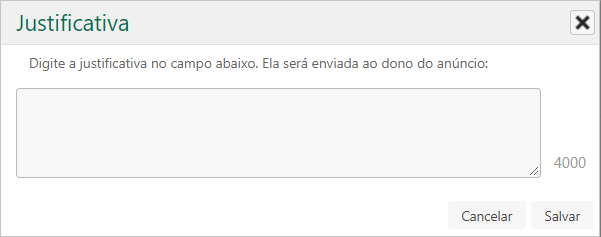
Campo de Justificativa
Segue abaixo um exemplo de solicitação recusada. Observe que, a justificativa nessa interface será exibida como Motivo da Recusa.