Registro de Colação de Grau
A tela Colação de Grau tem como finalidade realizar o cadastro das colações, com suas descrições, dados de alunos, seus respectivos cursos e turmas que participarão do ato solene, além das autoridades da Instituição e os professores.
No SAGRES DIPLOMA, é possível o realizar o registro através da interface Registro de Colação de Grau pelo menu: Diploma > Da Instituição > Registro > Colação de Grau (conforme figura abaixo).

Após concluir o acesso no menu indicado, o sistema apresentará a interface de Colação de Grau conforme figura a seguir:
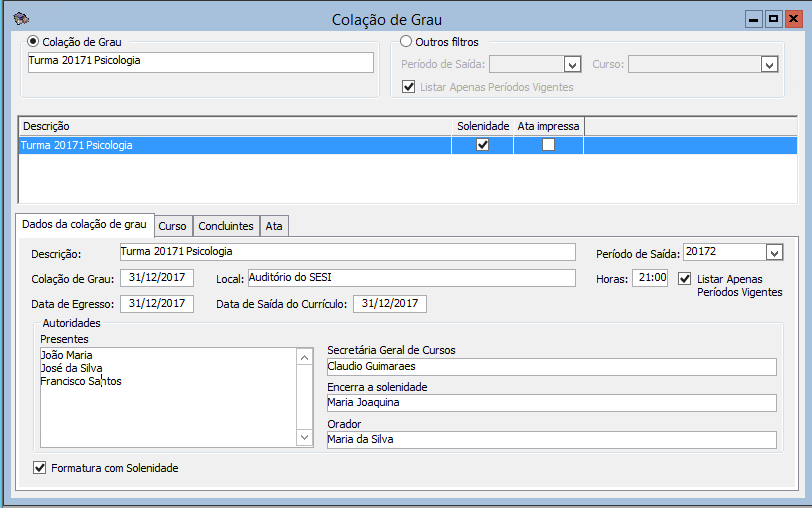
Nota
As funções básicas da barra de ferramentas são compatíveis com essa interface.
Para mais informações a respeito da barra de ferramentas e suas funcionalidades, clique aqui!
Pesquisar Registro da Colação de Grau
Caso o usuário deseje, é possível pesquisar um registro de uma colação através do botão Pesquisar  (ou tecle F2) ao clicar o sistema retornará a seguinte tela:
(ou tecle F2) ao clicar o sistema retornará a seguinte tela:
 (ou tecle F2) ao clicar o sistema retornará a seguinte tela:
(ou tecle F2) ao clicar o sistema retornará a seguinte tela: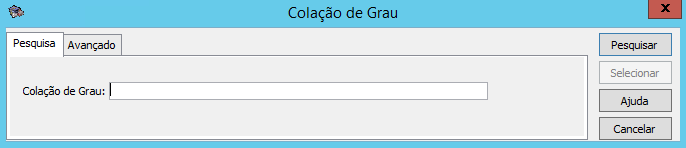
No campo Colação de Grau: Digite o período de saída e/ou o nome do curso.
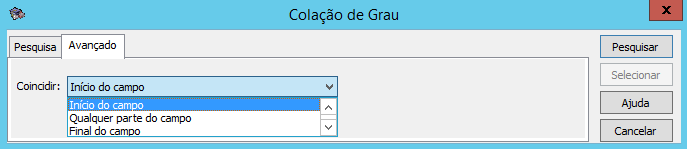
Na aba Avançado, é possível refinar a pesquisa selecionando um dos campos abaixo:
- Início do campo: A pesquisa retornará todos os cursos cujo início do nome coincida com a(s) palavra(s) digitada(s) em Colação de Grau;
- Qualquer parte do campo: A pesquisa retornará todos os cursos que contenham, em qualquer parte do nome, a(s) palavra(s) digitada(s) em Colação de Grau;
- Final do campo: A pesquisa retornará todos os cursos cujo final do nome coincida com a(s) palavra(s) digitada(s) em Colação de Grau;
- Campo inteiro: A pesquisa retornará todos os cursos cujo nome completo coincida com a(s) palavra(s) digitada(s) em Colação de Grau;
Após selecionar as opções acima, o usuário deve clicar em Pesquisar.
Em seguida, aparecerá o registro da Colação de Grau ou uma lista correspondente a pesquisa informada. Posteriormente, o usuário deve escolher a Colação de grau desejada e depois clicar em Selecionar. O sistema retorna com as informações referente a Colação escolhida.
Confira em detalhes na animação a seguir:
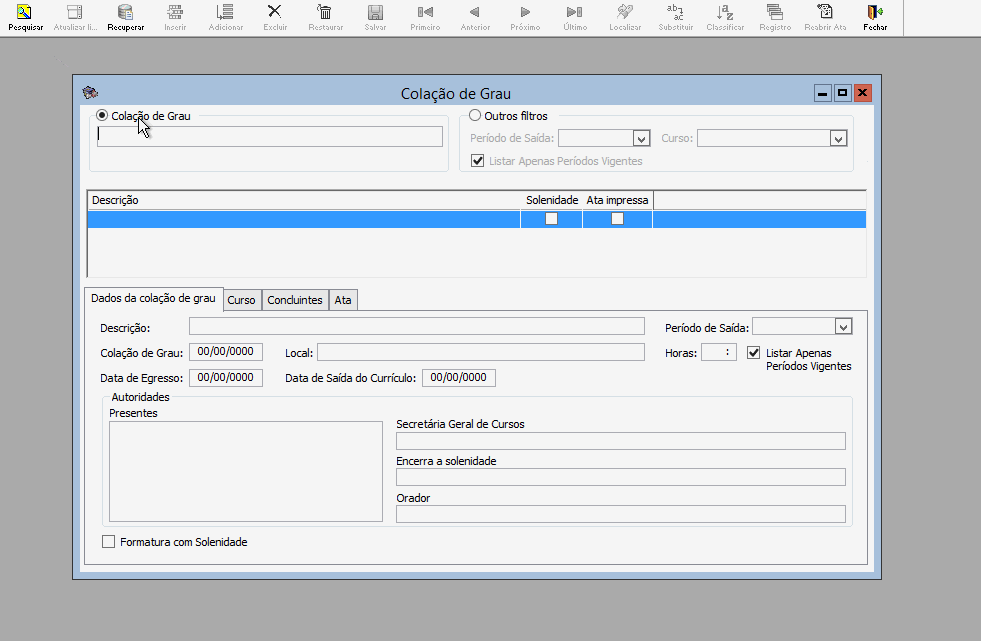
Caso o usuário já saiba as informações da colação, pode-se utilizar do campo Colação de Grau. Ao inserir a descrição da colação e acionar o botão Recuperar, (ou Tecle CTRL + R) serão recuperadas as informações no banco de dados.
(ou Tecle CTRL + R) serão recuperadas as informações no banco de dados.
 (ou Tecle CTRL + R) serão recuperadas as informações no banco de dados.
(ou Tecle CTRL + R) serão recuperadas as informações no banco de dados.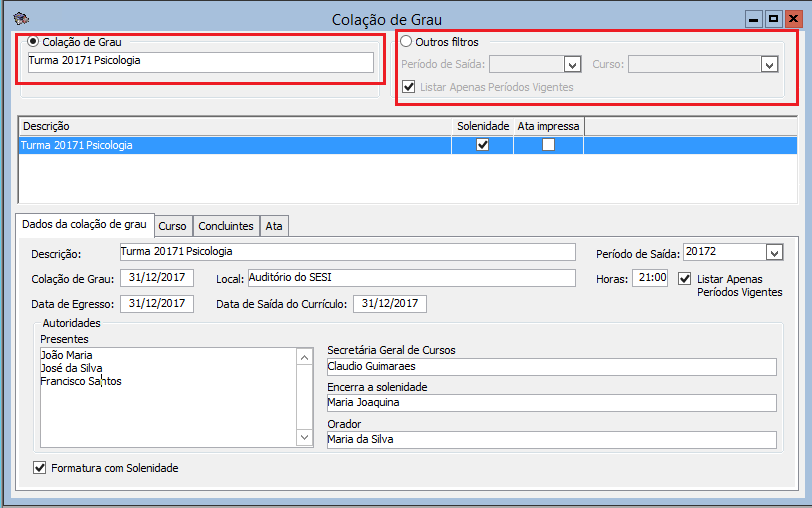
Uma outra maneira para pesquisar as informações referente a Colação é utilizando o campo Outros Filtros:

Para trazer as informações da colação utilizando o campo Outros Filtros, o usuário primeiramente deve selecionar a caixa Outros filtros e depois informar o Período de Saída, o Curso desejado e acionar o botão Recuperar (ou Tecle CTRL + R) para que o sistema possa retornar com as informações.
(ou Tecle CTRL + R) para que o sistema possa retornar com as informações.
 (ou Tecle CTRL + R) para que o sistema possa retornar com as informações.
(ou Tecle CTRL + R) para que o sistema possa retornar com as informações.Nota
Se o campo “Listar apenas períodos vigentes” estiver marcado, serão exibidos apenas os períodos que na tabela tem o campo “Vigente” marcado.
Como consultar os Dados de uma Colação de grau
- Clique na pasta Dados Colação de Grau para visualizar os dados referente a Colação de Grau. Os campos (descrição, colação de Grau, Local, Data de Saída do Currículo, Data de Egresso, Autoridades, Formatura com Solenidade e Horas) podem ser alterados ;
- Clique na pasta Curso para visualizar o(s) curso(s) que pertencem a esta colação. Podem ser incluídos ou excluídos cursos de uma mesma colação. Ao marcar o campo “Ao adicionar/alterar um curso, incluir concluintes automaticamente”, serão exibidos os alunos referentes a cada curso que integralizaram o currículo e estão aptos a participar da colação;
- Ao clicar na pasta Concluintes, os alunos pertencentes a esta colação poderão ser visualizados com sua respectiva matrícula e curso, acompanhado das informações de registro no Livro.
- Ao clicar na pasta Ata, será exibido o modelo de uma Ata (campo passível de alteração) contendo as informações como: nome dos participantes da cerimônia (caso haja), alunos concluintes, Curso e Instituição, data, horário e local da solenidade. Além do Registro do Livro e da página.
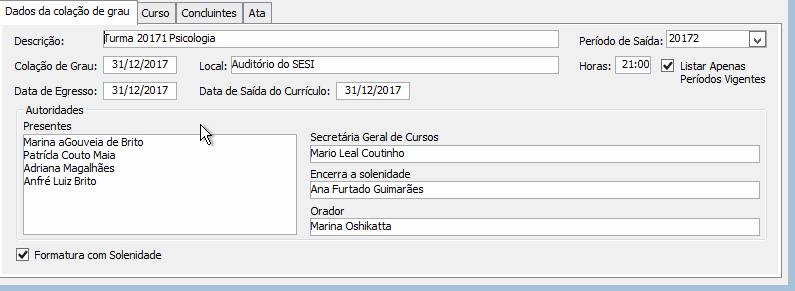
Como Incluir/Alterar dados da Colação de grau
Para inclusão/alteração dos dados o usuário deverá:
- Clicar no botão Inserir
 , localizado na parte superior da tela, ir na pasta Dados da colação de grau e digitar as informações correspondentes ao registro da colação como (descrição, *data da colação de grau, *data de egresso, *data de saída do Currículo, horas, *período de Saída e os presentes na solenidade, *Secretária Geral de Cursos e * Orador).
, localizado na parte superior da tela, ir na pasta Dados da colação de grau e digitar as informações correspondentes ao registro da colação como (descrição, *data da colação de grau, *data de egresso, *data de saída do Currículo, horas, *período de Saída e os presentes na solenidade, *Secretária Geral de Cursos e * Orador). - Caso haja, cerimônia a opção Formatura com Solenidade deve ser marcada.
- Para alterar qualquer informação do campo, é preciso ir no campo específico e alterar o dado solicitado.
- Para inclusão de um registro dos dados no sistema, clique no botão Salvar
 (ou tecle CTRL + S).
(ou tecle CTRL + S).
Atenção
Os campos marcados com * são de preenchimento obrigatório.
- Ao clicar na pasta Curso, é possível inserir um ou mais cursos que farão parte desta colação. Para isso, o usuário deverá clicar no botão Inserir
 ou Adicionar
ou Adicionar  para inserção de vários cursos que farão parte da colação de grau conforme figura abaixo;
para inserção de vários cursos que farão parte da colação de grau conforme figura abaixo; - Para inclusão do registro do curso no sistema, clique no botão Salvar
 (ou tecle CTRL + S) localizado na barra de ferramentas.
(ou tecle CTRL + S) localizado na barra de ferramentas.
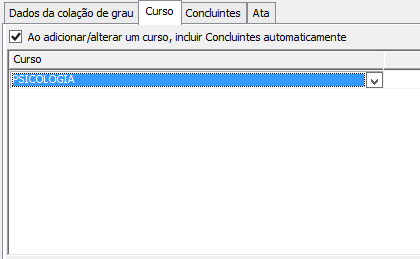
- Ao clicar na pasta Concluintes, é possível visualizar e selecionar os alunos que farão parte desta colação de grau com seu respectivo curso e matrícula.
- Para que um aluno possa aparecer na listagem é preciso que alguns requisitos estejam cumpridos, as informações são vínculos pelo Sagres Acadêmico. São eles:
 Currículo deve estar validado.
Currículo deve estar validado. Aluno deve estar com o currículo concluído referente ao seu curso.
Aluno deve estar com o currículo concluído referente ao seu curso. A data de Integralização do Currículo (localizado no Menu > Cadastro > Alunos > Currículo em Sagres Acadêmico) deve estar contida no período acadêmico informado no Período de Saída (localizado no Menu Cadastro > Diploma > Colação de Grau).
A data de Integralização do Currículo (localizado no Menu > Cadastro > Alunos > Currículo em Sagres Acadêmico) deve estar contida no período acadêmico informado no Período de Saída (localizado no Menu Cadastro > Diploma > Colação de Grau). Exista um livro de Registro de Diploma cadastrado para o respectivo curso do Aluno.
Exista um livro de Registro de Diploma cadastrado para o respectivo curso do Aluno. -
Os campos Observação* e Processo (número do processo interno de cada Instituição) e Numeração (número atribuído ao diploma) serão preenchidos automaticamente pelo Sistema.
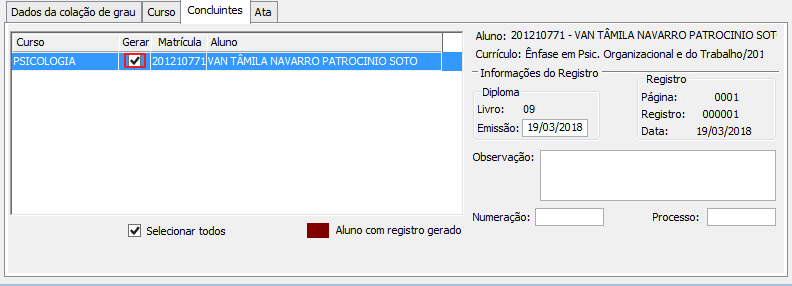
Atenção
Caso já tenha sido gerado um registro de colação de grau para o aluno, não será possível realizar o registro novamente e será exibida as seguintes mensagens:
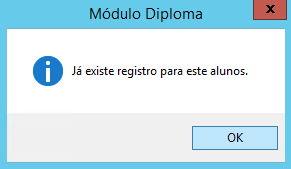
- Para visualizar um modelo da ata ou editá-la, clique na pasta Ata;
- Para salvar a Ata, é preciso clicar em
 (ou tecle CTRL + S).
(ou tecle CTRL + S).

Para salvar todo o Registro da Colação de Grau realizado, é preciso clicar em  (ou tecle CTRL + S).
(ou tecle CTRL + S).
 (ou tecle CTRL + S).
(ou tecle CTRL + S).- Para imprimir a Ata, clique no menu Arquivo > Imprimir ata imediatamente (ou Tecle CTRL + P);
Selecione a impressora no quadro “Select Printer” e acione o botão “Print” para imprimir.

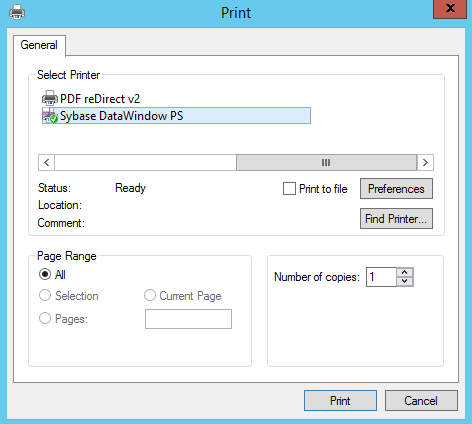
Atenção
Após a edição da Ata e sua Reimpressão a mesma será fechada, caso o usuário deseje alterá-la é preciso clicar no botão “Reabrir Ata”  localizado na barra de ferramentas.
localizado na barra de ferramentas.
 localizado na barra de ferramentas.
localizado na barra de ferramentas.Gerando Registros de Diplomas
- Para tanto, o usuário deverá clicar no campo Gerar
 ao lado do nome do Aluno para o efetivo registro na Ata. O campo
ao lado do nome do Aluno para o efetivo registro na Ata. O campo 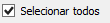 , também pode ser acionado para marcar cada um dos alunos da lista.
, também pode ser acionado para marcar cada um dos alunos da lista.
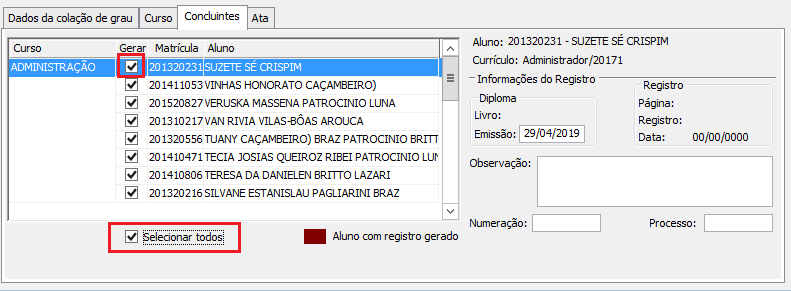
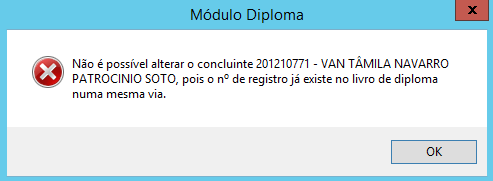
- E depois clicar no botão Registro
 localizado na barra de Ferramentas.
localizado na barra de Ferramentas. - Caso haja mais de um Livro para Registro cadastrado para o mesmo curso um campo aparacerá para que o usuário possa escolher em qual dos livros, o novo registro será feito.
- Após o Registro o sistema:
- Não permite mais edição do campo Observação. E uma mensagem de aviso é exibida.
- O nome e a matrícula do aluno aparece com a coloração vermelha indicando o registro da colação de grau do discente.

- É possível consultar as via(s) do Diploma emitidas para o(s) aluno(s) através de Cadastro > Aluno > Pasta Diploma via Sagres Acadêmico.
- Para cada Aluno é gerado um registro de Egresso e com a data de Saída sendo preenchida com data da Colação de Grau cadastrada Cadastro > Aluno > Pasta Curso via Sagres Acadêmico.