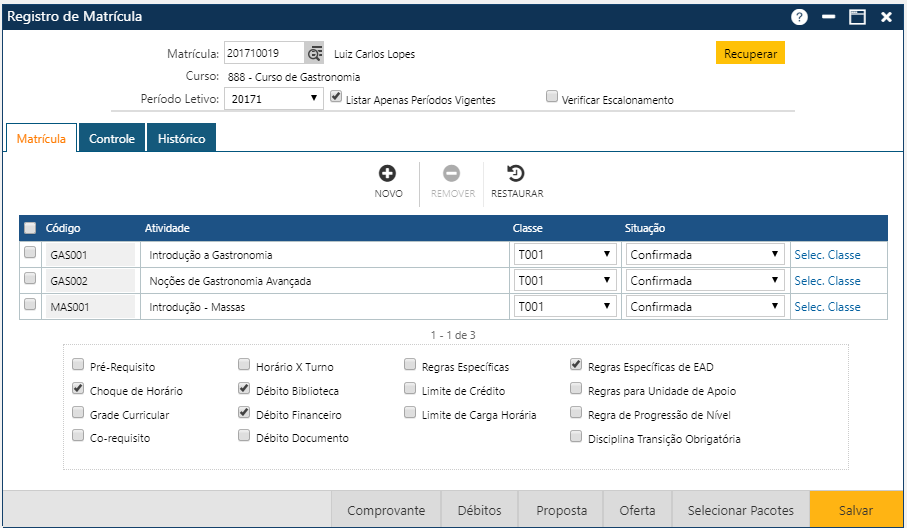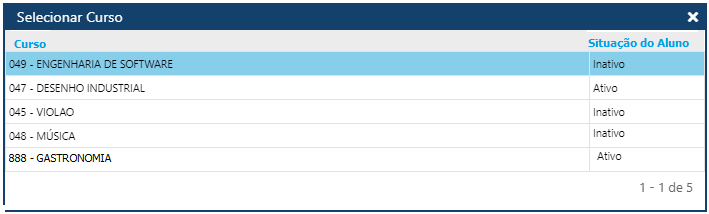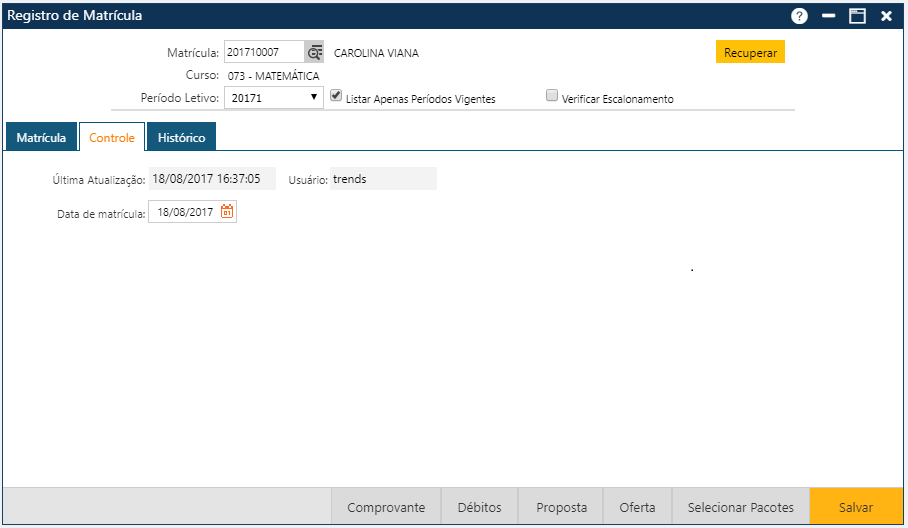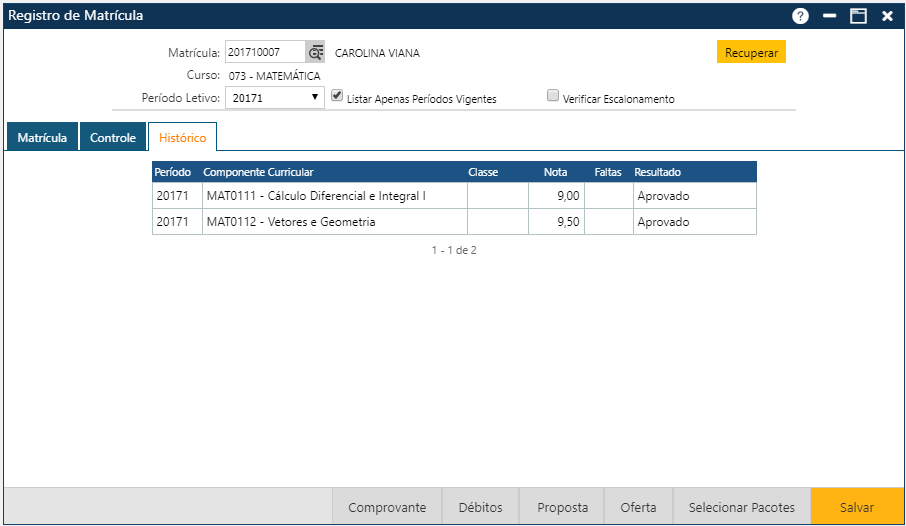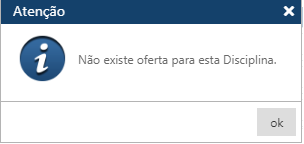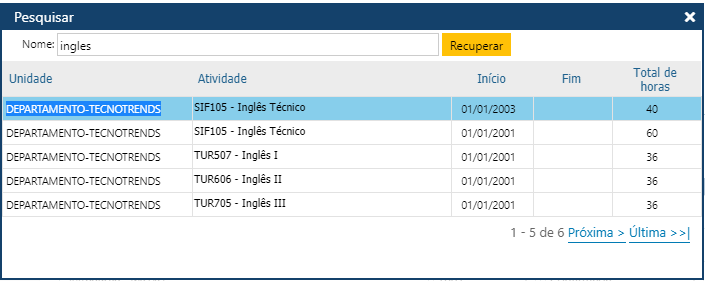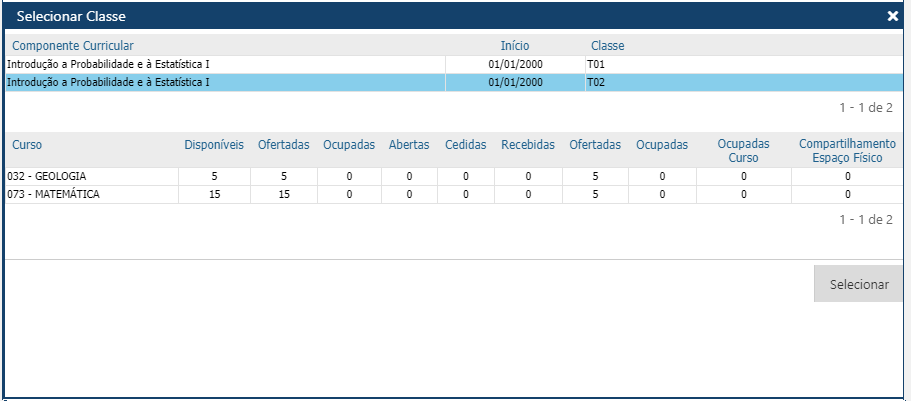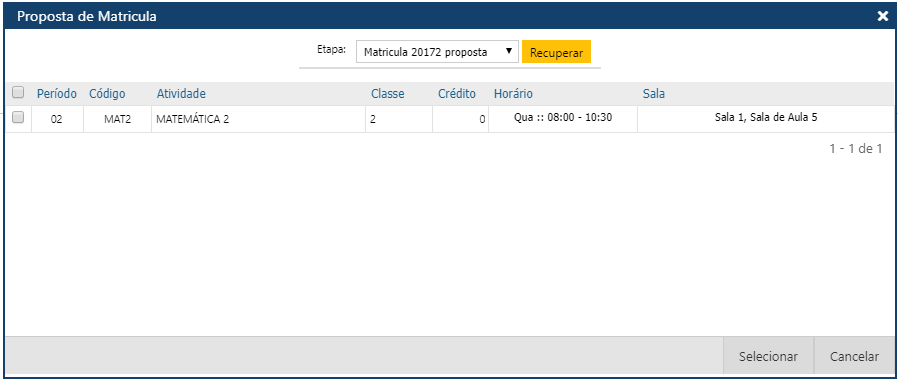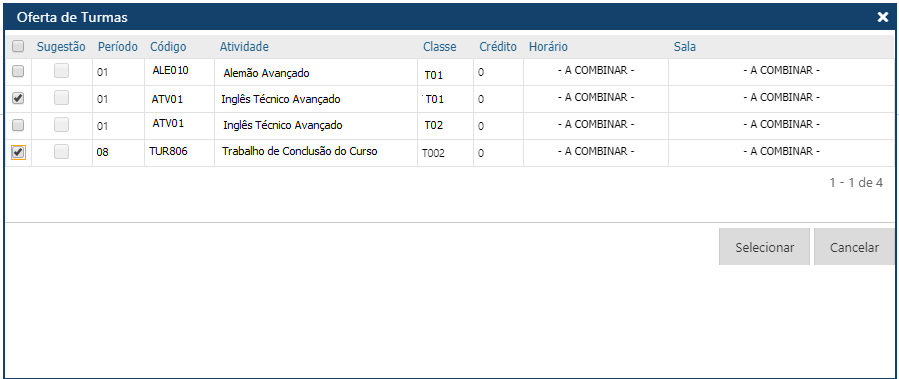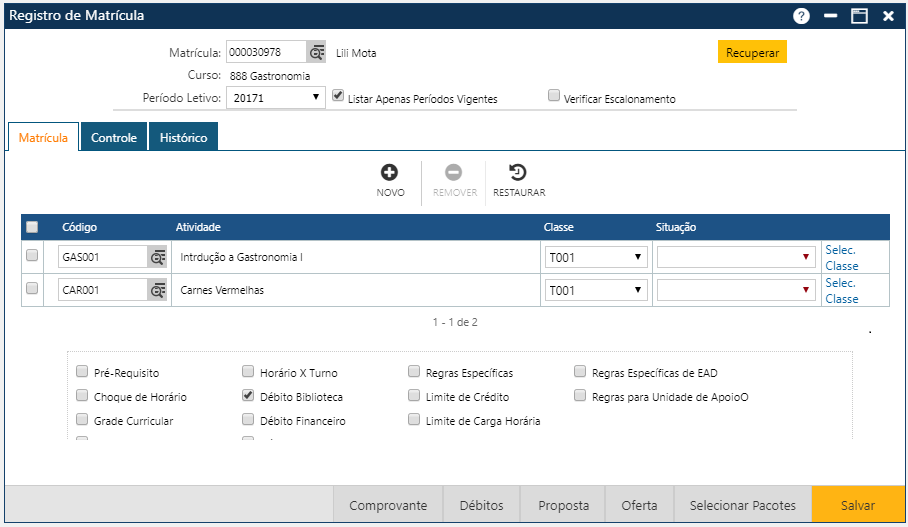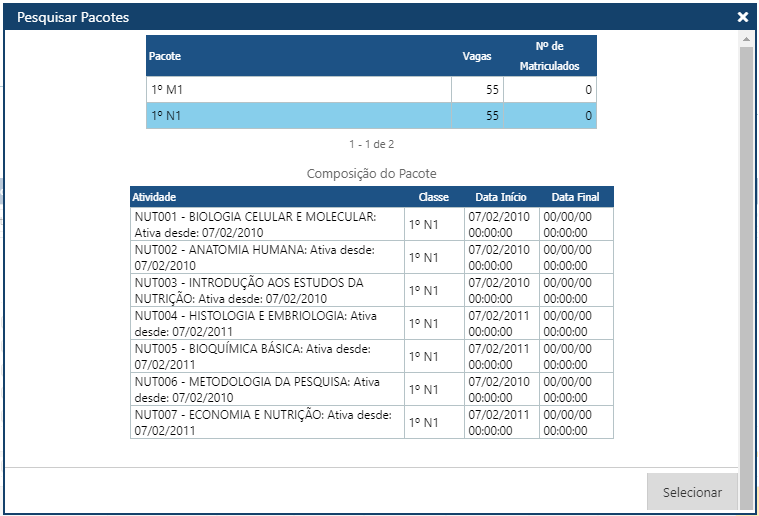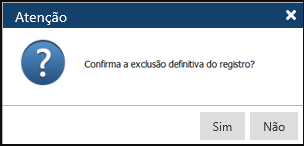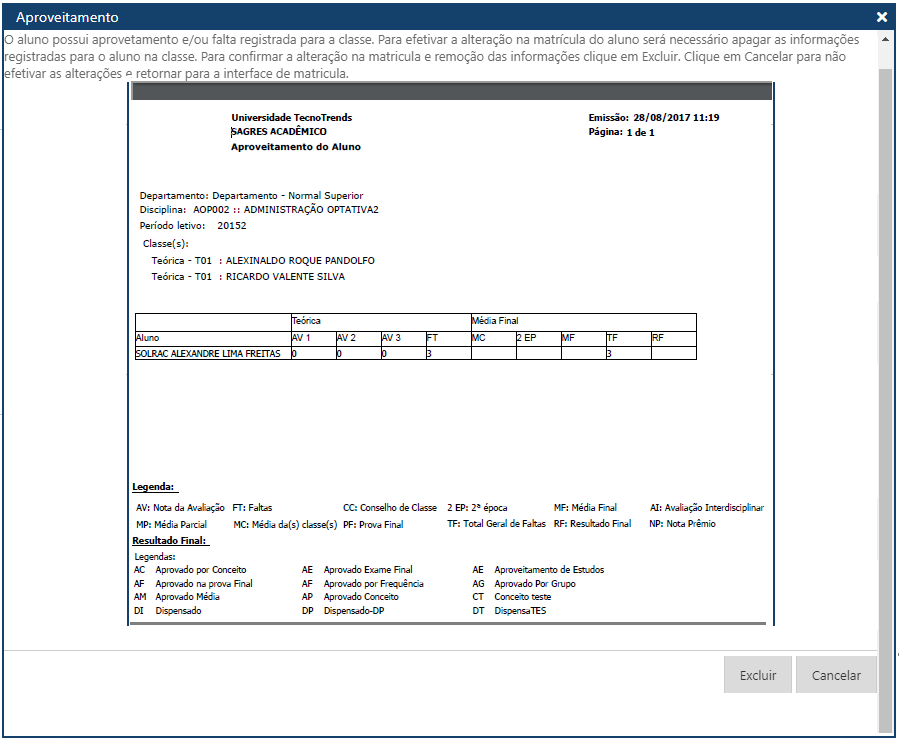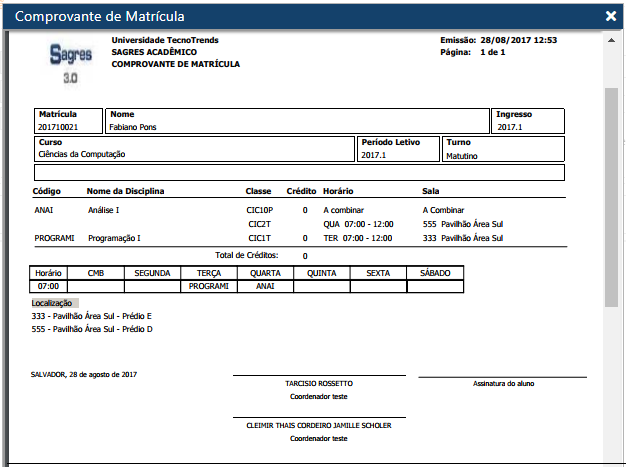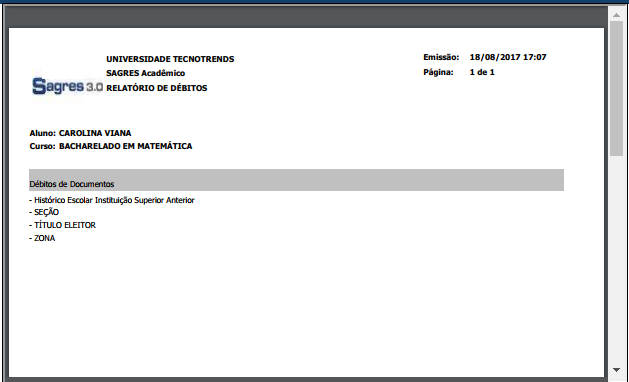Registro de Matrícula
Esta função permite o registro dos Componentes Curriculares (Disciplinas) em que o Aluno se inscreve a cada Período Letivo, na fase da Matrícula (e na fase da Pré-Matrícula, caso seja ofertada essa opção na Instituição). Acessível pelo menu Registro Escolar > Registro de Matrícula.
- A função Selecionar Classe, exibida no final da linha de cada disciplina, quando acionada permite o acesso a uma nova interface que apresenta as classes relacionadas a uma nova disciplina.
- A função Comprovante, permite a impressão do Comprovante de Matrícula, que será entregue ao Aluno, após a realização do processo de Pré-Matrícula ou de Matrícula.
- A função Débitos permite a impressão do relatório de débitos de Documentos, débitos Financeiros e de Biblioteca do aluno.
- A função Proposta permite selecionar turmas a partir da proposta de matrícula do aluno.
- A função Oferta permite selecionar turmas a partir da oferta de turmas do curso aluno.
- A função Selecionar Pacotes permite selecionar pacotes de turmas criados para o curso do aluno.
Para acessarmos os dados de um Aluno, devemos informar o Número de Matrícula, o Período Letivo, e indicar se o Escalonamento definido para o Curso do Aluno no Período Letivo informado deve ou não ser verificado, e finalmente acionar o botão Recuperar.
Se optarmos por considerar a verificação do Escalonamento, a interface poderá se apresentar sob o contexto de Pré-Matrícula, Matrícula, ou para consulta, sendo que as datas do Escalonamento é que irão definir a funcionamento da interface.
É possível definir o escalonamento de matrícula dos cursos no Menu: Planejamento > Escalonamento.
Caso exista escalonamento para o curso do aluno que está sendo recuperado definido, e a caixa de texto estiver selecionada, é verificado se o aluno está incluído entre nos critérios definidos.
- Se atende aos critérios definidos, é possível efetuar a matrícula e o usuário pode somente pode escolher a situação de matrícula do aluno quando o Tipo de Matrícula definido no escalonamento correspondente é “Matrícula”.
- Caso a verificação de escalonamento esteja marcada,
- Se existe um escalonamento válido no período de Pré-matrícula, o sistema apenas realizará os registro de matrícula com situação Pendente.
- Se existe um escalonamento válido no período de período de matrícula, o sistema sugere que as situações de matrícula fiquem Confirmadas.
- Quando não atende aos critérios definidos, não é possível fazer modificações para a matrícula do aluno.
- Quando não existe escalonamento definido para o curso do aluno que está sendo recuperado, não é possível adicionar nova matrícula para o aluno ou modificar as informações recuperadas.
Logo após a digitação da Matrícula, se o Aluno acessado possuir ingresso em mais de um Curso, o Sistema apresentará uma nova interface para que o Usuário escolha qual Curso deverá ser considerado neste registro de Matrícula, para depois continuar a informar os dados restantes.
Ao recuperar as informações do aluno, o sistema verifica se o mesmo está com a avaliação curricular invalidada ou o cálculo de série e status desatualizados. Caso estejam, ele emite mensagem para o usuário e faz a avaliação curricular ou apenas calcula a série e o status.
- Se o Contexto é Matrícula, as situações exibidas na lista são as que, na tabela acima, a coluna situação é igual a Confirmada.
- Se o Contexto é Pré-Matrícula, as situações exibidas na lista são as que, na tabela acima, a coluna situação é igual a Pendente.
- Pré-requisito: o Sistema não permite incluir um componente cujos pré-requisitos não tenham sido atendidos anteriormente.
- Co-requisito: Componentes Curriculares (Disciplinas) da Grade que deverão ser cursados obrigatoriamente num mesmo período letivo. A validação do co-requisito é verificada na emissão do Comprovante de Matrícula, desde que o check box “Co-requisito” esteja assinalado na interface do sistema. Algumas Instituições denominam esses Componentes de Concomitantes (Simultâneos). Podemos definir mais de um Bloco de Componentes (Co-requisitos), cujos elementos deverão ser cursados juntos.
Recomenda-se efetuar a emissão do Comprovante de Matrícula para validar o cumprimento das regras de Co-requisito, pois o sistema não permitirá a emissão do documento caso haja alguma desconformidade.
O levantamento de violações de Co-requisito pode ser realizado através do Relatório de Acompanhamento de Matrícula no menu Relatório > Matrícula > Acompanhamento de Matrícula, utilizando o filtro “Alunos com Violação de Co-Requisito”.
- Débito Biblioteca: o Sistema não permite atualizações para Alunos com débitos na biblioteca.
- Regras Específicas: o Sistema verifica se as regras específicas do Usuário estão sendo respeitadas.
- Choque de Horário: o Sistema não permite que ocorram superposições de horários entres os Componentes Curriculares já incluídos na Matrícula do Aluno.
- Horário X Turno: o Sistema verifica se os turnos dos Componentes Curriculares aos Turnos do Aluno.
- Débito Financeiro: o Sistema não permite atualizações para Alunos com débitos financeiros.
- Grade Curricular: o Sistema verifica se o Componente Curricular informada pertence à Grade do Currículo do Aluno.
- Débito Documento: o Sistema não permite atualizações para Alunos com problemas na Documentação.
- Limite de Crédito: o Sistema verifica se o total de créditos da Matrícula atende às creditações mínima e máxima definidas para o Currículo do Curso do Aluno ou em Parâmetros, para cada tipo de Aluno, ou seja, Concluinte e não Concluinte.
- Limite de Carga Horária:o Sistema verifica se os totais de carga horária dos Componentes Curriculares (Disciplinas) curriculares estão sendo respeitados para alunos concluintes ou não concluintes (observar as definições encontradas nas interfaces de Currículos dos Alunos e em Parâmetros).
- Regras Específicas de EAD: o Sistema verifica se a carga horária a ser cursada em EAD definida no currículo está sendo violada.
- Regras para Unidade de Apoio: o Sistema verifica se o aluno está associado à(s) unidade(s) de apoio que possui autorização para matrícula na classe. Caso a classe não esteja vinculada a nenhuma unidade de apoio, essa regra não é verificada.
- Regra de Progressão de Nível: o Sagres Acadêmico verifica se as Atividades Curriculares disponíveis para o aluno estão de acordo com o nível que ele se encontra apto a cursar, ou se é nível inferior.
- Exemplo: o aluno A está apto para cursar o nível 2 que é vinculado aos períodos 2º,3º e 4º, então neste caso ele não pode se matricular em Atividades Curriculares do nível 3 em diante apenas em Atividades vinculados ao nível 2 ou inferior.
- Disciplina de Transação Obrigatória: Indica se o sistema obriga ou não o aluno se matricular em disciplina de transição; ou seja, verifica se o aluno está se matriculando em uma disciplina cujo o seu nível é superior ao nível apto do aluno. Disciplinas de Transação são disciplinas que:
- Não existiam no antigo currículo e está associado ao novo currículo;
- Ou estava em período a frente do aluno no currículo antigo;
- Ou foram cadastradas em um período anterior ao novo semestre do aluno no novo currículo;
- Restrição Mínimo Disciplina: Quando selecionada, essa opção limita a quantidade mínima de disciplinas na qual o aluno pode ser matriculado a partir de determinado período. Sendo assim, alunos cujos ingressos sejam posteriores àquele definido, deverão ser matriculados em um número de disciplinas igual ou maior ao valor estabelecido previamente. Este valor estará de acordo com as definições cadastradas na aba Cadastro > Curso > Currículo> Restrição de Matrícula.
- Informando a quantidade de Crédito/Hora que falta o aluno cumprir
- Informando que o limite mínimo de Crédito/Hora não foi alcançado.
B. Matrícula Obrigatória Apenas em Módulo Não Cumpridos.
- Matrícula abaixo da creditação mínima
- Existe classe agregadora (Turma)
- Considera as atividades de natureza não obrigatória (período 99) na verificação de natureza por período
- Replica situação de matrícula entre co-requisitos
Na Pasta Histórico, estão listadas as disciplinas que constam no histórico do aluno, para consulta.
Inclusão de Componente Curricular (Disciplina ou Atividade)
Acionando o botão Novo, o sistema permitirá incluir uma nova Disciplina para o Aluno. O botão Remover permitirá que o usuário remova da interface um ou mais Disciplinas já cadastradas. E finalmente, o botão Restaurar, permitirá a recuperação das informações marcadas para remoção, removidas da interface (botão Remover), mas antes do usuário atualizar as informações no sistema (botão Salvar).
Para inserir uma nova Disciplina o usuário deverá acionar o botão Novo. O sistema apresentará uma linha, onde o usuário deverá informar os dados da nova Disciplina, informando o código da Disciplina desejada e clicar em ENTER. O sistema exibe o nome da Disciplina no campo Descrição, quando existe oferta para o curso.
Se não existe oferta, desta disciplina, para o curso do aluno, o sistema exibe a mensagem de aviso:
Se o usuário não souber o Código da Disciplina desejada, ele poderá acionar a função Pesquisar, clicando sobre o ícone encontrado no final do campo Código, ou a Tecla F2, para que o sistema apresente a interface Pesquisar, onde ele poderá informar parte do nome da Disciplina desejada, e em seguida acionar o botão Recuperar, para que o sistema apresente todas as Disciplinas que atendem ao “filtro” (critério de seleção) informado.
O usuário deverá clicar sobre os dados da Disciplina desejada, para que o sistema apresente os dados da mesma na interface de Matrícula.
Em seguida, o usuário deve selecionar a Classe da Disciplina. O sistema exibe no campo Classe, a lista das Classes com vagas ofertadas para o curso do aluno.
O sistema também permite pesquisar a situação das vagas das classes de uma determinada Disciplina, com a possibilidade de selecionar a classe desejada. Logo após digitar o código da nova disciplina podemos acionar o botão “Selec. Classe” no final da linha de cada Disciplina.
A interface de pesquisa/seleção de Classe exibe todas as classes com oferta para o curso do aluno: as vagas oferecidas, as vagas ocupadas, as vagas disponíveis, etc. e os totais das vagas relativas ao compartilhamento (quando a classe participar de um compartilhamento de espaço físico).
2. Inclusão a partir da Proposta de Matrícula
Usuário deve selecionar uma ou mais disciplinas e clicar no botão Selecionar. O sistema retorna para interface de Matrícula com as Disciplinas/Turmas selecionadas.
Caso alguma das classes selecionadas já estejam na matrícula, o sistema informa que a classe já está na matrícula.
3. Inclusão a partir da Oferta de Turmas
O Sistema disponibiliza outra maneira de informar Disciplina, clicando no botão Oferta .
Na Interface de Oferta de Turmas, o sistema exibe as Disciplinas/Turmas ofertadas para o curso do Aluno (menu: Planejamento > Oferta de Classe).
A lista é efetuada dinamicamente, e é associado ao regime currículo de currículo que o aluno está ativo.
4. Inclusão a partir da Seleção de Pacotes de Turmas
As inclusões das Atividades Curriculares podem ser feitas Atividade por Atividade ou por grupos, denominados de Pacotes de Turmas.
Em algumas situações, a inclusão das Atividades por grupo otimiza o processo de Matrícula, como por exemplo, no caso da Matrícula dos Calouros, onde geralmente as matrículas dos Alunos são todas iguais, o que evita a inclusão de Atividade por Atividade. Na fase de Geração da Oferta, o Usuário define os Pacotes de Turmas que deverão ser oferecidos para cada Curso naquele Período Letivo (menu Planejamento > Pacote de Turmas), e que poderão ser utilizados nesta interface, ao acionarmos o botão Selecionar Pacote de Turmas, o sistema abre a interface Pesquisar Pacotes, onde são exibidos os Pacotes com as Disciplinas/Turmas ofertadas para o curso do Aluno no menu Planejamento > Pacote de Turmas.
Usuário deve selecionar um Pacote na área superior da interface e as disciplinas que fazem parte do pacote selecionado serão exibidas na área inferior na Composição do Pacote.
Ao clicar no botão Selecionar. O sistema retorna para interface de Matrícula com as Disciplinas/Turmas do pacote selecionado.
Ao clicar no botão Salvar, o sistema exibirá mensagens com aviso se:
- Alguma das classes selecionadas já estejam na matrícula, o sistema informa que a classe já está na matrícula.
- Alguma das disciplinas já tenham sido cumpridas pelo aluno.
- O aluno ainda não tenha cumprido algum pré-requisito.
Em qualquer um destes casos, o usuário deve selecionar a Disciplina/Classe com problema e acionar o botão Remover.
O Usuário deve selecionar a Situação da Disciplina na matrícula do aluno.
As Situações de Matrícula cadastradas pelo Usuário (menu Tabela > Registro Escolar > Situação de Matrícula, estarão disponíveis para seleção. No cadastramento das Situações de Matrícula, definimos se a Situação cadastrada corresponde a uma Situação de Matrícula do tipo Confirmada, Pendente, Dispensa, Cancelamento e Trancamento.
Situação de Matrícula correspondente a Trancamento deve ser utilizada através da interface de Registro de Trancamento.
Situação de Matrícula correspondente a Cancelamento só pode ser realizada através da interface de Registro de Cancelamento.
Os demais tipos de Situação de Matrícula utilizadas pela interface de Registro de Matrícula, possuem a seguinte semântica:
- Confirmada: Situação em que o Aluno pode cursar normalmente a Disciplina. Ao matricular um Aluno com esta Situação de Matrícula, o Sistema irá verificar a existência de vaga e alocar a vaga para o Aluno, caso exista.
- Dispensada: Situação em que o Aluno não precisará cursar a Disciplina, sendo considerada para todos os efeitos como Disciplina Cursada.
- Pendente: Situação utilizada na fase de Pré-Matrícula, e em outras situações de Matrícula, em que o Aluno ainda não tem a vaga garantida.
- Trancamento: A fim de evitar que o usuário que efetua a matrícula se esqueça de retirar possíveis ocorrências “futuras” de trancamento, o sistema bloqueia a confirmação da matrícula do aluno caso ele possua ocorrência de trancamento em período letivo posterior ao da matrícula. Assim, o usuário deve remover as ocorrências através da interface de Ocorrência para então realizar a matrícula do aluno. Caso o aluno esteja efetuando a matrícula no último período trancado, ela poderá ser realizada normalmente. Quando houver alteração de uma situação confirmada para outra de mesmo status, ou seja, para outra confirmada, a verificação de trancamentos futuros não é feita.
- Sub Judice: O aluno com Situação de matrícula “Sub Judice” é assim considerado quando responde a processo administrativo ou sindicância ou com matrícula realizada por força da lei.
Ver detalhes como registrar a Matrícula Sub Judice do Aluno clicando aqui => Matrícula Sub Judice.
Finalmente acionamos a função Salvar. Caso o Usuário tenha solicitado alguma das Verificações, o Sistema só executará a função Salvar, se os dados atenderem corretamente a todos os testes. Caso não ocorram erros, o sistema apresentará a mensagem “O registro foi atualizado com sucesso“.
Exclusão/Alteração de Componente Curricular (Disciplina ou Atividade)
Para excluir ou atualizar os dados de uma Disciplina, selecionar a Disciplina desejada, e acionar o botão Remover , para proceder às alterações desejadas, e logo após acionar a função Salvar.
É possível Alterar a Situação e a Turma da Disciplina.
Ao Excluir Turma de uma disciplina, todos seus registros (faltas, notas) para aquela Disciplina serão apagados. Se o Aluno possui algum registro de nota ou falta, o Usuário deverá confirmar a exclusão, inclusive dos aproveitamentos, e deverá reabrir a caderneta, caso ela esteja fechada.
O sistema solicita a confirmação da exclusão da Disciplina. Só exclui a disciplina se o usuário confirmar.
- Se houver registro de faltas ou notas/conceito do aluno na Disciplina, o sistema exibe um relatório de Aproveitamento do Aluno e o Usuário pode:
- Imprimir este relatório para análise
- Confirmar a alteração na matrícula e remoção das informações clicando no botão Excluir. (para efetivar a alteração na matrícula do aluno será necessário apagar as informações registradas para o aluno na classe.)
- Cancelar a exclusão e retornar para a interface de matrícula, clicando no botão Cancelar.
- Se a disciplina já estiver registrada no Histórico Escolar, o sistema exibe a mensagem e não permite apagar a disciplina da matrícula.
- Se a caderneta já estiver fechada, o sistema exibe a mensagem e não permite apagar a disciplina da matrícula. É necessário abrir a caderneta antes de efetuar a exclusão.
Observações
- O Sistema processa Disciplina por Disciplina para permitir o correto uso das vagas nas Turmas, sendo assim devemos acionar o botão Salvar para cada Disciplina incluída, excluída ou alterada. As vagas liberadas poderão ser imediatamente solicitadas por outros Alunos em outros pontos de acesso ao Sistema durante o processo de Matrícula.
- O Sistema não permite que um Aluno se matricule numa Turma que já teve, ao menos, uma classe Fechada (cujos resultados já foram calculados e enviados para a o Histórico).
- Ao ser concluída a Pré-Matrícula ou a Matrícula do Aluno, podemos solicitar a emissão do Comprovante de Matrícula, acionando o botão Comprovante.
Em ambas verificações, se o aluno tiver débito e o verificador de débito de Biblioteca estiver selecionado, o sistema não permite executar atualizações.
Relatório de Débitos
- Pendência no Acervo (se há integração com o Sagres Acervo e o verificador “Débito Biblioteca” estiver marcado)
- Pendência no Financeiro (se há integração com o Sagres Financeiro e o verificador “Débito Financeiro” estiver marcado)
- Pendência de parcela de contrato (se há integração com o Sagres Financeiro e o verificador “Débito Financeiro” estiver marcado)
- Pendência de documentos ( se o verificador “Débito Documento” estiver marcado)
Relatórios relacionados
- Acompanhamento da Matrícula – relações nominais de Alunos Matriculados, Não Matriculados, Com Choque de Horário, etc.;
- Alunos da Instituição – Relação dos alunos cadastrados (*)
- Alunos matriculados por disciplina – Relação de alunos matriculados na disciplina selecionada (*)
- Alunos por Turma do Curso – Relação dos alunos matriculados na turma do curso (*)
- Atestados de: Matrícula, Frequência, Provável Concluinte (*)
- Comprovante de Matrícula – Documento com a lista de disciplinas que o aluno se matriculo (*)
- Histórico Escolar – listagem das Notas do Histórico Escolar dos alunos. (*)
- Matrícula fora dos Limites de Creditação – relação nominal dos Alunos com Matrícula fora dos Limites de Creditação;
- Vagas Oferecidas e Vagas Preenchidas – relatório com as Vagas Oferecidas e Preenchidas para as diversas Classes das Disciplinas oferecidas para os diversos Cursos.
(*) principais relatórios do Sagres relacionados ao Módulo de Matricula inicial .