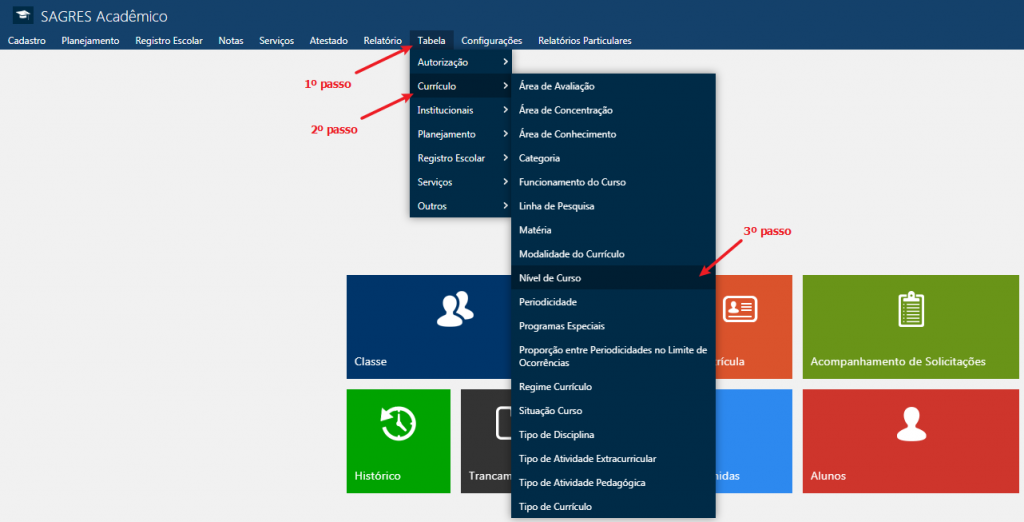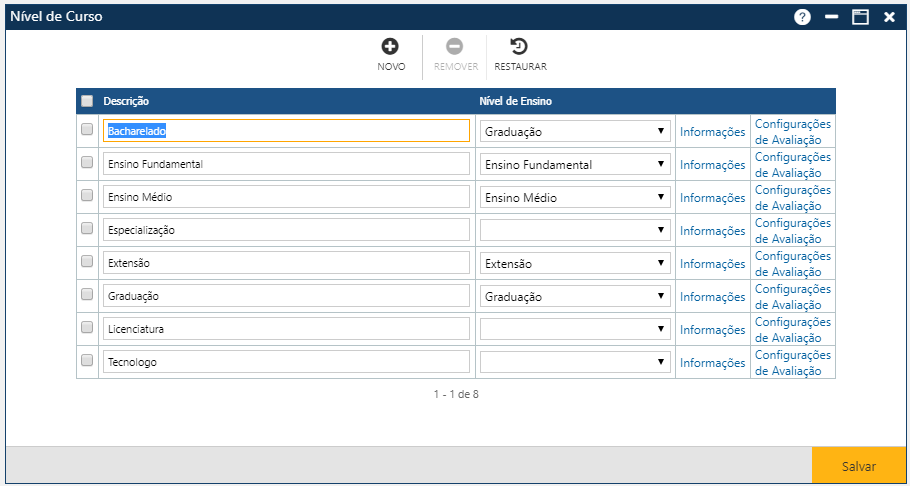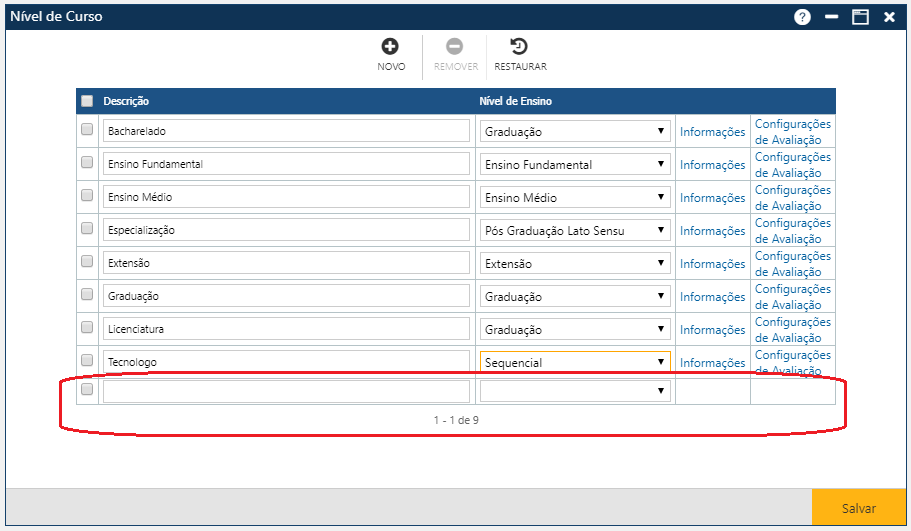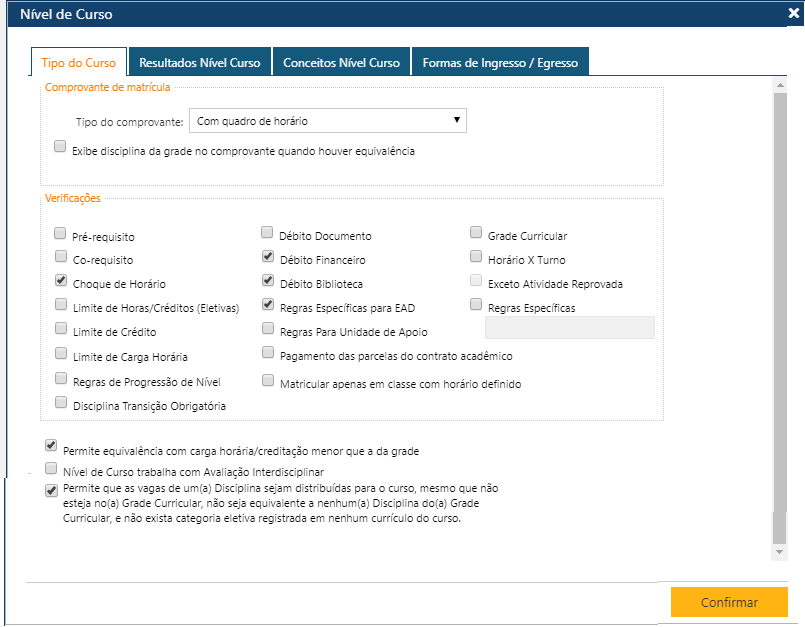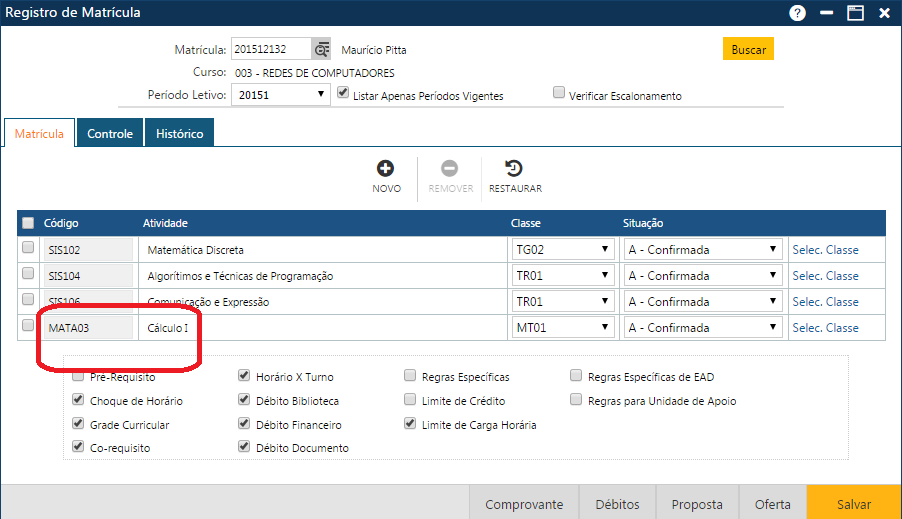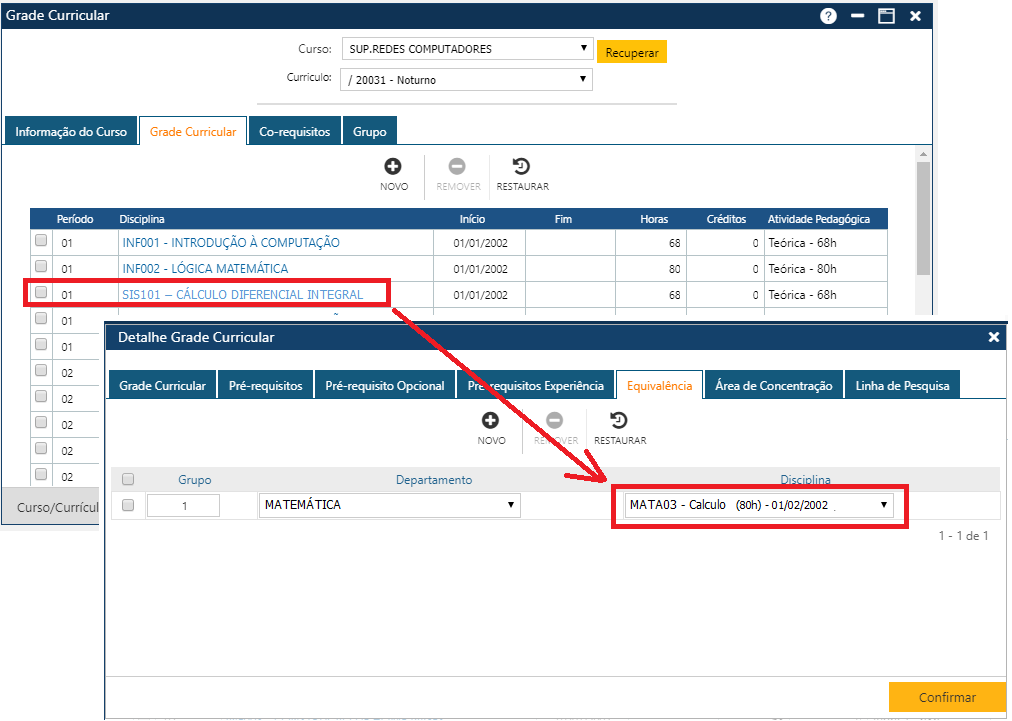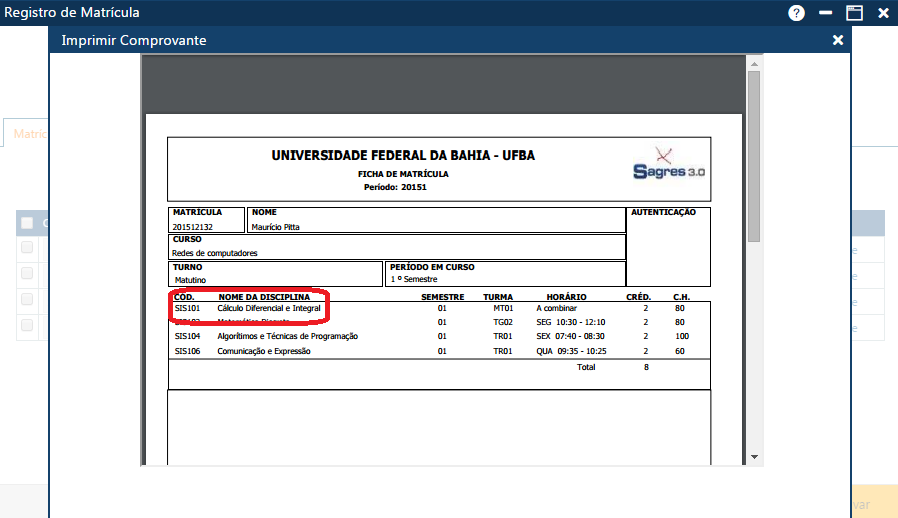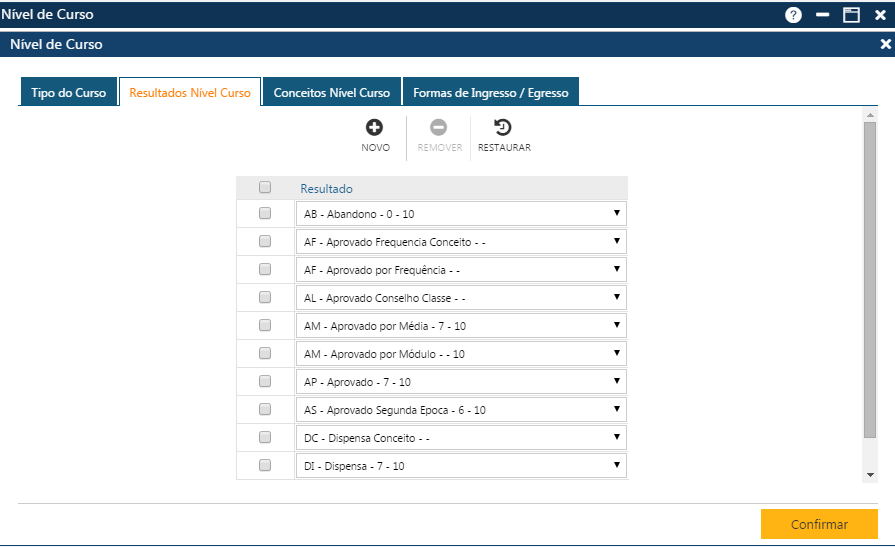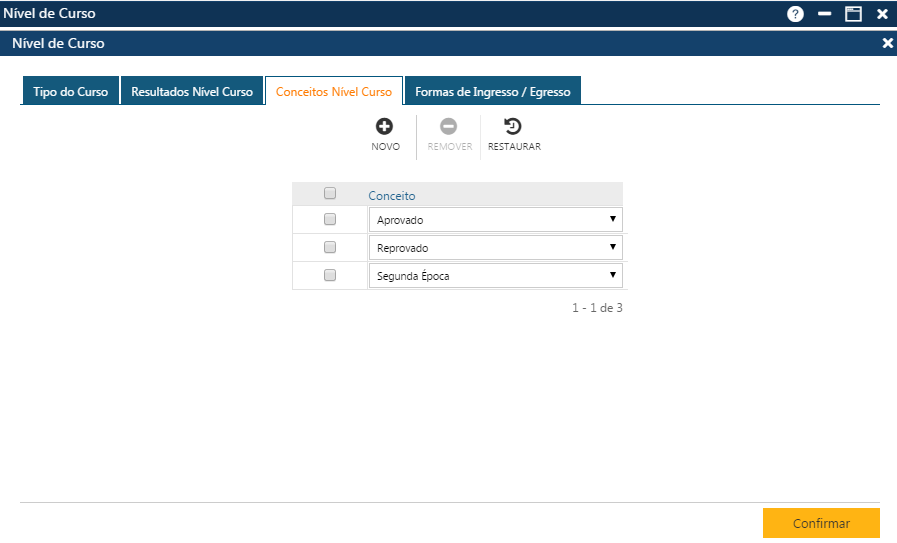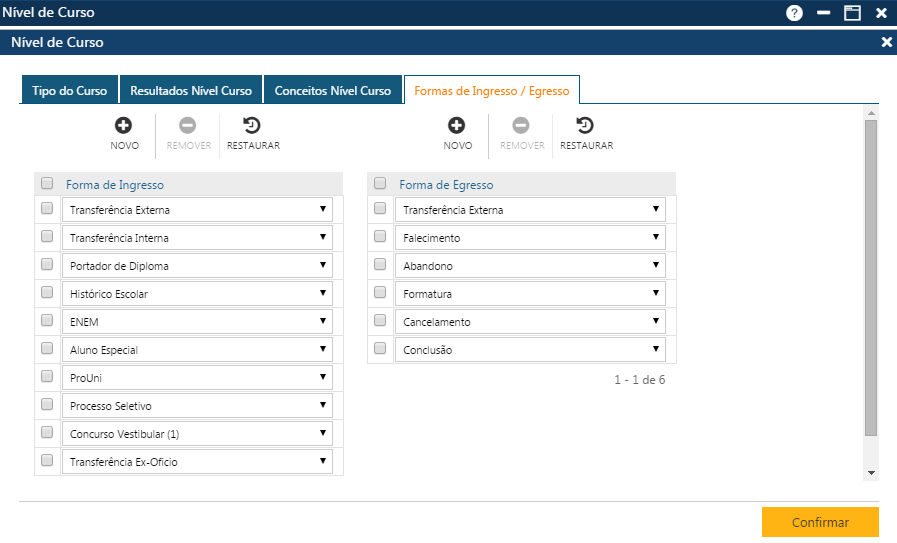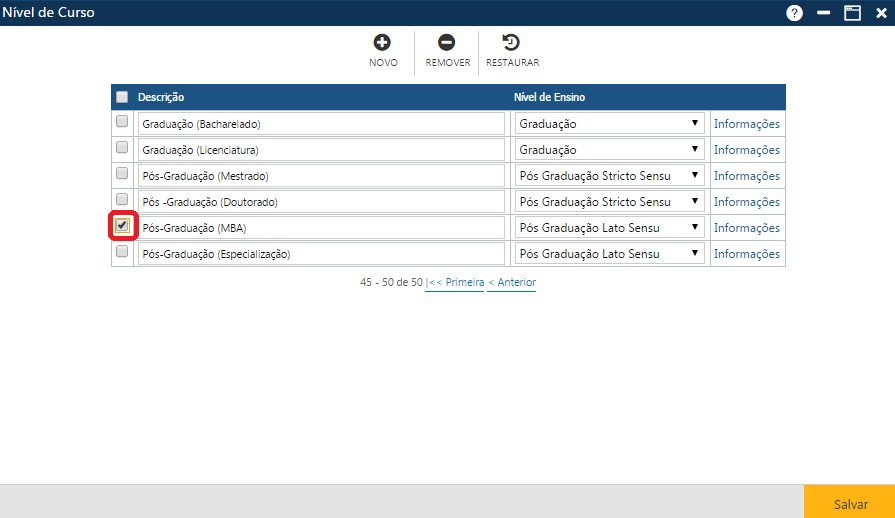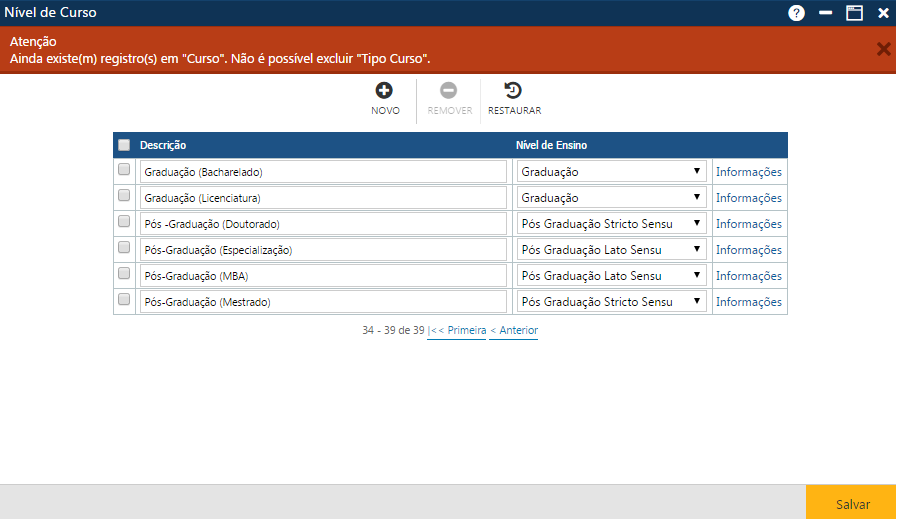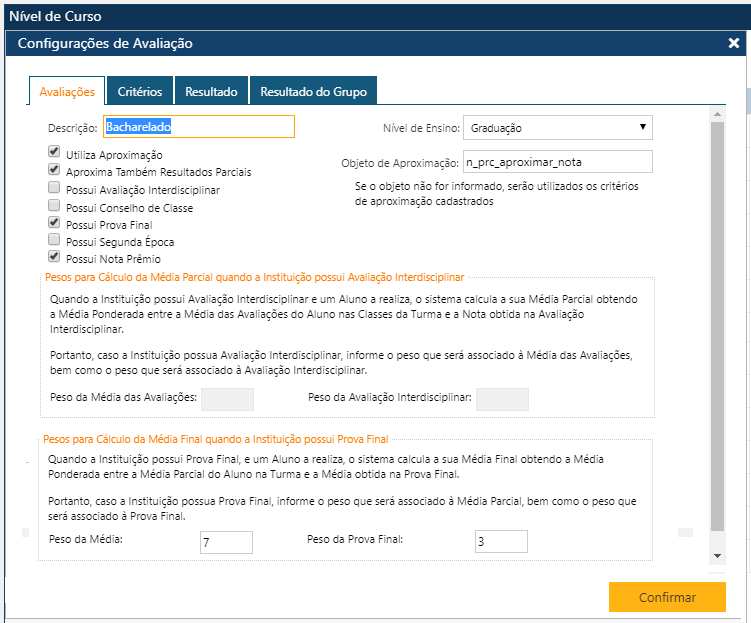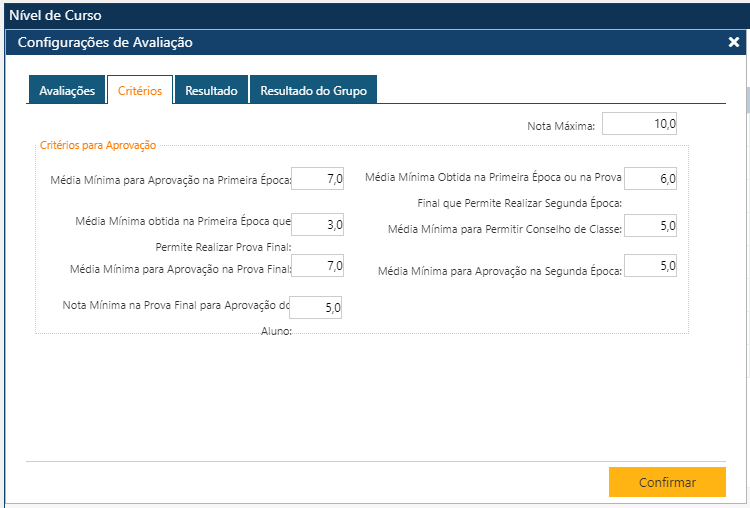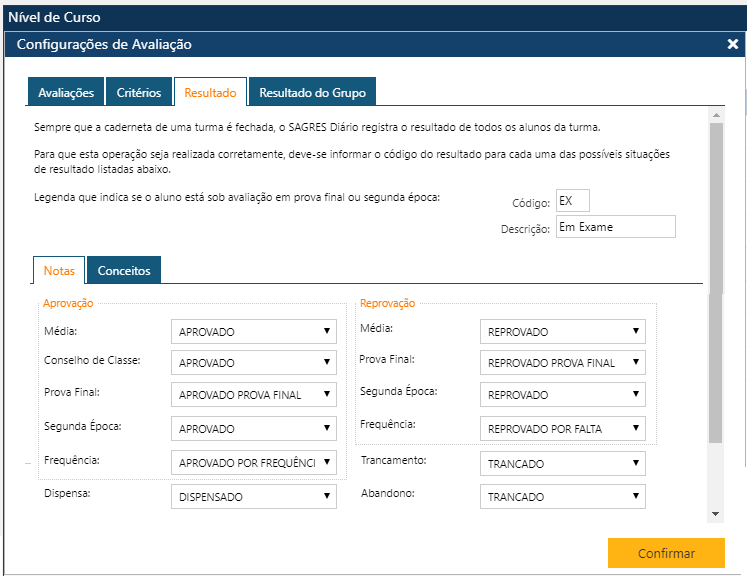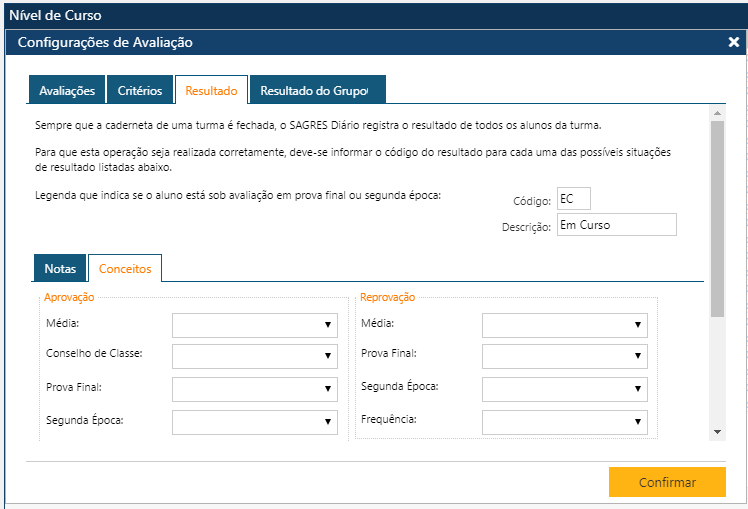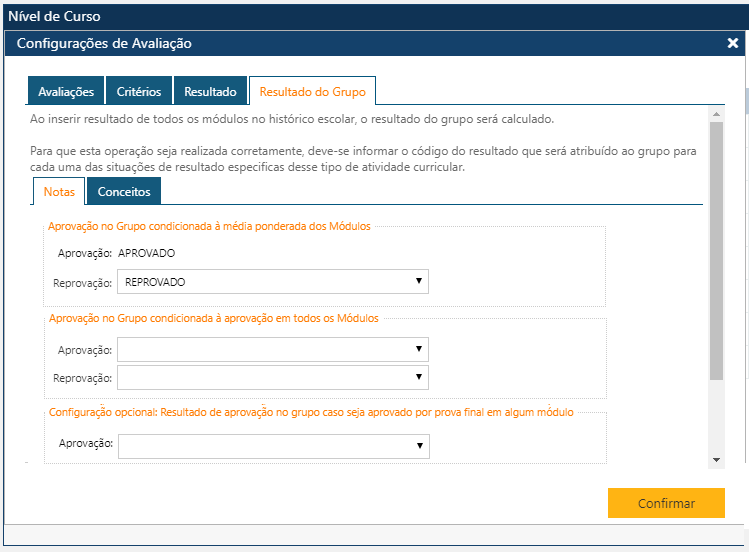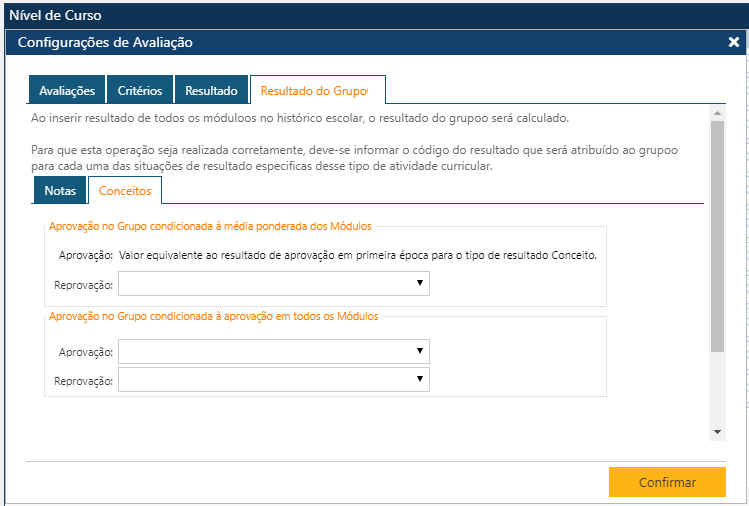Tabela - Nível de Curso
Tabela contendo os níveis acadêmicos dos cursos da Instituição, e seus atributos, usados na definição dos resultados obtidos pelos alunos nos componentes curriculares, na matrícula e nos ingressos/egressos dos alunos nos cursos da Instituição. Acessível pelo menu Tabela > Currículo > Nível de Curso, do Sagres Acadêmico 3 WEB, no perfil do Secretário.
O cadastramento das informações nas tabelas de Resultados, Conceitos, Formas de Ingresso e Formas de Egresso é pré-requisito para o cadastramento dos Níveis de Cursos.
As informações cadastradas nesta interface serão utilizadas nas rotinas de Cadastramento dos Cursos, lançamento dos Resultados, na Matrícula, bem como nos registros de Ingresso/Egresso dos alunos nos cursos.
Para acessar essa interface, o usuário deverá clicar sobre o menu citado acima, para que o sistema apresente a interface Nível de Curso, com os níveis de cursos já cadastrados.
Nessa interface, para cada Nível de Curso o sistema apresenta as seguintes informações: a descrição (campo Descrição), o nível de ensino (campo Nível de Ensino), um campo com a palavra Informações, que aparece após a inclusão do nível de curso, onde o usuário deverá clicar para definir as características (tipo do curso, resultados, conceitos, forma de ingresso e egresso) do novo nível de curso, ou para alterar um já existente, outro campo com a palavra Configurações e Avaliações onde o usuário deverá clicar para definir as configurações de avaliações critérios,
Os níveis de cursos são listados de acordo com a ordem alfabética de suas descrições. O sistema informa o total de níveis de cursos cadastrados.
Os Níveis de Ensino são exibidos na lista para o usuário escolher:
- Ensino Fundamental;
- Ensino Médio;
- Técnico Nível Médio;
- Graduação;
- Sequencial;
- Extensão;
- Pós Graduação Lato Sensu;
- Pós Graduação Stricto Sensu;
- Bacharelado Inter disciplinar;
Na interface apresentada temos 3 botões que permitem executar algumas ações:
Acionando o botão Novo, o sistema permitirá a inclusão de um novo nível de curso. O botão Remover permitirá que o usuário remova um ou mais níveis de cursos da interface. E finalmente, o botão Restaurar, permite a recuperação das informações marcadas para remoção, removidas da interface (botão Remover), mas antes do usuário atualizar as informações no sistema (botão Salvar).
Inclusão de um Nível de Curso
Pasta Tipo do Curso
- Quadro Comprovante de Matrícula – Definição do Modelo do comprovante utilizado pelos Alunos do nível de curso em questão
- Tipo de Comprovante – selecionar o tipo do comprovante na lista dos tipos de comprovantes. Nesta lista, existem modelos de comprovantes de matrícula padrões do Sagres Acadêmico e modelos particulares da Instituição
- Exibe disciplina da grade no comprovante quando houver equivalência – indicar se deve ou não exibir no comprovante de matrícula o Componente Curricular (disciplina) da grade, quando o Aluno se matricular no componente equivalente
- Quadro Verificações – Definir as verificações devem ser adotadas no processo de matricula.
- Pré-requisito – verifica se o Aluno cumpriu os componentes curriculares (disciplinas) exigidos para efetuar a matricula nos componentes desejados (usando as definições da grade curricular do currículo do curso do Aluno);
- Co-requisito – verifica se o Aluno está se matriculando nos componentes curriculares que deverão ser cursados obrigatoriamente num mesmo período (usando as definições da grade curricular do currículo do curso do Aluno);
- Choque de horário – verifica se existe choque de horário entre as classes que o Aluno está se matriculando;
- Limite de Horas/Créditos (Eletivas) – verifica se a matrícula do Aluno respeita os limites de carga horária e crédito definidos para o currículo do Aluno, para os componentes da categoria eletiva;
- Limite de Crédito – verifica se o total de créditos da matrícula do Aluno está dentro do limite de crédito definido no currículo do Aluno;
- Limite de Carga Horária – verifica se o total da carga horária da matrícula do Aluno está dentro do limite de carga horária definido no currículo do Aluno;
- ‘Regras de Progressão de Nível’ – Se o atributo estiver selecionado, o sistema realiza a validação da regra que verifica se o aluno está se matriculando em uma disciplina cujo o seu nível é superior ao nível apto do aluno, na confirmação de proposta de matrícula
- ‘Disciplina Transição Obrigatória’ – Se o atributo estiver selecionado, o sistema obriga a matrícula nas disciplinas de transição.
- Débito Documento – verifica se o Aluno tem débito com relação a apresentação de Documentos (a lista dos documentos que devem ser verificados é especificada nos parâmetros do sistema que dizem respeito aos Alunos);
- Débito Financeiro – verifica se existe algum título financeiro em aberto para o Aluno, cuja data de vencimento ainda esteja sujeita à cobrança (condição definida por parâmetros relativos à integração do Sagres Acadêmico com o Sagres Financeiro);
- Débito Biblioteca – verifica se existe obra emprestada pelo Aluno com atraso na devolução;
- Regras específicas para EAD – indica se devem ser verificadas as regras específicas para EAD, exemplo: número máximo de disciplinas EAD na matrícula, definido no cadastro do currículo;
- Regras para Unidade de Apoio – verifica as regras referentes às Unidades de Apoio, exemplo: na matrícula, o sistema não deve permitir matricular o Aluno numa classe ou turma EAD associada à uma unidade de apoio (definida no cadastramento da oferta de classe) diferente da unidade de apoio do Aluno (definida no cadastramento do Aluno).
- Pagamento das parcelas do contrato acadêmico – verifica se o Aluno já tem o número necessário de parcelas do contrato quitadas para a confirmação da matrícula (número definido nos parâmetros do Sagres Financeiro);
- Matricular apenas em classe com horário definido – verifica se a classe tem horário definido. Só permite a matrícula, caso o horário esteja definido;
- Grade Curricular – verifica se o componente curricular faz parte da grade curricular do Aluno;
- Horário x Turno – Verifica se os horários das classes atendem aos turnos do Aluno;
- Exceto Atividade Reprovada – Essa opção só é disponibilizada para o usuário quando a opção Horário X Turno é selecionada. Caso a verificação Horário X Turno esteja selecionada, se esta verificação (Exceto Atividade Reprovada) também estiver, a verificação do Horário X Turno não será feita para componentes em que o Aluno foi reprovado;
- Regras Específicas – devem ser verificadas regras específicas na matrícula, cujo nome da “rotina” será informado pelo usuário no campo associado (disponibilizado quando essa opção é selecionada);
- Definição de outras características
- Permite equivalência com carga horária/creditação menor que a da grade – Indicar se o sistema deve ou não permitir o cadastro de disciplina equivalente, quando a carga horária ou créditos da disciplina da grade é maior do que a disciplina equivalente.
- Nível de Curso trabalha com Avaliação Interdisciplinar – indicar se a Instituição trabalha ou não com Avaliação Interdisciplinar (Ver Glossário de Termos Acadêmico).
- Permite que as vagas de um(a) Disciplina sejam distribuídas para o curso, mesmo que não esteja no(a) Grade Curricular, não seja equivalente a nenhum(a) Disciplina do(a) Grade Curricular, e não exista categoria eletiva registrada em nenhum currículo do curso.
Pasta Resultados Nível Curso
Pasta Conceitos Nível Curso
Pasta Formas de Ingresso / Egresso
Alteração de um Nível de Curso
Exclusão de um Nível de Curso/Restauração das informações
Para excluir um ou mais níveis de cursos, o usuário deverá marcar as primeiras posições das linhas com os níveis de cursos a serem excluídos, ou se quiser excluir todos os níveis de cursos exibidos na tela no momento, deverá marcar a primeira posição do cabeçalho Descrição/Nível de Ensino, da interface Nível de Curso, para que o sistema marque os níveis de cursos, e em seguida deverá acionar o botão Remover, para que a aplicação remova da interface as exclusões indicadas, e para que as informações sejam realmente excluídas do sistema, o usuário deverá acionar o botão Salvar. Se não ocorrerem erros, o sistema apresentará a mensagem “O registro foi atualizado com sucesso“.
Se por algum motivo o usuário deseja restaurar os dados da interface após a remoção das informações (botão Remover), antes de registrar a exclusão no sistema (botão Salvar), ele deverá acionar o botão Restaurar.
Observações
Caso alguma ação do usuário viole alguma regra da interface, o sistema apresentará uma mensagem indicando o problema encontrado (na figura abaixo, não foi possível excluir um nível de curso, pois ele está referenciado em um ou mais cursos).
Configuração de Avaliação
Pasta Avaliações
- Descrição – nome do nível de curso
- Nível de Ensino – Nível de Ensino do Nível de Curso. O usuário deve selecionar um nível de ensino da lista:
- Ensino Fundamental;
- Ensino Médio;
- Técnico Nível Médio;
- Graduação;
- Sequencial;
- Extensão;
- Pós Graduação Lato Sensu;
- Pós Graduação Stricto Sensu;
- Bacharelado Inter disciplinar;
- Graduação Tecnológica;
- Graduação Híbrida;
- Utiliza Aproximação – Indica se o nível de curso usa ou não aproximação nos resultados. Se usar, o campo “Objeto de Aproximação“ ficará habilitado.
- Objeto de Aproximação – nome da “rotina” disponibilizada quando a opção “Utiliza Aproximação” é selecionada. Se o objeto não for informado, serão utilizados os critérios de aproximação cadastrados;
- Aproxima Também Resultados Parciais – Indica se o nível de curso usa ou não aproximação nos resultados parciais
- Possui Avaliação Interdisciplinar – Indica se o nível de curso possui ou não avaliação interdisciplinar
- Possui Conselho de Classe – Indica se o nível de curso usa ou não conselho de classe na avaliação de resultados;
- Possui Prova Final -Indica se o nível de curso possui ou não prova final;
- Possui Segunda Época – Indica se o nível de curso possui ou não prova de segunda época
- Possui Nota Prêmio – Indica se o nível de curso possui ou não nota prêmio
- Pesos para Cálculo da Média Parcial quando a Instituição possui Avaliação Interdisciplinar
- Peso da Média das Avaliações – peso que será associado à Média das Avaliações
- Peso da Avaliação Interdisciplinar – peso que será associado à Avaliação Interdisciplinar.
- Pesos para Cálculo da Média Final quando a Instituição possui Prova Final
Quando a Instituição possui Prova Final (campo “Possui Prova Final” selecionado), e um Aluno a realiza, o sistema calcula a sua Média Final obtendo a Média Ponderada entre a Média Parcial do Aluno na Turma e a Média obtida na Prova Final.
Neste caso, o usuário deverá informar:
- Peso da Média – peso que será associado à Média Parcial
- Peso da Prova Final – peso que será associado à Prova Final.
Pasta Critérios
Pasta para as Instituições com avaliações por nota, onde são especificados critérios de resultados.
As informações cadastradas nesta pasta serão utilizadas nas Rotinas de Registro de Notas Finais, Registro de Notas Parciais e Frequência, Avaliação Curricular, Aproveitamento de Estudos e Histórico Escolar.
- Nota Máxima
- Média Mínima para Aprovação na Primeira Época
- Média Mínima obtida na Primeira Época que Permite Realizar Prova Final
- Média Mínima para Aprovação na Prova Final
- Nota Mínima na Prova Final para Aprovação do Aluno
- Média Mínima Obtida na Primeira Época ou na Prova Final que Permite Realizar Segunda Época
- Média Mínima para Permitir Conselho de Classe
- Média Mínima para Aprovação na Segunda Época
Pasta Resultado
Na pasta Resultado, especificamos os códigos de resultados que serão associados às diversas situações de aprovações ou reprovações dos Alunos nas Atividades Curriculares, os códigos de resultados associados a algumas Ocorrências Acadêmicas, e a legenda que indica se o aluno está em avaliação (prova final, por exemplo) nos relatórios de resultados.
Sempre que a caderneta de uma turma é fechada, o SAGRES Diário registra o resultado de todos os alunos da turma.
Para que esta operação seja realizada corretamente, deve-se informar o código do resultado para cada uma das possíveis situações de resultado listadas a seguir.
O usuário deve informar:
- Legenda que indica se o aluno está sob avaliação em prova final ou segunda época:
- Código – Código do resultado que indica que o aluno está em prova final ou segunda época;
- Descrição – Nome do resultado que indica que o aluno está em prova final ou segunda época;
Na pasta Resultados, temos duas subpastas: Notas e Conceitos.
Pasta Resultado - Subpasta Notas
O Usuário deve selecionar para cada opção, o resultado exibido na lista de resultados cadastrado na tabela de Resultados.
- Quadro Aprovação – Nas listas são exibidos os resultados da tabela de Resultados, com o check “Atividade Cumprida” selecionado
- Média – selecionar o resultado para aprovação por Média;
- Conselho de Classe – selecionar o resultado para aprovação por Conselho de Classe;
- Prova Final – selecionar o resultado para aprovação na Prova Final;
- Segunda Época – selecionar o resultado para aprovação na Segunda época;
- Frequência – selecionar o resultado para aprovação por Frequência;
- Dispensa – selecionar o resultado para aprovação por Dispensa (este resultado é usado na rotina de Aproveitamento de Estudos. A falta de definição deste resultado, causará erro nesta rotina);
- Quadro Reprovação – Nas listas são exibidos os resultados da tabela de Resultados, com o check “Atividade Cumprida” NÃO selecionado.
- Média – selecionar o resultado para reprovação por Média
- Prova Final – selecionar o resultado para reprovação na Prova Final;
- Segunda Época – selecionar o resultado para reprovação na Segunda época;
- Frequência – selecionar o resultado para reprovação por Frequência;
- Trancamento – selecionar o resultado para Trancamento de disciplina;
- Abandono – selecionar o resultado para reprovação por Frequência;
Pasta Resultado - Subpasta Conceito
O Usuário deve selecionar para cada opção, o resultado exibido na lista de resultados cadastrados na tabela de Resultados.
Para o preenchimento das informações nesta subpasta, precisamos, antes, cadastrar todos os possíveis resultados de Atividades Curriculares na Tabela de Resultados (Tabela > Registro Escolar >Resultados), e associá-los ao nível do curso.
- Quadro Aprovação – Nas listas são exibidos os resultados da tabela de Resultados, com o check “Atividade Cumprida” selecionado
- Média – selecionar o resultado para aprovação por Média;
- Conselho de Classe – selecionar o resultado para aprovação por Conselho de Classe;
- Prova Final – selecionar o resultado para aprovação na Prova Final;
- Segunda Época – selecionar o resultado para aprovação na Segunda época;
- Quadro Reprovação – Nas listas são exibidos os resultados da tabela de Resultados, com o check “Atividade Cumprida” NÃO selecionado.
- Média – selecionar o resultado para reprovação por Média;
- Prova Final – selecionar o resultado para reprovação na Prova Final;
- Segunda Época – selecionar o resultado para reprovação na Segunda época;
- Frequência – selecionar o resultado para reprovação por Frequência;
Pasta Resultado do Grupo
O Grupo é um tipo de atividade curricular que agrupa atividades curriculares do tipo Módulo.
A definição de um Grupo de atividades é feita no menu Cadastro de Disciplina.
Ao inserir resultado de todos os módulos no histórico escolar, o resultado do grupo será calculado.
Para que esta operação seja realizada corretamente, deve-se informar o código do resultado que será atribuído ao grupo para cada uma das situações de resultado especificas desse tipo de atividade curricular.
Temos duas subpastas Notas e Conceitos, para configuração de Resultado Grupo.
Pasta Resultado do Grupo - Notas
- Quadro – Aprovação no Grupo condicionada à média ponderada dos Módulos
- Aprovação – Informar o resultado de aprovação por média no Grupo;
- Reprovação – Informar o resultado de reprovação por média no Grupo;
- Quadro – Aprovação no Grupo condicionada à aprovação em todos os Módulos
- Aprovação – Informar o resultado de aprovação no Grupo quando houver aprovação em todos os módulos;
- Reprovação – Informar o resultado de reprovação no Grupo quando não houver aprovação em todos os módulos;
- Quadro – Configuração opcional: Resultado de aprovação no grupo caso seja aprovado por prova final em algum módulo
- Aprovação – Informar o resultado de aprovação no Grupo quando houver aprovação em Prova Final em algum módulo;
Pasta Resultado do Grupo - Conceito
- Quadro Aprovação no Grupo condicionada à média ponderada dos Módulos
- Aprovação – Informar o conceito de aprovação por média no Grupo>> Reprovação – Informar o conceito de reprovação por média no Grupo
- Quadro – Aprovação no Grupo condicionada à aprovação em todos os Módulos
- Aprovação – Informar o conceito de aprovação no Grupo quando houver aprovação em todos os módulosReprovação – Informar o Conceito de reprovação no Grupo quando não houver aprovação em todos os módulos