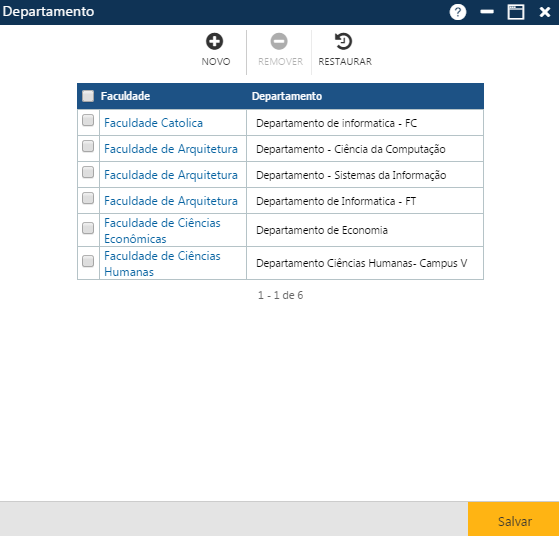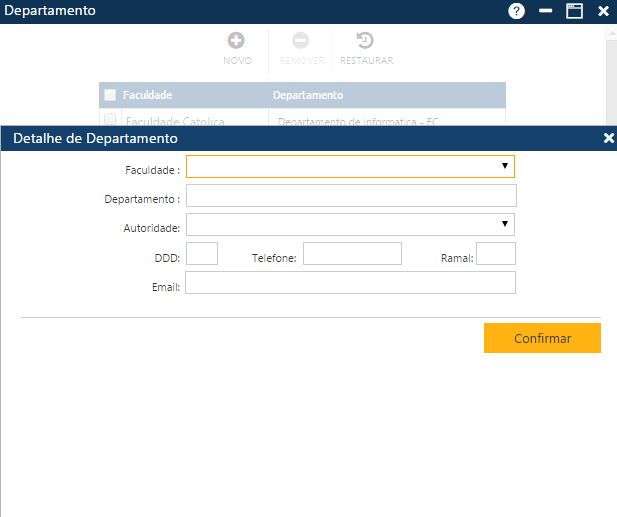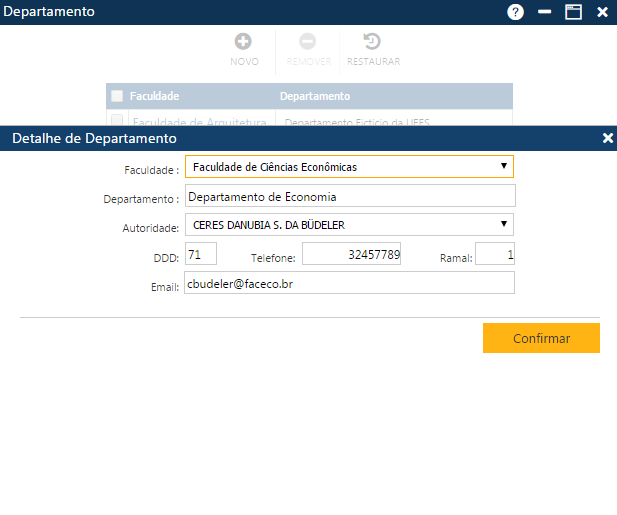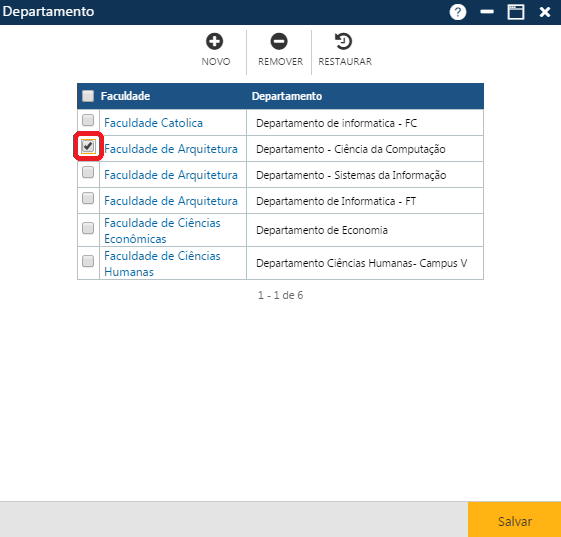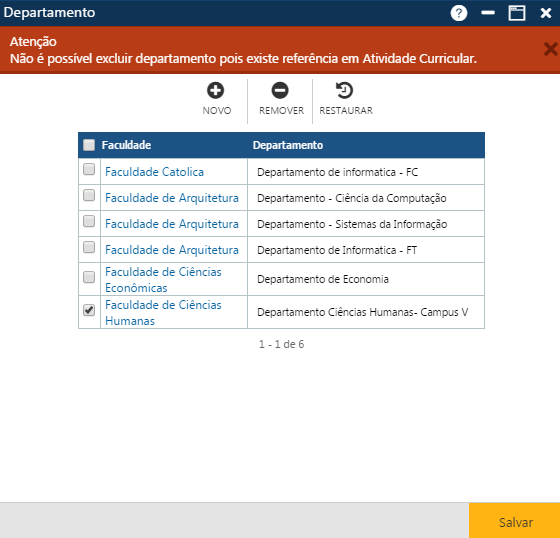Acionando o botão Novo, o sistema permitirá incluir um novo departamento. O botão Remover permitirá que o usuário remova da interface um ou mais departamentos já cadastrados. E finalmente, o botão Restaurar, permite a recuperação das informações marcadas para remoção, removidas da interface (botão Remover), mas antes do usuário atualizar as informações no sistema (botão Salvar).
Após o acionamento do botão Novo, o sistema apresentará a interface Detalhe Departamento, onde o usuário deverá informar os dados do novo departamento, e em seguida acionar o botão Confirmar. Caso não ocorram erros, o sistema apresentará a mensagem “O registro foi atualizado com sucesso, e parte dos dados do novo departamento aparecerá na interface Departamento.
Nessa interface o usuário deverá informar a Faculdade a que o departamento pertence, o nome do Departamento, a Autoridade do departamento , o DDD e o número do Telefone do departamento, e o Ramal do telefone, e o E-mail, se existirem.
Para alterar os dados de um determinado departamento, o usuário deverá clicar sobre o nome da faculdade na linha com os dados do departamento, para que o sistema apresente esses dados na interface Detalhe Departamento, onde o usuário o deverá fazer as alterações desejadas e em seguida acionar o botão Confirmar, para que a aplicação registre as alterações no sistema. Em qualquer caso, se não ocorrerem erros, o sistema apresentará a mensagem “O registro foi atualizado com sucesso“.
Para excluir um ou mais departamentos, o usuário deverá marcar as primeiras posições das linhas com os dados dos departamentos a serem excluídos, ou se quiser excluir todos os departamentos exibidos na tela no momento, deverá marcar a primeira posição do cabeçalho Faculdade/Departamento, da interface Departamento, para que o sistema marque os departamentos, e em seguida acionar o botão Remover, para que a aplicação remova da interface as exclusões indicadas, e para que as informações sejam realmente excluídas do sistema, o usuário deverá acionar o botão Salvar. Se não ocorrerem erros, o sistema apresentará a mensagem “O registro foi atualizado com sucesso“.
Se por algum motivo o usuário deseja restaurar os dados da interface após a remoção das informações (botão Remover), antes de registrar a exclusão no sistema (botão Salvar), ele deverá acionar o botão Restaurar.