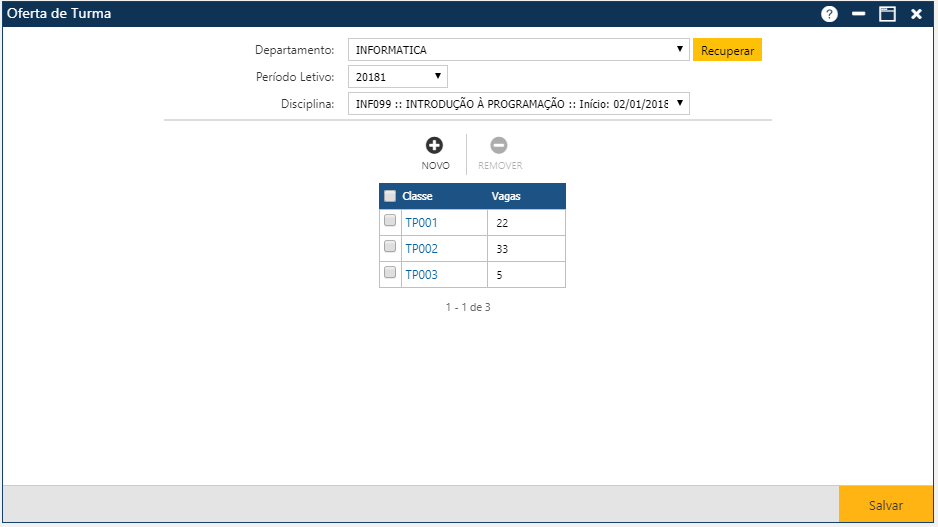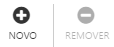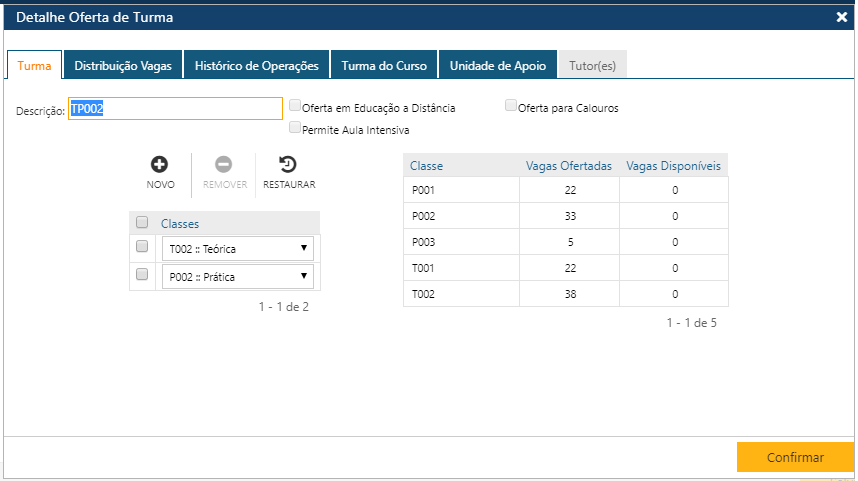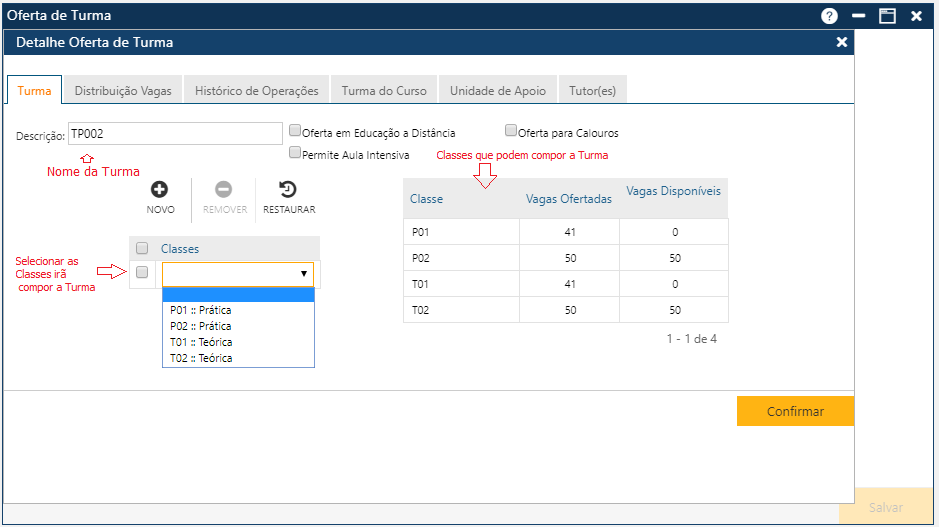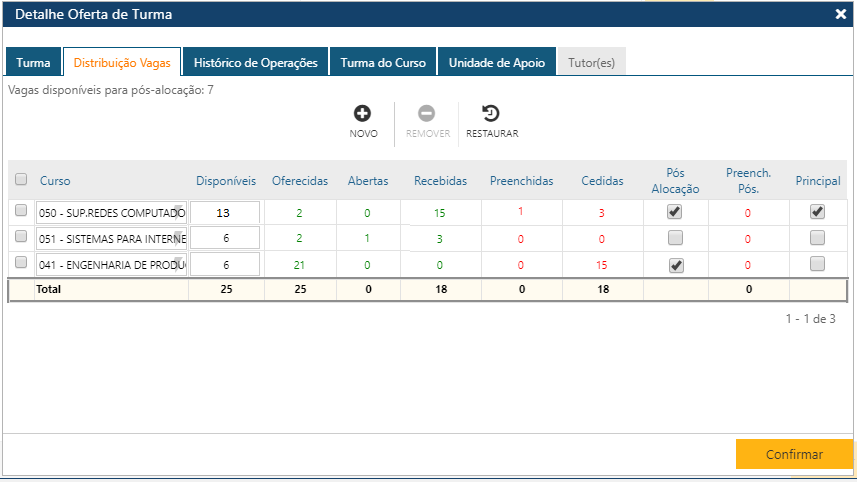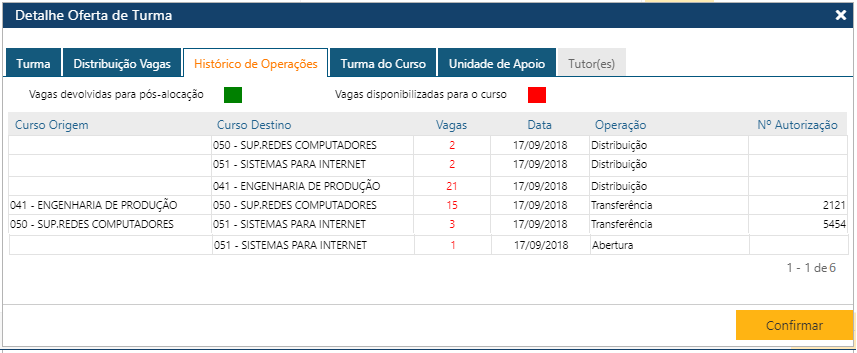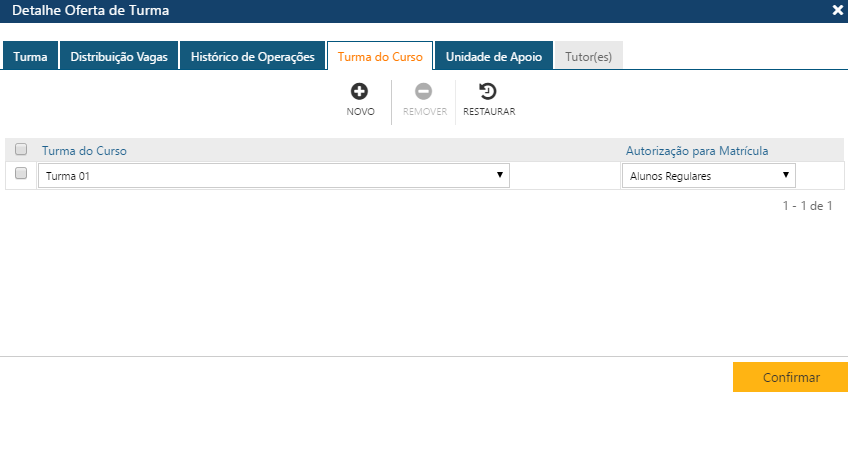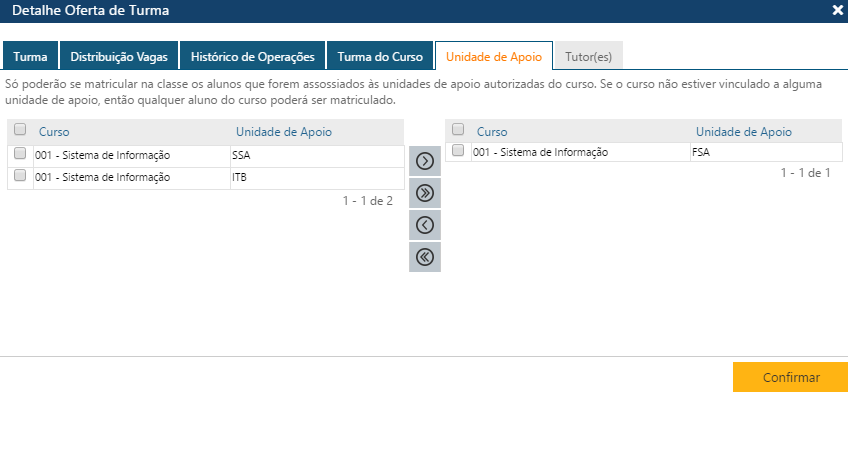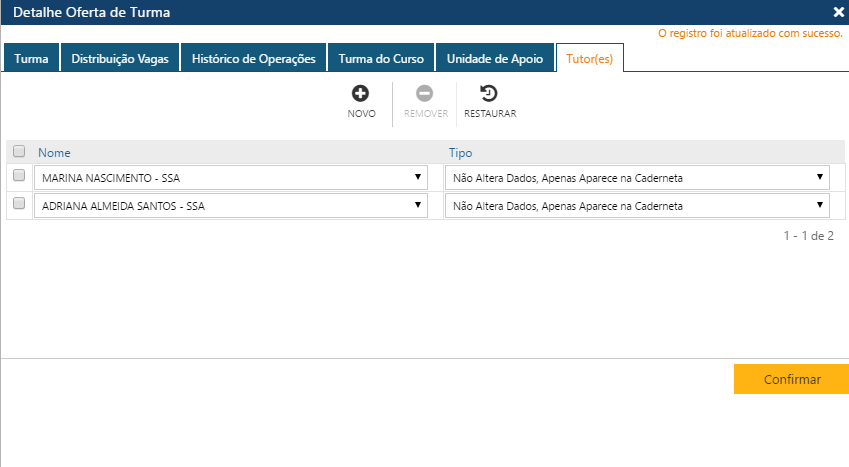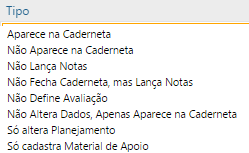Oferta de Turmas
Nota
O sistema não permite a exclusão de uma Turma se já existem Alunos matriculados.
Interface Detalhe da Oferta de Turma
Na interface Detalhe da Oferta de Turma temos as especificações da Turma em questão. A interface é composta de 6 Pastas: Turma, Distribuição de Vagas, Histórico das Operações, Turma do Curso, Unidade de Apoio, e Tutor(es).
Pasta Turma
Na Pasta Turma especificamos a descrição da Turma (que deverá seguir um padrão definido pela Instituição), a combinação das Classes que comporão a Turma (que depende das Atividades Pedagógicas que formam uma Turma da Disciplina em questão), e indicamos se é oferta em educação à distância, se permite aula intensiva, e se a oferta é para calouros.
Na parte superior da Pasta, temos o campo Descrição, onde o usuário deverá informar o nome da Turma, e outros campos, que o usuário deverá marcar conforme a condição da Turma: se é Oferta em Educação a Distância, se é Oferta para Calouros, e se tem Aula Intensiva.
Nota
O sistema não permite a transformação da Turma em Oferta em EAD, ou Oferta para Calouros se já existem Alunos matriculados.
> Em cada Turma só podemos ter uma única Classe que Fecha Caderneta (definição encontrada na interface de Cadastramento de Disciplina), portanto cada Classe que não Fecha Caderneta só pode estar associada a uma única Classe que Fecha Caderneta.
Pasta Distribuição de Vagas
- Oferecidas => Vagas criadas na definição da oferta inicial)
- Abertas => Vagas criadas após a definição da oferta inicial
- Recebidas => Vagas Transferidas de outro Curso
- Preenchidas => Número de Alunos matriculados na Classe
- Cedidas => Vagas Transferidas para outro Curso.
- Pós-Alocação => Atributo indica que os Alunos do Curso poderão disputar as vagas que restaram após a alocação de vagas para todos os Cursos.
- Preench. Pós => Número de Alunos do Curso matriculados nas vagas de pós-alocação.
- Principal => atributo indica que o Curso terá prioridade para a ocupação das vagas na matrícula.
Pasta Histórico das Operações
Na Pasta Histórico das Operações são apresentadas todas as movimentações de vagas da Turma desde a distribuição das vagas nos cursos, as vagas abertas, as vagas transferidas (rotina Transferência de Vagas), as vagas canceladas, etc. É uma pasta disponibilizada para consulta.
Pasta Turma do Curso
Na Pasta Turma do Curso é possível escolher as Turmas dos Cursos, dos cursos informados na Pasta Distribuição de Vagas, cujos alunos terão prioridade nas vagas dessa Turma. Essa prioridade irá restringir a Sugestão de Matrícula Web dessa Turma apenas para os Alunos das Turmas de Cursos selecionadas, mas não irá impedir a matrícula de Alunos de outras Turmas de Cursos.
Na pasta temos 3 botões que auxiliam na inserção das informações.
Os alunos são associados às Turmas do Curso na pasta Curso, campo Turma da interface de cadastro de Alunos.
Pasta Unidade de Apoio
A Pasta Unidade de Apoio possibilita a escolha das Unidades de Apoio cujos Alunos poderão se matricular nas vagas da Turma em questão. Essa prioridade restringe a matrícula nesta Turma apenas para os Alunos dessas Unidades de Apoio. Caso nenhuma Unidade de Apoio seja escolhida, não haverá restrição para os Alunos dos cursos que possuem oferta de vagas na Turma.
Os alunos são associados às Unidades de Apoio na pasta Curso, Campo Polo (rótulo configurado para Unidade de Apoio.) da interface de Cadastro de Aluno.
Pasta Tutor(es)
Na Pasta Tutor(e)s estarão disponibilizados para seleção todos os Tutores que estão associados às Unidades de Apoio que foram selecionadas na Pasta Unidade de Apoio. Devemos selecionar os tutores desejados entre os listados. Sendo assim, se nenhuma Unidade de Apoio estiver associada à Turma na Pasta Unidade de Apoio, nenhum Tutor será disponibilizado para seleção.
Relatórios Relacionados
- Vagas Oferecidas/Preenchidas – relatório que apresenta as vagas oferecidas e preenchidas para as diversas Classes/Turmas das Atividades Curriculares oferecidas para os diversos Cursos;