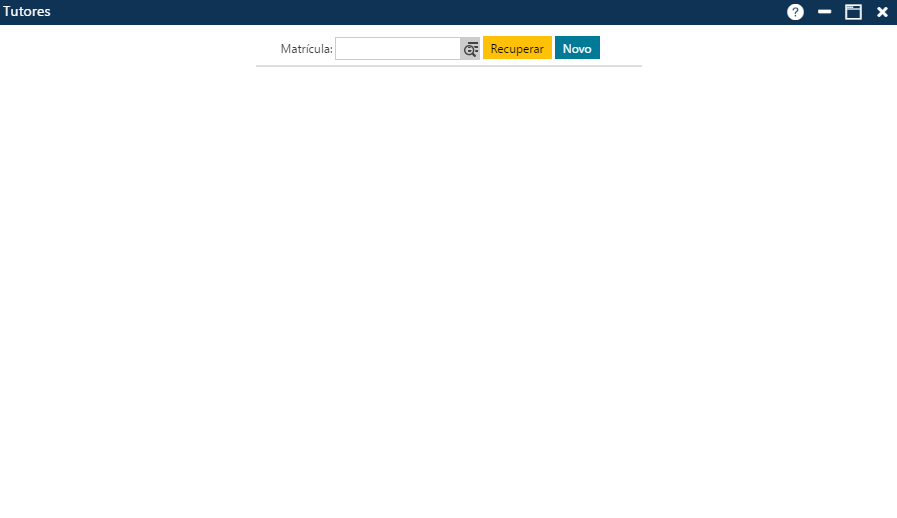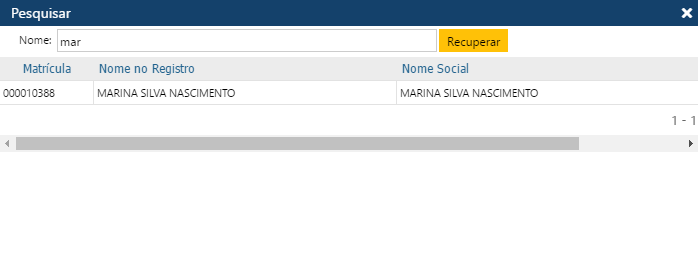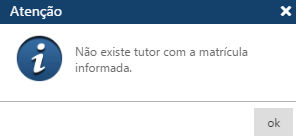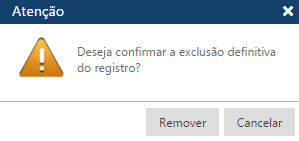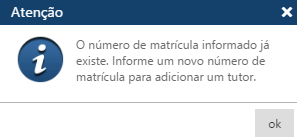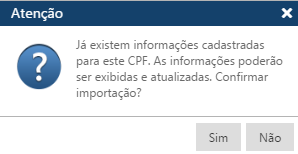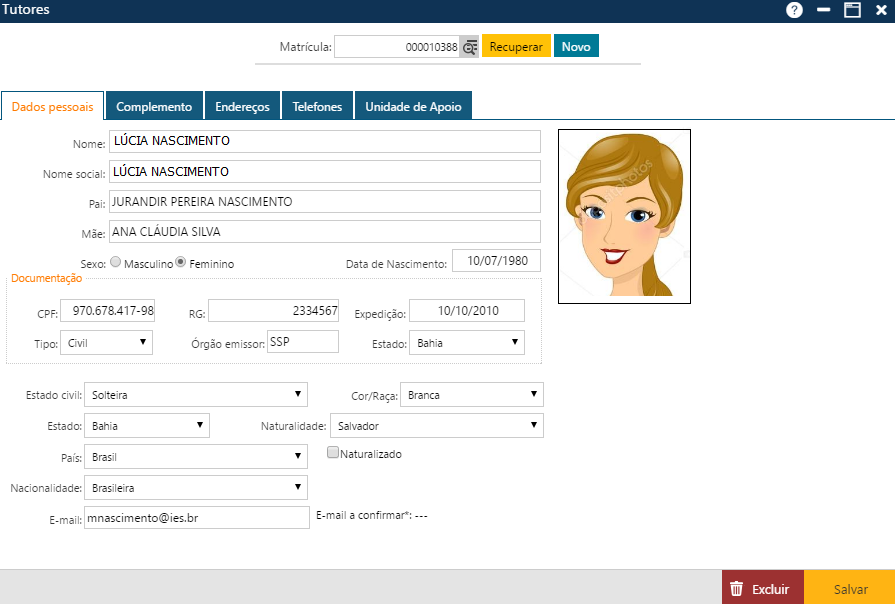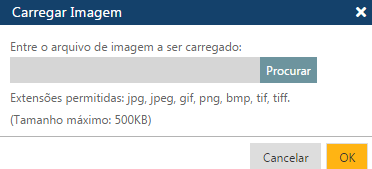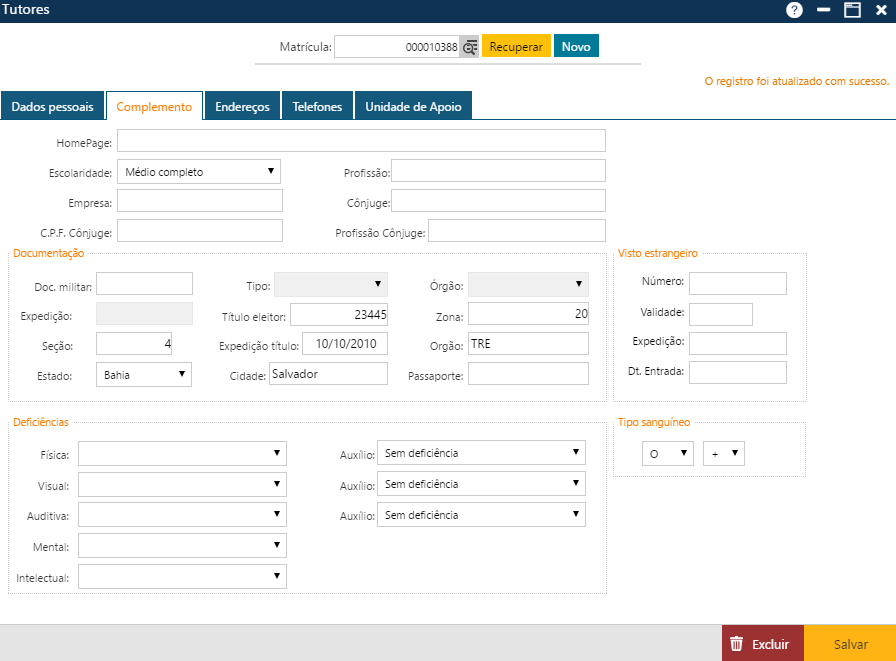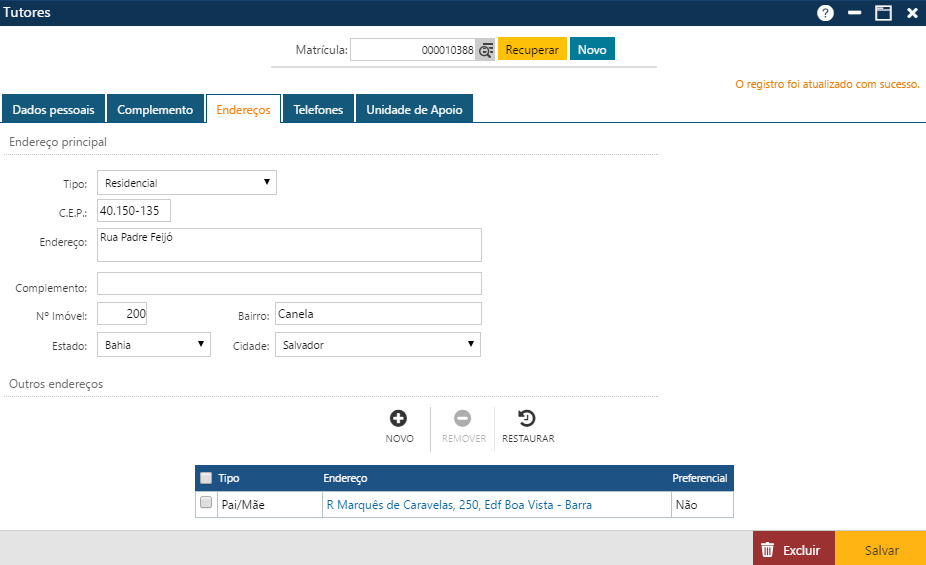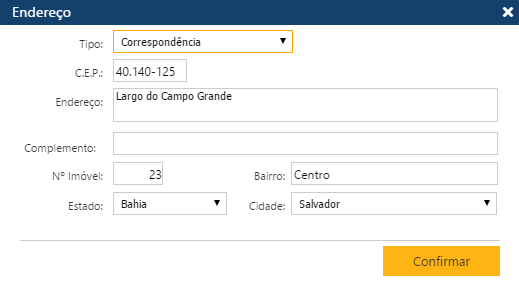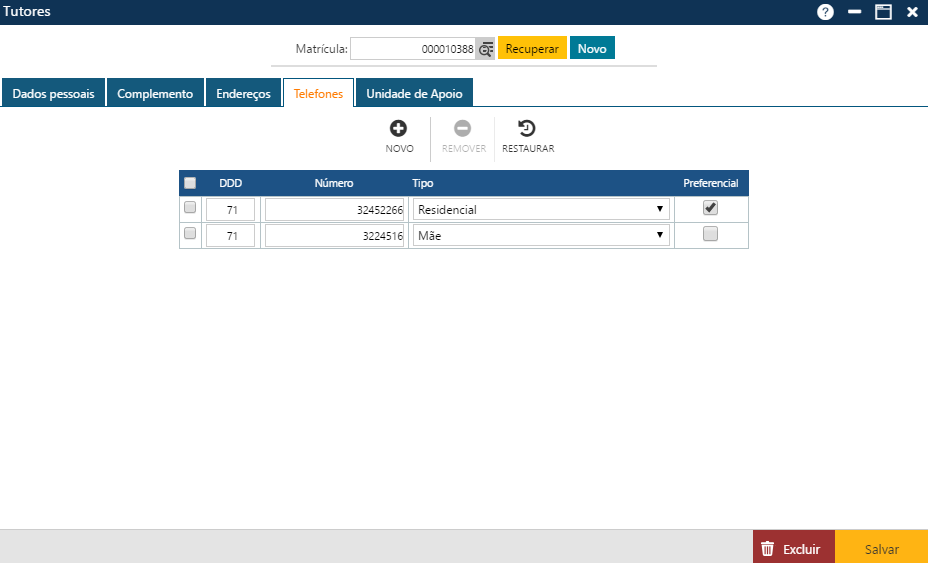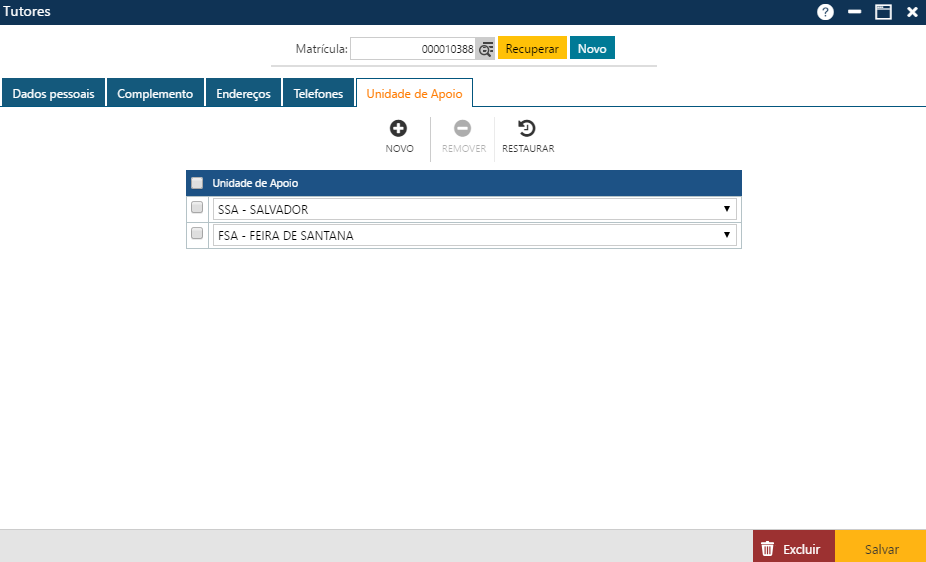Cadastro de Tutores
Se o usuário não souber o número de matrícula do Tutor desejado, ele poderá acionar a função Pesquisar, clicando sobre o ícone encontrado no final do campo Matrícula, para que o sistema apresente a interface Pesquisar, onde o usuário deverá informar parte do nome do Tutor desejado, e em seguida acionar o botão Recuperar. O sistema apresentará todos os Tutores cujos nomes iniciam com as letras informadas, e o usuário deverá clicar sobre os dados do Tutor desejado, para que a aplicação apresente os dados do Tutor selecionado na interface.
Interface Tutores
Pasta Dados Pessoais
Pasta Complemento
Pasta Endereços
Pasta Telefones
Acionando o botão Novo, o sistema permitirá incluir um novo telefone para o Tutor. O botão Remover permitirá que o usuário remova da interface um ou mais telefones já cadastrados. E finalmente, o botão Restaurar, permitirá a recuperação das informações marcadas para remoção, removidas da interface (botão Remover), mas antes do usuário atualizar as informações no sistema (botão Salvar).
Pasta Unidade de Apoio
Na Pasta Unidade de Apoio, informamos uma ou mais Unidades de Apoio que o Tutor está vinculado. As Unidades de Apoio geralmente são associadas para os Cursos voltados para o ensino à distância (EAD). Os Alunos desses Cursos poderão ser associados a uma das Unidades de Apoio dos Cursos que estão matriculados, quando o usuário cadastrar os dados do curso do Aluno.