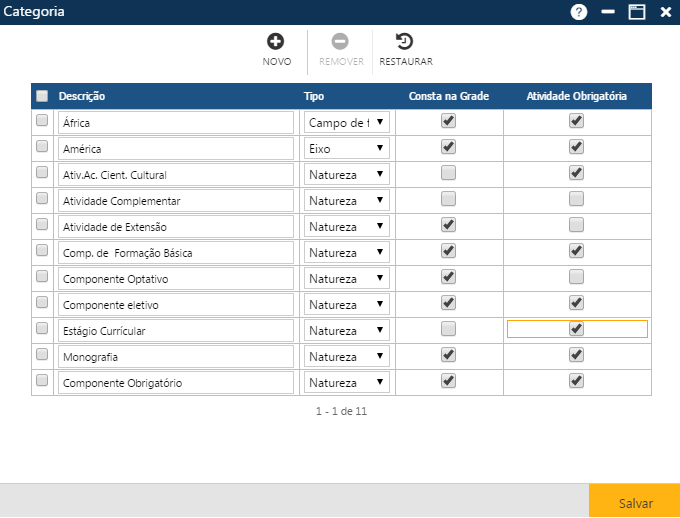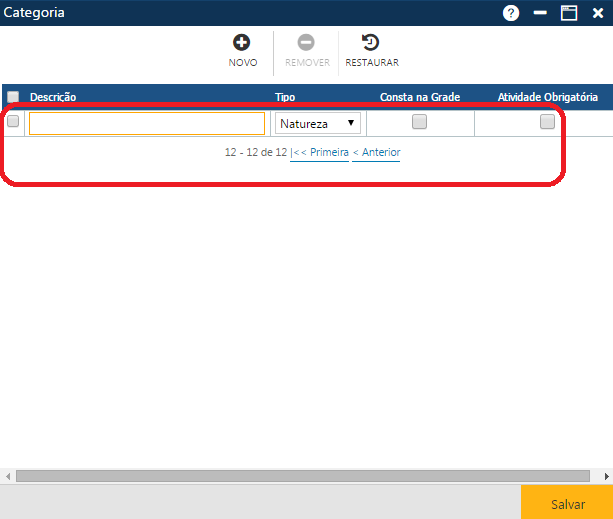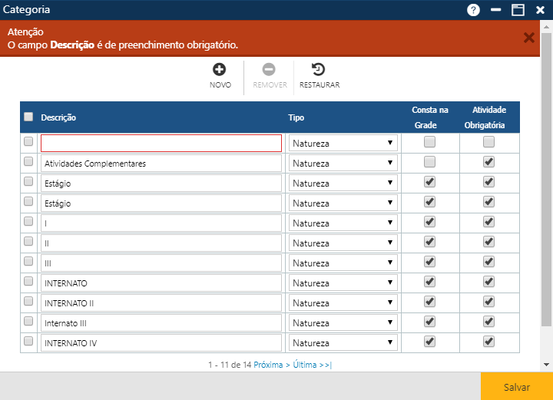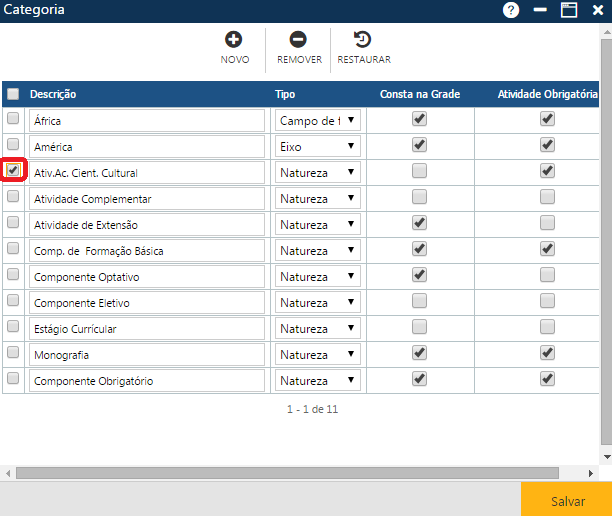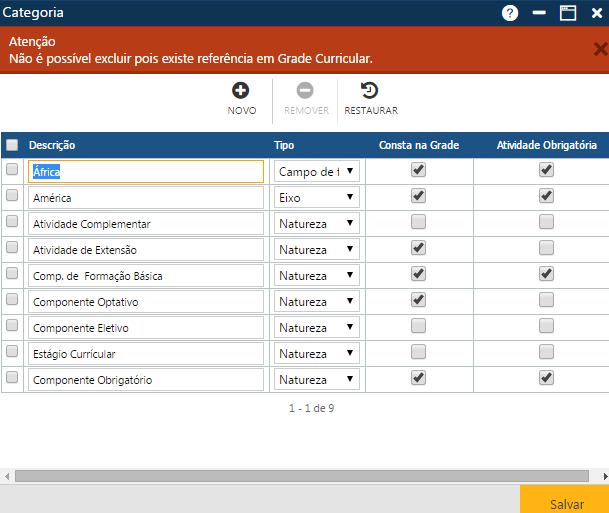Tabela - Categoria
Ao clicar no menu citado, o sistema exibe a interface da tabela de Categoria.
- Descrição – Título da Categoria
- Tipo – Nomenclatura para as atividades que compões o currículo de um curso.
Por padrão, o SAGRES Acadêmico usa o tipo de categoria Natureza.
Os demais tipos (Campo de Formação, Dimensão, Eixo), foram solicitados por clientes.
Não existem regras ou procedimentos específicos para estes tipos.
Exemplos de Categoria tipo Naturezas
- Atividade Complementar – Atividades exigidas pelas Faculdades, sendo um requisito obrigatório para a formação dos alunos. Exemplos de Atividades Complementares:
- Semanas acadêmicas;
- Congressos;
- Seminários;
- Palestras;
- Conferências;
- Atividades culturais;
- Publicação em revistas científicas;
- Integralização de cursos de extensão e/ou atualização acadêmica e profissional;
- Atividades de iniciação científica;
- Atividades de monitoria acadêmica;
- Eletiva – Atividades para fins de enriquecimento cultural, de aprofundamento e/ou atualização de conhecimentos específicos que complementem a formação acadêmica, o aluno regular da Instituição poderá cursar, como eletivas, disciplinas de Graduação que não pertençam à grade curricular de seu curso;
- Optativa – Atividades de livre escolha do aluno (em um a lista oferecida pela Instituição) para compor o seu currículo de forma a atender uma formação mais personalizada do profissional que está sendo formado;
- Obrigatória – Atividades Curriculares imprescindíveis de serem cursadas pelos alunos para obter o título;
- Monografia – Atividade dissertação ou tese científica que se destina a estudar um assunto em específico, normalmente apresentada como um trabalho de conclusão de curso de graduação e pós-graduação. TCC – atividade de final de curso; pode ser uma monografia, um artigo científico, um relatório de pesquisa de campo, um relatório de atividade de extensão, entre outros;
- Atividade Extracurricular – Atividades que o aluno realiza ou já realizou e que contribuem para a sua formação pessoal e profissional, sendo um meio de ampliação do seu currículo. (Estágios, Semanas acadêmicas, congressos, seminários, simpósios, conferências, iniciação científica, monitoria, Cursos de extensão, oficinas, workshops e cursos de idiomas).
- Consta na Grade – indicação se um componente curricular dessa Categoria deve constar na grade do currículo que ele faz parte.
- Atividade Obrigatória – indicação se um componente curricular dessa Categoria é obrigatório ou não.
Incluir uma nova Categoria
- Descrição * – Nome da Categoria, será apresentado nos cadastros que utilizam a tabela de categoria;
- Tipo de Categoria – nomenclatura das atividades que compõem o currículo de um curso. Veja detalhes no Glossário de Termos Acadêmico;
- Consta na Grade – Indicação, se a categoria consta ou não da Grade Curricular;
- Atividade Obrigatória – Indicação se a categoria é ou não é atividade obrigatória.
Alterar uma nova Categoria
Para alterar uma ou mais Categorias, o usuário deverá alterar as informações nas linhas com das Categorias desejadas, e em seguida clicar no botão Salvar, para que o sistema registre as alterações. Caso os dados sejam preenchidos corretamente o sistema apresentará a mensagem “O registro foi atualizado com sucesso“.
Excluir /Restaurar uma Categoria
Para excluir uma ou mais Categorias, o usuário deverá marcar as primeiras posições das linhas com as Categorias a serem excluídas, ou se quiser excluir todas as Categorias exibidas na tela no momento, deverá marcar a primeira posição do cabeçalho Descrição/Tipo/Consta da Grade/Atividade Obrigatória, da interface Categoria, para que o sistema marque as Categorias, e em seguida deverá acionar o botão Remover, para que a aplicação remova da interface as exclusões indicadas, e para que as informações sejam realmente excluídas do sistema, o usuário deverá acionar o botão Salvar. Se não ocorrerem erros, o sistema apresentará a mensagem “O registro foi atualizado com sucesso“.
Se por algum motivo o usuário deseja restaurar os dados da interface após a remoção das informações (botão Remover), antes de registrar a exclusão no sistema (botão Salvar), ele deverá acionar o botão Restaurar.