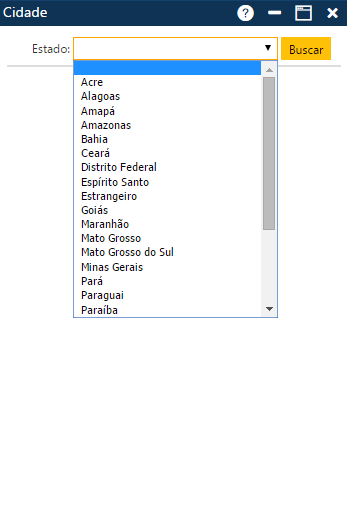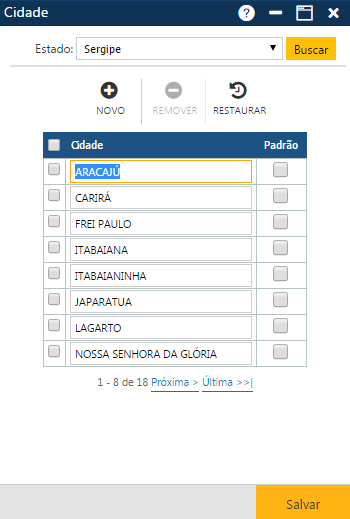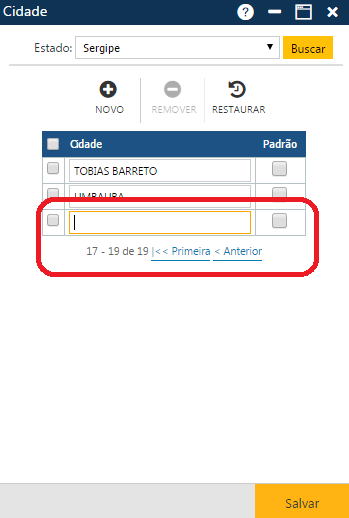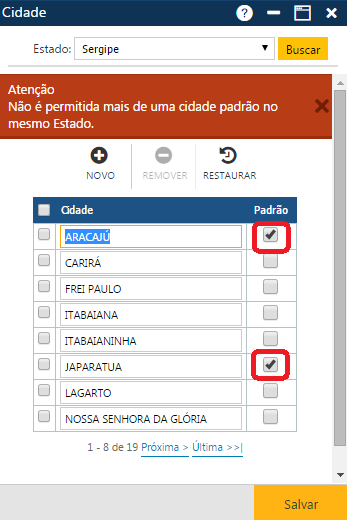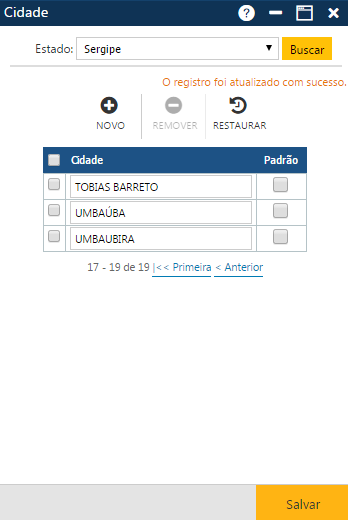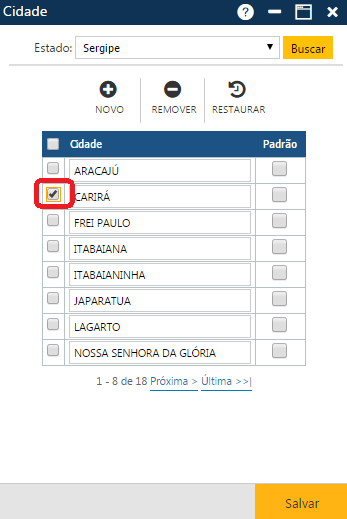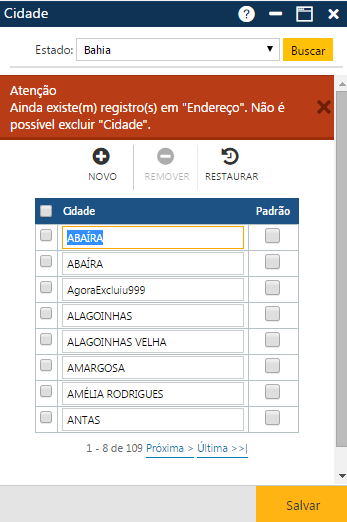Tabela - Cidade
Tabela onde para cada estado, são cadastradas diversas cidades pertencentes ao estado. Acessível pelo menu Tabela > Outros > Cidade, do Sagres Acadêmico 3 Web, no perfil do Secretário.
É pré-requisito para o processamento desta rotina que os Estados tenham sido cadastrados.
Após o acionamento do botão Buscar, o sistema exibe uma tabela com as cidades já cadastradas para o estado selecionado. A aplicação indica o total de cidades já incluídas (no exemplo apresentado na figura abaixo, temos 18 cidades).
Na interface apresentada temos 3 botões que permitem executar algumas ações:
Acionando o botão Novo, o sistema permitirá a inclusão de uma nova cidade para o estado selecionado. O botão Remover permitirá que o usuário elimine uma ou mais cidades já cadastradas. E finalmente, o botão Restaurar, permite a recuperação das informações marcadas para remoção, removidas da interface (botão Remover), mas antes do usuário atualizar as informações no sistema (botão Salvar).
Inclusão de Cidades
Após o acionamento do botão Novo, o sistema apresentará a lista das cidades já cadastradas com uma nova linha, onde o usuário deverá informar a nova cidade (campo Cidade), e se ela é ou não a cidade padrão do estado (campo Padrão).
O usuário também pode indicar qual cidade será considerada a cidade padrão do estado, marcando o campo Padrão, da cidade desejada. O sistema só permite a indicação de uma cidade padrão para cada estado.
No final, o usuário deverá clicar sobre o botão Salvar, para que a aplicação registre no sistema a inclusão da nova cidade. Se não ocorrer erro, o sistema apresentará a mensagem “O registro foi atualizado com sucesso“.
Alteração de Cidades
Para alterar os dados de uma ou mais cidades, o usuário deve alterar as informações das linhas que contêm os dados das cidades desejadas, e acionar o botão Salvar, para que a aplicação registre no sistema as alterações desejadas. Se não ocorrer erro, o sistema apresentará a mensagem “O registro foi atualizado com sucesso“.
Exclusão de Cidades/Restauração das informações
Se por algum motivo o usuário deseja restaurar os dados da interface após a remoção de informações (botão Remover), antes de registrar a exclusão no sistema (botão Salvar), ele deverá acionar o botão Restaurar.
Observações
Caso alguma ação do usuário viole alguma regra da interface, o sistema apresentará uma mensagem indicando o problema encontrado. Na figura abaixo, o usuário tentou excluir uma cidade que está sendo utilizada em um ou mais registros do banco de dados. O usuário marcou a cidade, acionou o botão Remover (a cidade não é mais apresentada na interface), e em seguida o usuário acionou o botão Salvar, e a aplicação apresentou a mensagem de erro. Para apresentar a cidade novamente, o usuário deverá acionar o botão Restaurar.