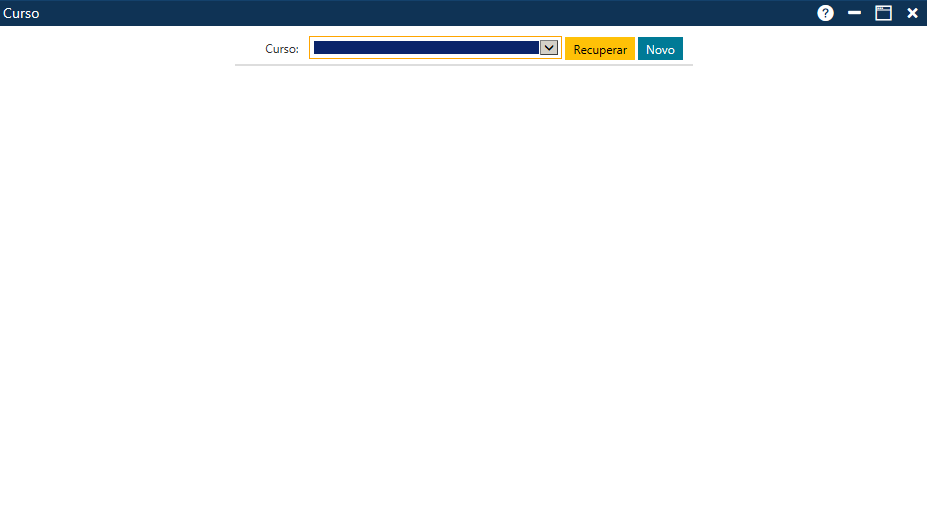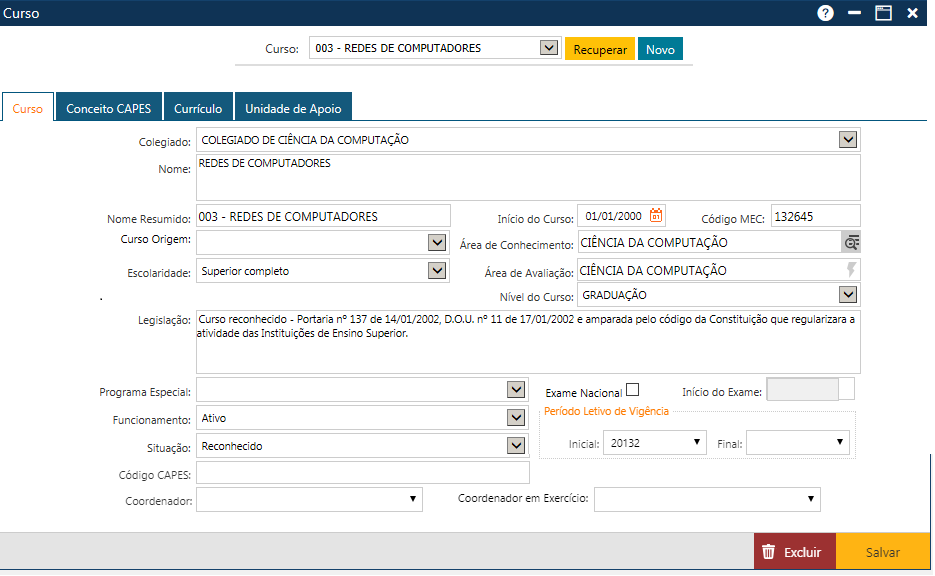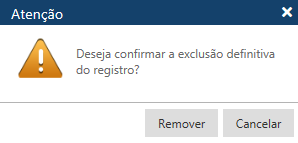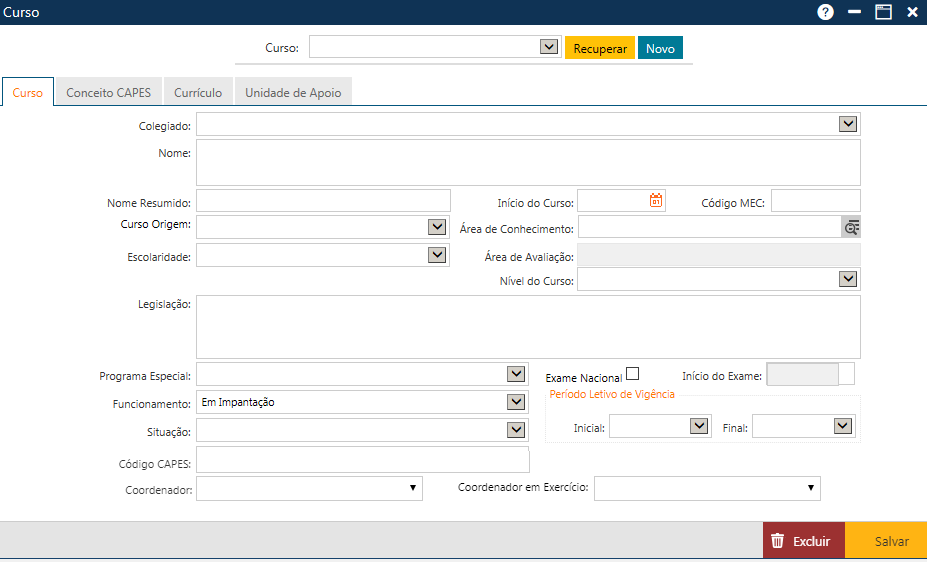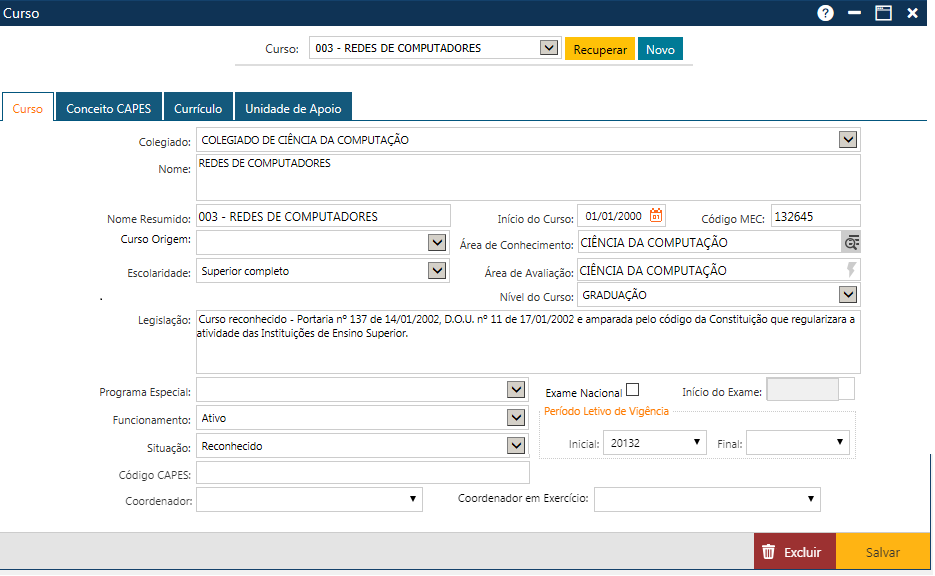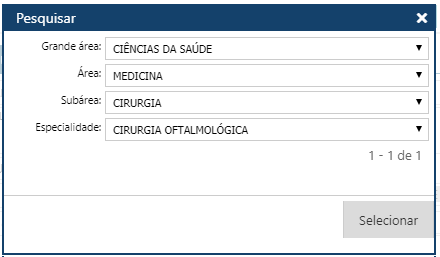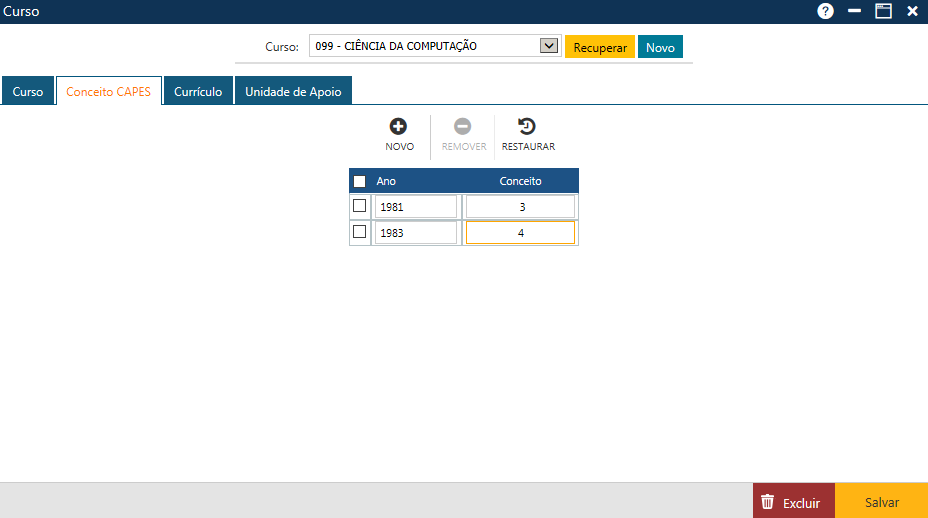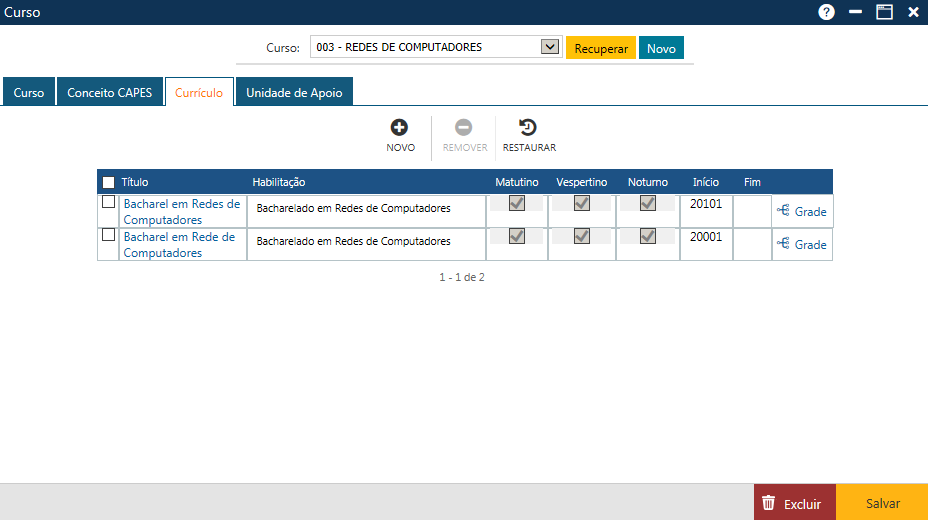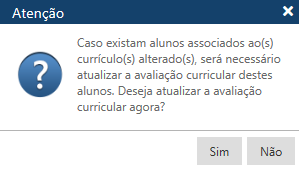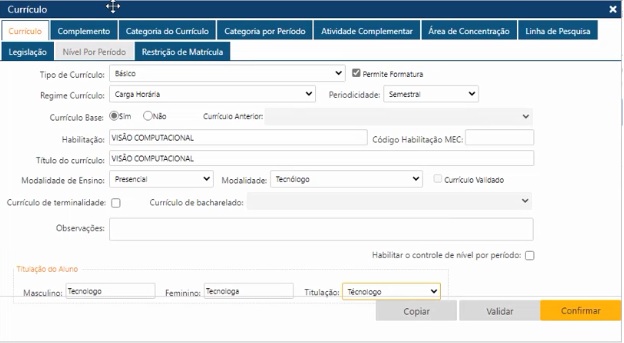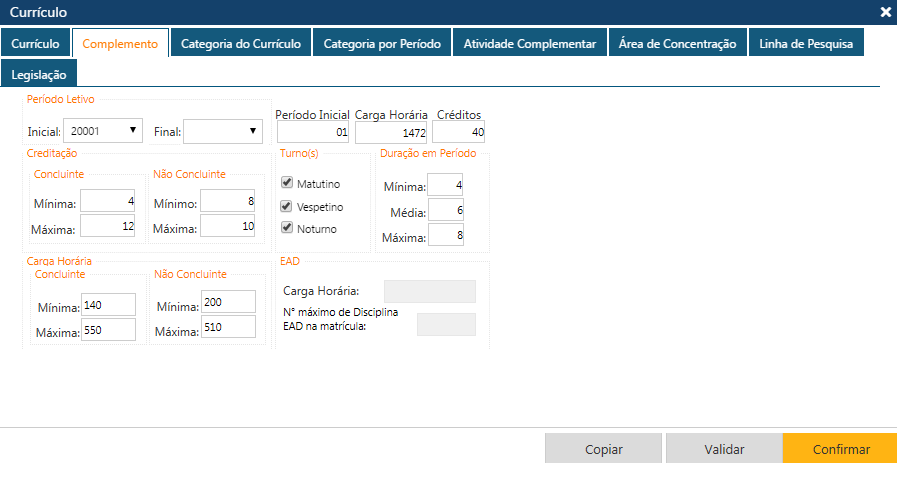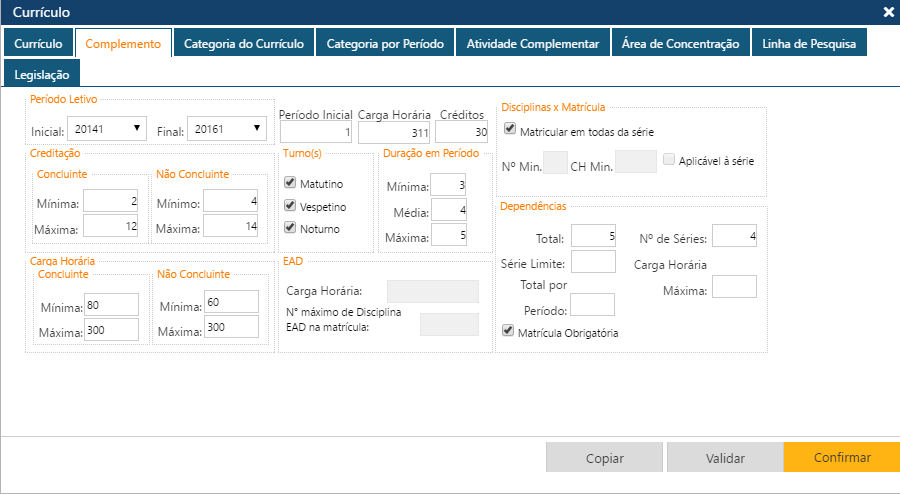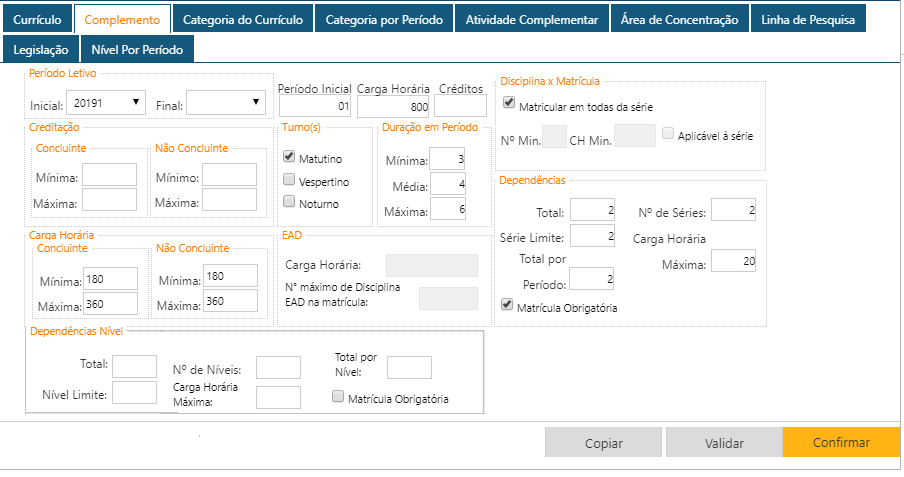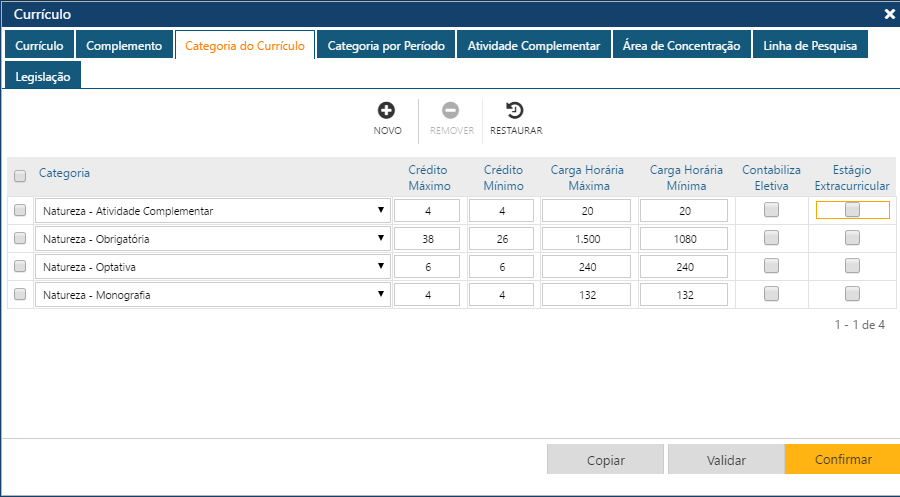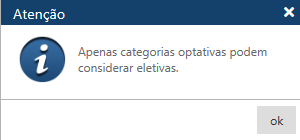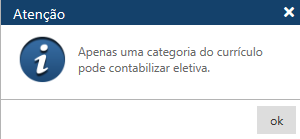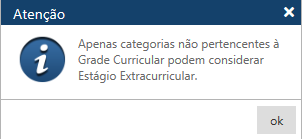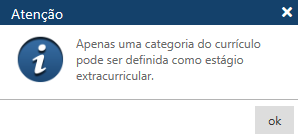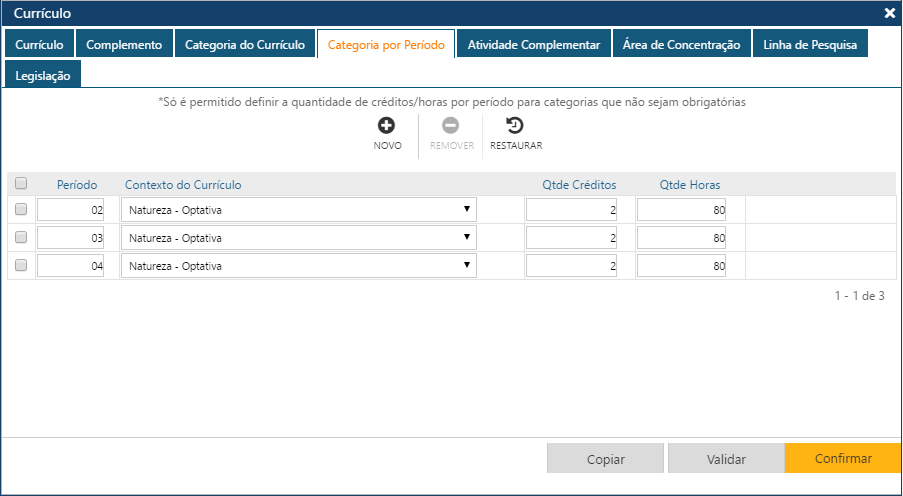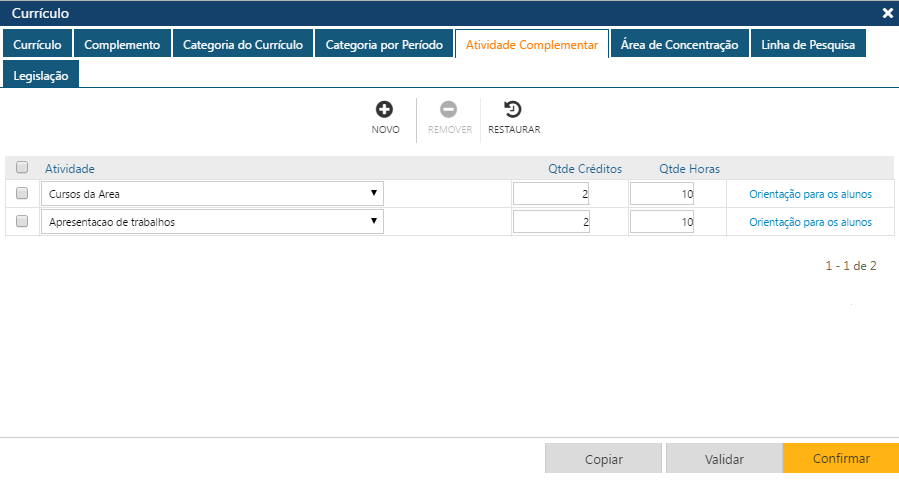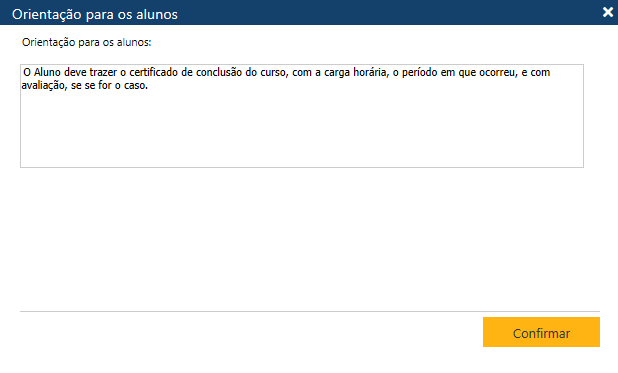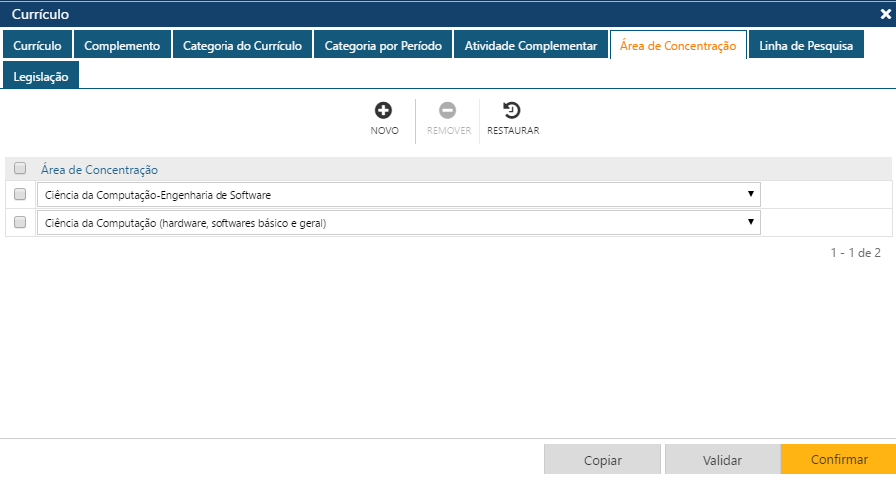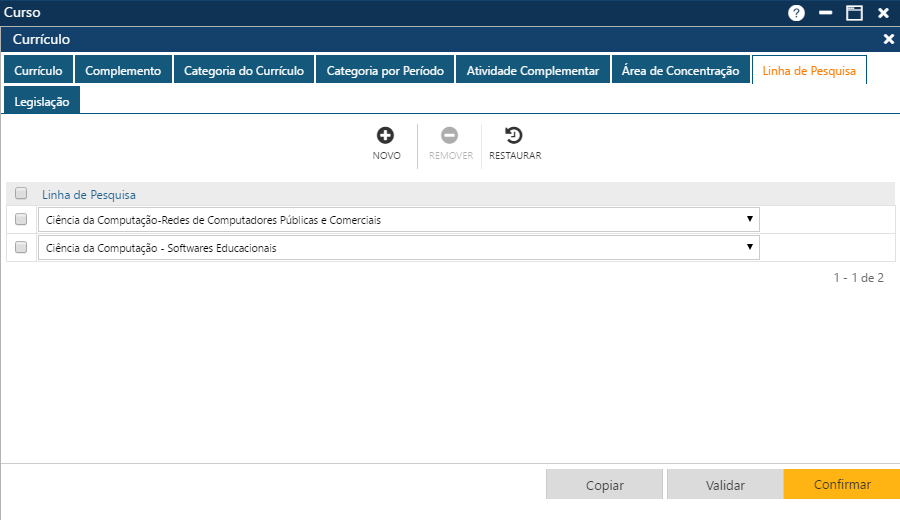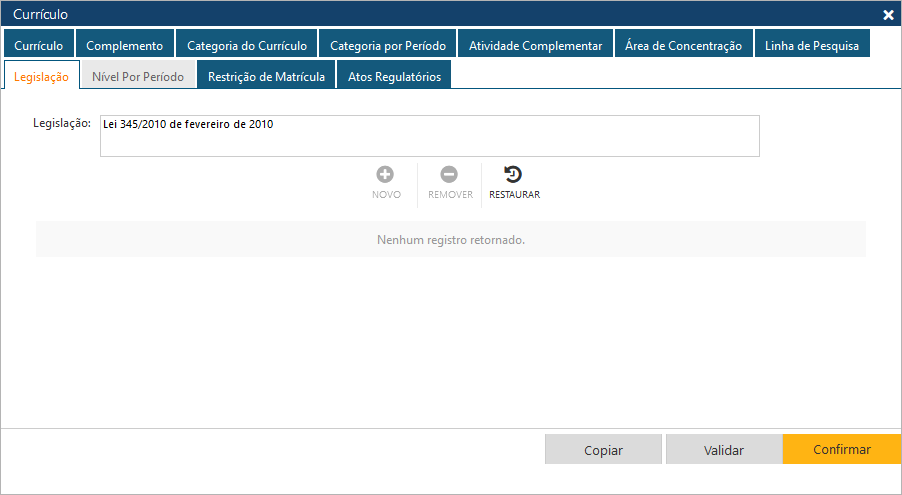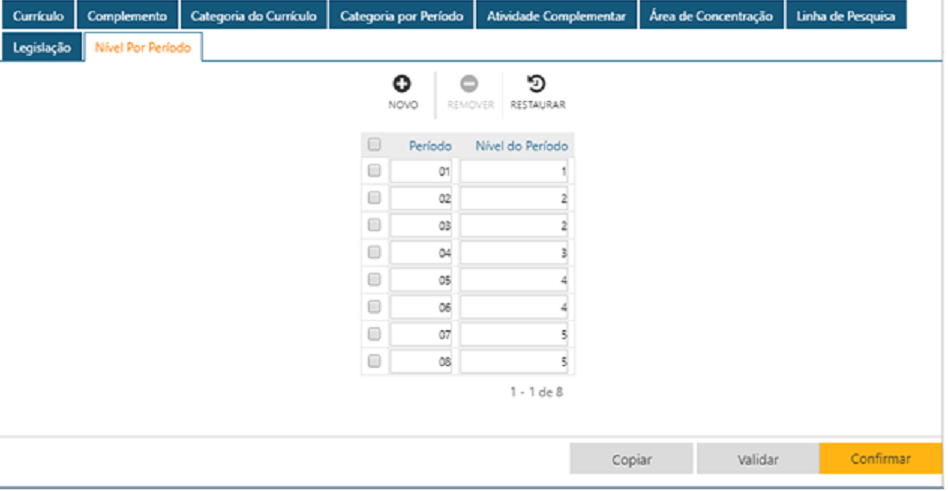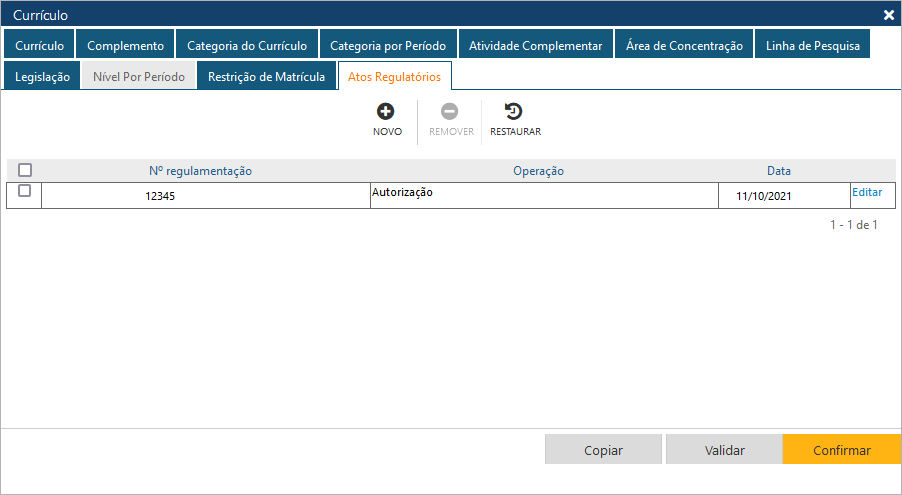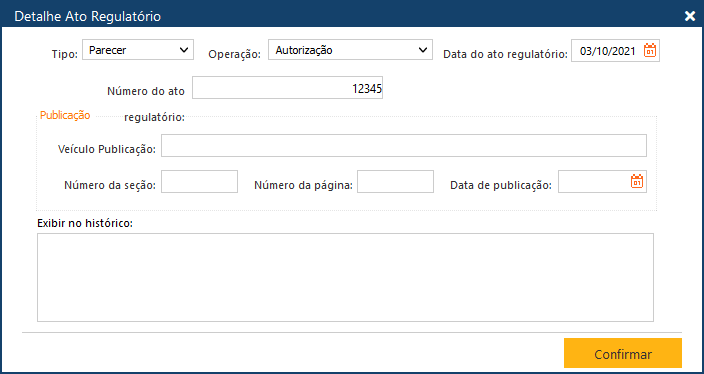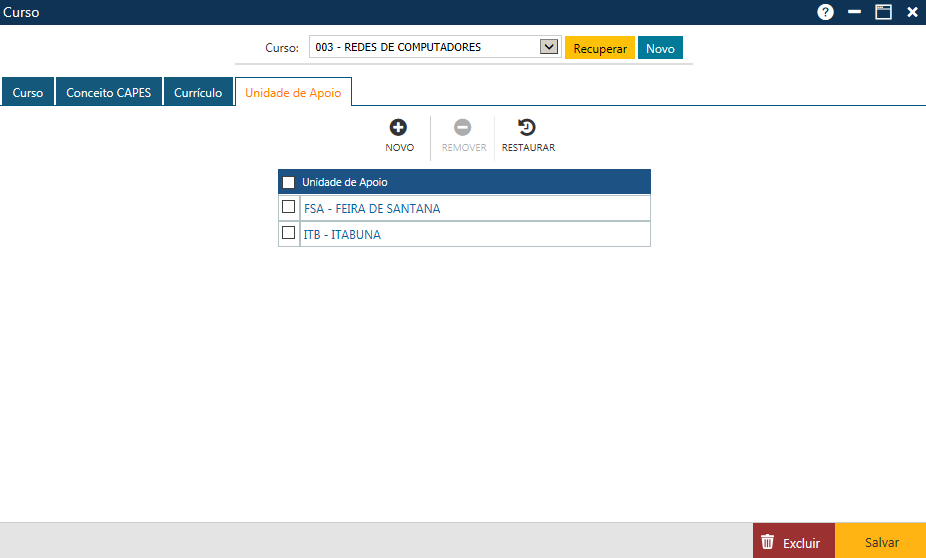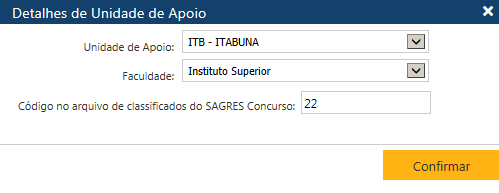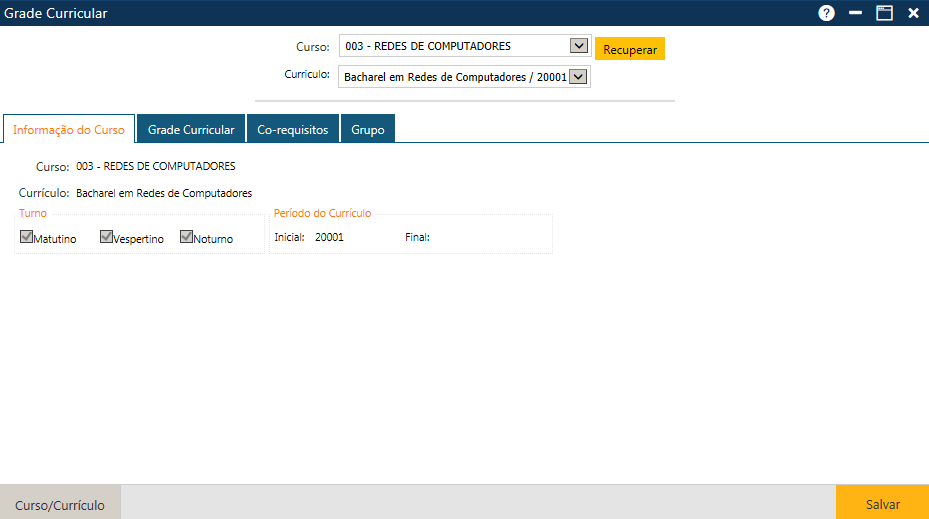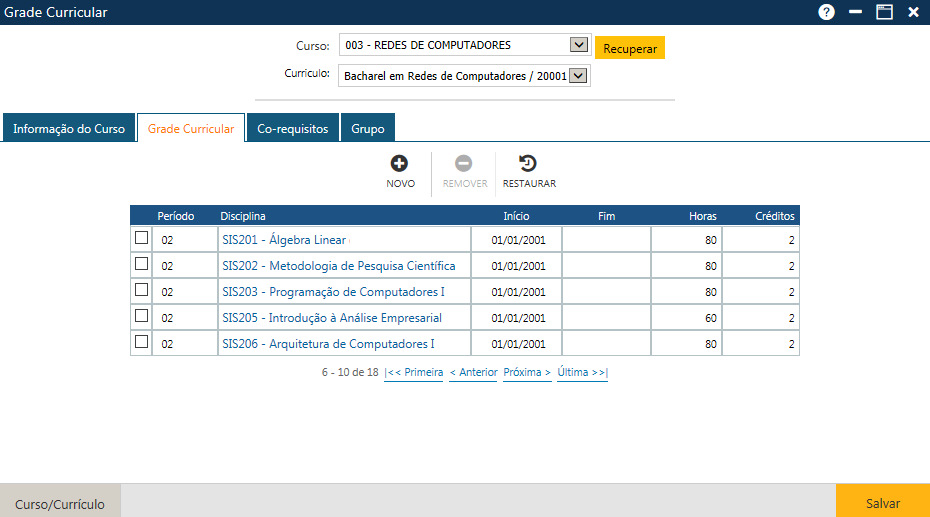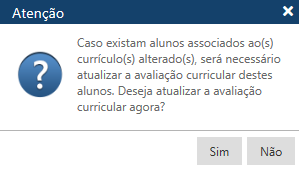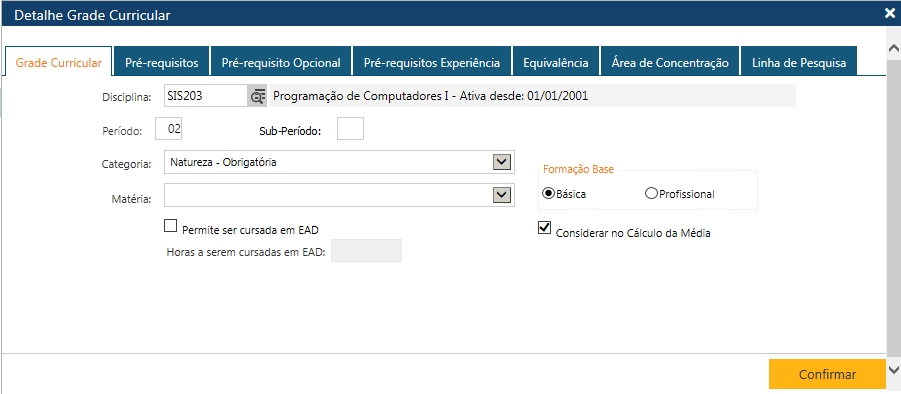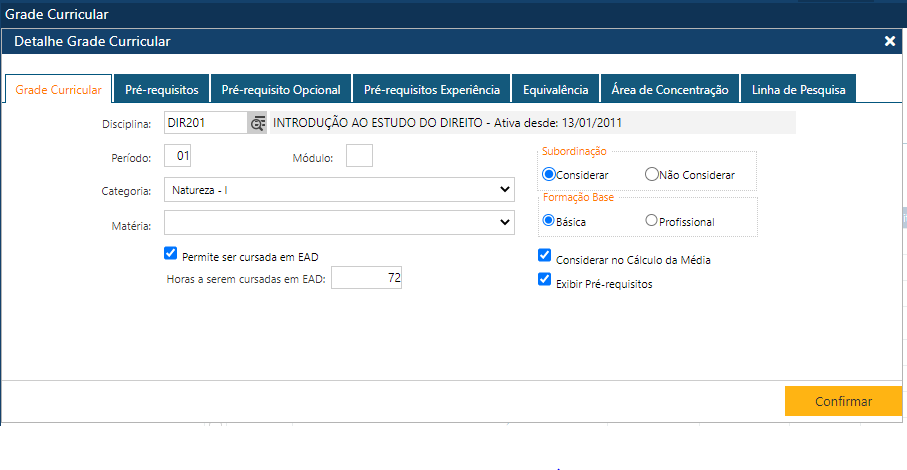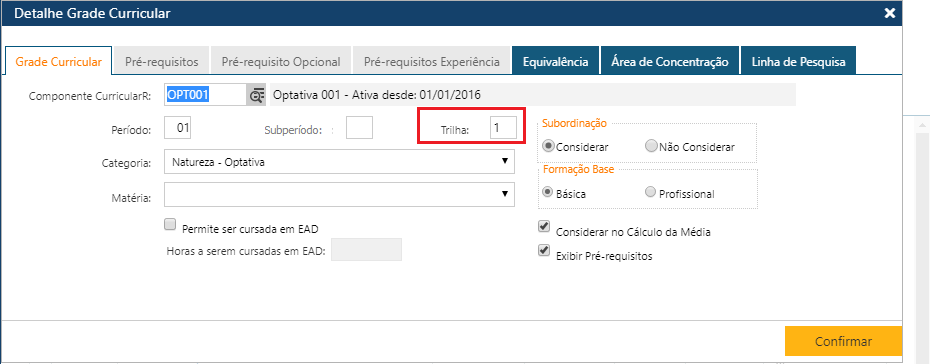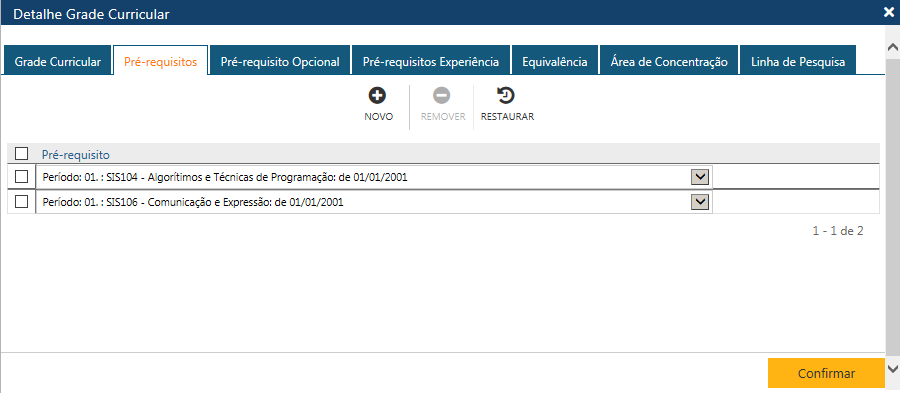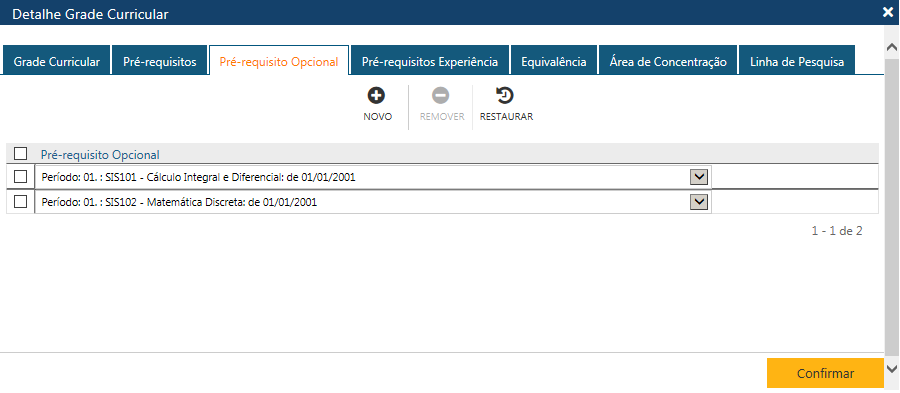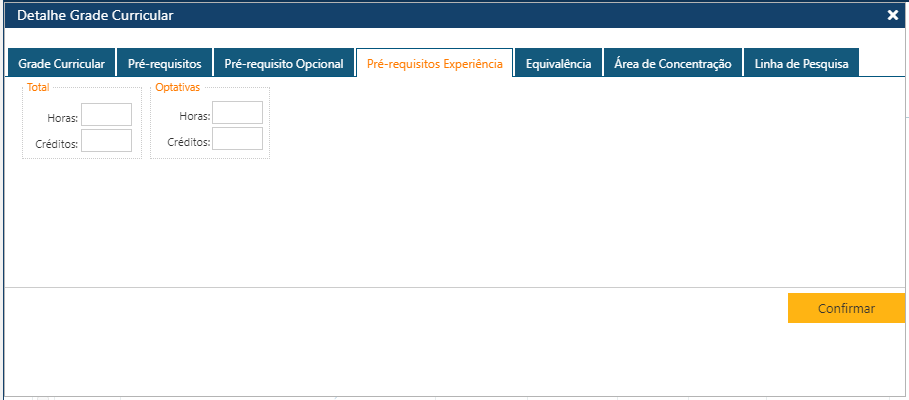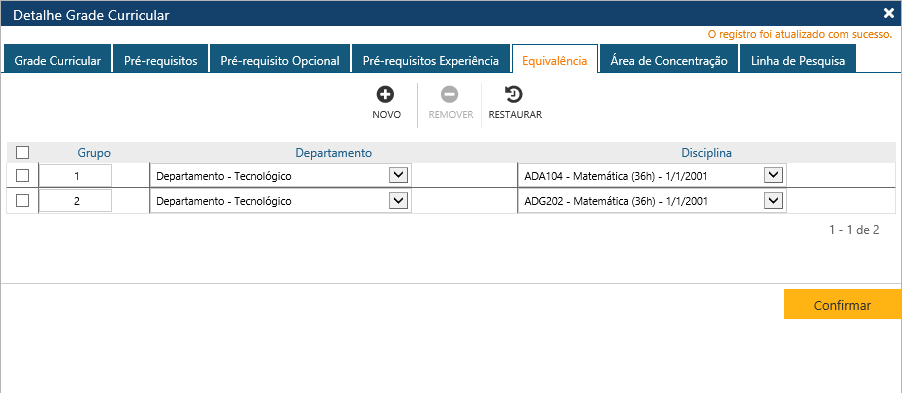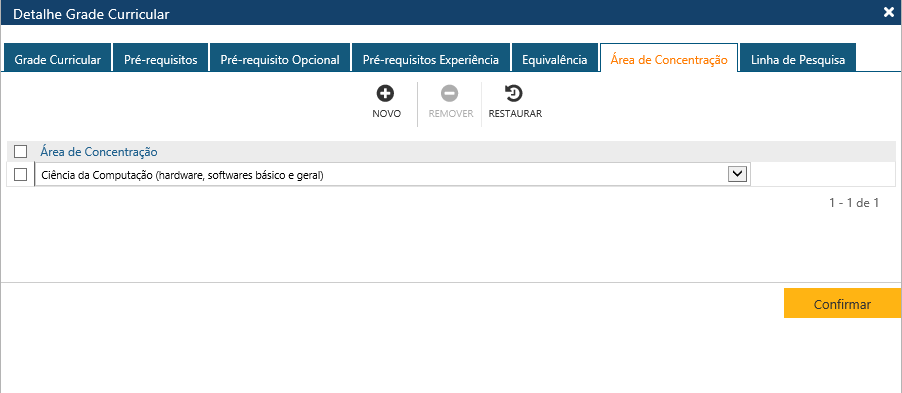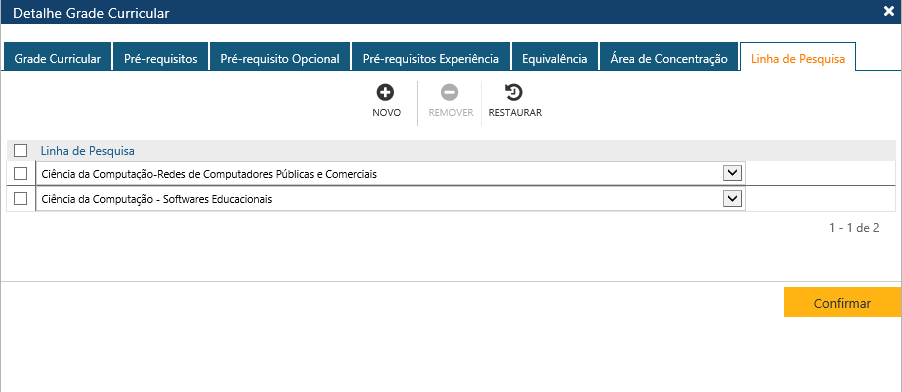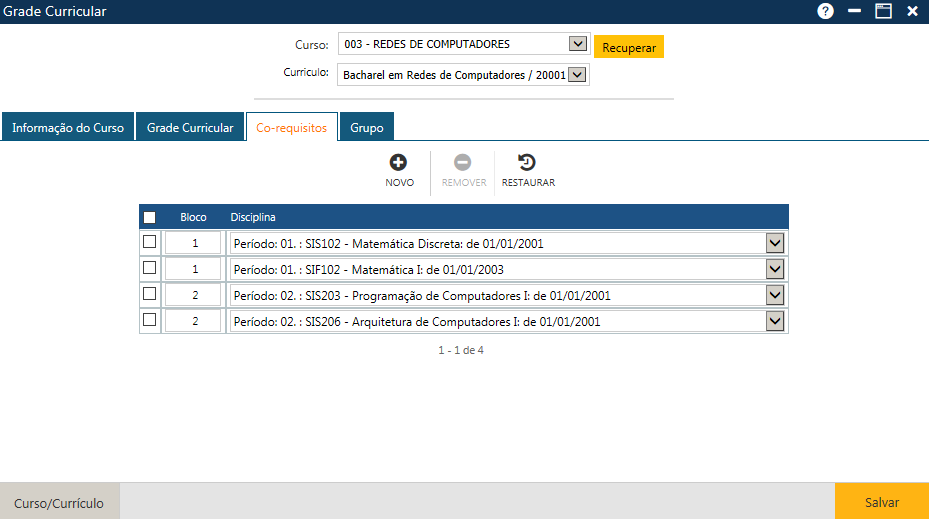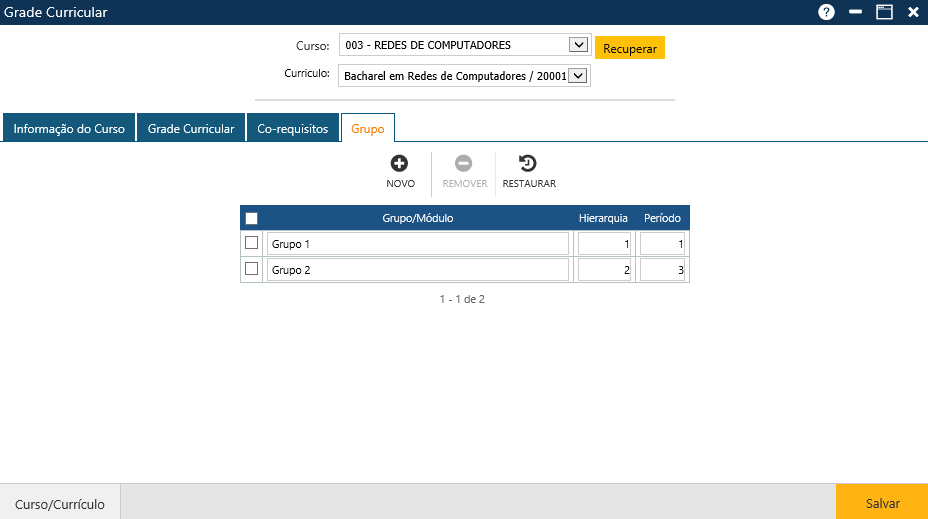Cadastro de Curso/Currículos/Grades
O Cadastro de Cursos contém informações sobre os Cursos da Instituição, com seus Currículos e Grades. Acessível pelo menu Cadastro > Currículo > Curso, do Sagres Acadêmico 3 Web, no perfil do Secretário.
Os Cursos são organizados em um ou mais Currículos, que podem ser definidos como diferentes formas dos Alunos fazerem o Curso.
Os Currículos, por sua vez, são formados por combinações de Componentes Curriculares, e possuem características que definem como esses Componentes devem ser cursados.
Em cada Currículo, a distribuição dos Componentes ao longo dos diversos períodos acadêmicos da duração do Curso, bem como a sequência com que são dispostos formam a Grade Curricular associada ao Currículo.
Pré-Requisitos
> O cadastramento das informações nas seguintes tabelas, é pré-requisito para o Cadastro de Curso:
- Programas Especiais
- Colegiado (ou órgão equivalente)
- Área de Conhecimento
- Área de Concentração
- Linha de Pesquisa
- Área de Avaliação
- Escolaridade
- Funcionamento do Curso
- Situação do Curso
- Nível de Curso
- Unidade de Apoio
- Período Letivo
- Curso
- Componentes Curriculares (ou Disciplinas, ou Atividades Curriculares, etc.)
- Tipo de Currículo
- Regime de Currículo
- Periodicidade
- Período Letivo
- Categoria
- Curso
- Currículos
- Componentes Curriculares (ou Disciplinas, ou Atividades Curriculares, etc.)
- Categoria
- Matéria
Os dados de Cursos/Currículos/Grades são Pré-Requisitos para o Cadastro de Alunos, e para o processamento de diversas rotinas acadêmicas.
Para a exclusão do Curso o usuário deverá acionar o botão Excluir, presente no rodapé da interface. O sistema irá confirmar se a exclusão deverá mesmo ser feita. Caso a operação possa ser realizada, o curso será excluído do cadastro, e o sistema apresentará a mensagem “O registro foi atualizado com sucesso“.
Descrição da Interface Curso
Interface Curso - Pasta Curso
Para incluir um novo curso no sistema, o usuário deverá preencher a pasta Curso, e no final acionar o botão Salvar, para que as informações sejam salvas, e caso não ocorram erros, o sistema apresentará a seguinte mensagem:
- Colegiado – Colegiado (ou órgão equivalente) a que pertence o curso;
- Nome – Nome do Curso;
- Nome Resumido – Nome Resumido do Curso;
- Início do Curso – Data de início do curso na instituição;
- Código MEC – Código do curso no MEC. Este código é utilizado para geração dos arquivos a serem enviados ao MEC.
- Curso Origem – Nome do Curso;
- Área de Conhecimento – Área de Conhecimento do curso;
- Área de Avaliação –Área de Avaliação do curso;
- Escolaridade – Escolaridade que terão os alunos após a conclusão do curso;
- Nível de Curso – Nível de Curso (Bacharelado, Licenciatura, etc.);
- Legislação – Descrição da legislação do curso, contendo número, página do Diário Oficial;
- Programa Especial – Programa Especial a que o curso pertence;
- Exame Nacional – Indica se os alunos formandos do curso devem fazer o exame nacional de cursos;
- Início do Exame – Data a partir de quando o curso foi submetido ao exame nacional dos cursos;
- Funcionamento – Tipo de Funcionamento do Curso (Ativo, Suspenso, etc.);
- Situação – Situação do Curso (Reconhecido, Aguardando Reconhecimento, etc.);
- Períodos Letivos de Vigência (Inicial e Final) – Data de início e fim de vigência do curso na instituição;
- Código CAPES – Código do curso na CAPES;
- Coordenador – Nome do coordenador do curso. Nesta lista constam docentes e técnicos que:
- Na tela de cadastro de Docentes, pasta Docente, têm a caixa de texto “Autoridade” selecionada;
- Na tela de cadastro de Técnicos, pasta Dados do Técnico, têm a caixa de texto “Autoridade” selecionada;
Coordenador em Exercício – Nome da pessoa que está em pleno exercício das atividades de coordenação do curso. Normalmente é o próprio coordenador. Eventualmente outra pessoa em caso afastamento do coordenador.
Nesta lista constam docentes e técnicos que:
Interface Curso - Pasta Conceito CAPES
Nessa pasta o usuário poderá registrar os conceitos CAPES obtidos pelos cursos de pós-graduação stricto sensu. São informados o Ano e o Conceito obtido em cada avaliação. Para conhecer mais sobre o Conceito CAPES, clique aqui > CONCEITO CAPES
Existem três botões na pasta que auxiliam na inserção das informações.
Para excluir um ou mais Conceitos, o usuário deverá marcar as primeiras posições das linhas com os Conceitos a serem excluídos, ou se quiser excluir todos os Conceitos exibidos na tela no momento, deverá marcar a primeira posição do cabeçalho Ano/Conceito para que o sistema marque os Conceitos exibidos na tela, e em seguida o usuário deverá acionar o botão Remover, para que a aplicação remova da interface as exclusões indicadas, e para que as informações sejam realmente excluídas do sistema, o usuário deverá acionar o botão Salvar. Se não ocorrerem erros, o sistema apresentará a mensagem “O registro foi atualizado com sucesso“.
Interface Curso - Pasta Currículo
- Titulo que será obtido pelo Aluno,
- Habilitação obtida no curso,
- Turnos do currículo (Matutino e/ou Vespertino e/ou Noturno),
Existem três botões na pasta que auxiliam na inclusão de currículos.
Interface Currículo
- Currículo
- Complemento
- Categoria do Currículo
- Categoria por Período
- Atividade Complementar
- Área de Concentração
- Linha de Pesquisa
- Legislação
- Nível por Período
- Copiar – Copiar Currículo
No Sagres Acadêmico temos a facilidade de criar um novo currículo com as mesmas informações de um currículo já cadastrado e depois fazer as modificações necessárias. A cópia pode ser realizada para o mesmo curso (período / turnos diferentes do currículo original) ou, para outro curso. O cadastramento do novo Currículo copiado, obedece às mesmas regras do cadastro do Currículo original.
É possível escolher quais grupos de informações devem ser propagados, como Co-requisitos, Equivalências, Pré-requisitos, Categorias, etc.
Acione o botão Copiar, para processar a cópia do currículo original em um novo currículo
- Validar – Validar Currículo
Interface Currículo - Pasta Currículo
- Tipo de Currículo – (Básico, de Habilitação, de Terminalidade, etc.), conforme lista da tabela Tipo Currículo.
- Permite Formatura – quando selecionado, indica que quando o Aluno integraliza o currículo, ele poderá colar grau. Nos casos em que existe um currículo de formação (currículo básico) e um currículo de habilitação, não é permitida a colação de grau dos Alunos que integralizam apenas o currículo de formação, sem integralizar o currículo de habilitação.
- Regime do Currículo – define como será o controle do cumprimento da Grade Curricular, se pela creditação dos Componentes Curriculares que a compõem (Creditação) ou se pelo número de séries em que são divididos os Componentes das Grades (Seriado), ou por uma combinação dos dois métodos… Selecionar na lista de tabela de Regime de Currículo
- Periodicidade – A periodicidade informada nesta pasta tem prioridade com relação à periodicidade que o usuário pode definir nos parâmetros do sistema (ver com o Gestor do Sistema) (Semestral, Anual, etc.) Selecionar na lista de tabela de Periodicidade
- Currículo Base – Indicação se o Currículo é Base ou Não
- Currículo Anterior – lista dos currículos cadastrados no curso
- Habilitação – Nome da habilitação obtida pelo Aluno
- Código Habilitação MEC – Código da habilitação no MEC
- Título – Nome da Titulação do currículo exibido na Interface Curso > Pasta Currículo
- Modalidade de Ensino – diz respeito ao modo como as aulas serão ministradas: Presencial ou à Distância. Existe ainda a possibilidade de a aula ser ministrada de ambas as formas. Nesse caso, deve-se escolher a modalidade “Presencial com oferta EAD”.
- Modalidade do Currículo ( Bacharelado, Licenciatura, etc.), conforme lista da tabela Modalidade de Currículo
- Currículo Validade – Indicação se o currículo está ou não está Validado
- Currículo de Terminalidade – Indicação se o currículo é ou não é um Currículo de Terminalidade. Currículos dessa modalidade são destinados principalmente para alunos que cursaram Bacharelados Interdisciplinares, já que esses cursos não oferecem capacitação profissional, necessitando, assim, de uma formação complementar para profissionalização do estudante.
- Currículo de bacharelado – Currículo de habilitação do curso BI está associado
- Observações – Observações do currículo se necessário
- Formatura é condicionada à Integralização do Currículo – Campo só é exibido para currículos que possuem um currículo base (uma habilitação). Em algumas instituições ou alguns cursos permitem que o aluno migre para a habilitação sem ter concluído o currículo base, nos casos onde seja obrigatório cumprir o base para poder integralizar a habilitação. Neste caso, o usuário deve selecionar o currículo na lista de currículos do curso.
- Habilitar o Controle de Nível por Período – Associação de períodos da grade curricular com períodos que caracterizam uma qualificação. Este atributo só é exibido se o parâmetro ‘Permite o cadastro de níveis de disciplina na grade curricular“, em Configurações > Currículo, pasta Verificações, quadro Currículo, estiver selecionado; neste caso a pasta Nível por Período ficará visível nesta interface. O que ocorre quando este atributo ( Habilitar o Controle de Nível por Período ) estiver selecionado:
- A pasta Nível por Período ficará habilitada
- O quadro Dependências Nível será exibido e habilitado na pasta Complemento.
- Titulação do aluno – (Masculino/Feminino) – Informar a titulação do aluno (Doutor, bacharel, técnologo) com flexibilização do gênero que será exibida nos Diplomas de Alunos, no Módulo SAGRES Diploma Digital. Informação da titulação cadastrada na Tabela > Institucionais> Titulação.
Interface Currículo - Pasta Complemento - Pasta Complemento de Currículo com Regime de Creditação
- Quadro Período Letivo – Períodos de validade do Currículo
- Inicial
- Final
- Período Inicial – Período acadêmico de Início do Currículo;
- Igual a 1 (um) para os Currículos Básicos
- Maior que o total de períodos da Grade do Currículo Básico associado, para os Currículos de Habilitações.
- Carga Horária – CH total do Currículo
- Créditos – Total de créditos do currículo (só são feitas verificações para Currículos por Creditação; em Currículos Seriados é permitido informar, mas nada é verificado)
- Quadro Creditação – Valor de créditos a ser verificada na matrícula em currículos de creditação.
- Concluinte – aluno que está apto a integralizar o currículo, ou seja, sendo aprovado nas disciplinas da matrícula integraliza o currículo;
- Mínima – Número mínimo de créditos na matrícula
- Máxima – Número Máximo de créditos na matrícula
- Não Concluinte – Aluno ainda não integraliza o currículo se aprovado nas disciplinas da matrícula
- Concluinte – aluno que está apto a integralizar o currículo, ou seja, sendo aprovado nas disciplinas da matrícula integraliza o currículo;
- Mínima – Número mínimo de créditos na matrícula
- Máxima – Número Máximo de créditos na matrícula
- Turnos – (Matutino e/ou Vespertino e/ou Noturno) Turnos em que os componentes curriculares (disciplinas) serão oferecidos
- Quadro Duração em Períodos – Número de períodos acadêmicos que o aluno pode cursar:
- Mínima – igual ao da Grade
- Média
- Máxima
- Quadro Carga Horária – Valor da CH a ser verificada na matrícula de Currículos por carga Horária. (pode ser informado em currículos por creditação mas, não será verificado):
- Concluinte – aluno que está apto a integralizar o currículo, ou seja, sendo aprovado nas disciplinas da matrícula integraliza o currículo;
- Mínima – Número mínimo de créditos na matrícula
- Máxima – Número Máximo de créditos na matrícula
- Não Concluinte – Aluno ainda não integraliza o currículo se aprovado nas disciplinas da matrícula
- Mínima – Número mínimo de créditos na matrícula
- Máxima – Número Máximo de créditos na matrícula
- Concluinte – aluno que está apto a integralizar o currículo, ou seja, sendo aprovado nas disciplinas da matrícula integraliza o currículo;
- Quadro EAD – controle de CH e Disciplinas para os casos em que a modalidade do currículo for “Presencial com oferta EAD”, ou “À distância”
- Carga Horária
- No. máximo de Disciplinas EAD na matrícula
- Pasta Complemento de Currículo com Regime Seriado
Os Currículo com Regime Seriado têm a mais estes campos:
- Quadro Disciplinas X Matrícula
- Matricula em todas as disciplinas da série – Indicar se o aluno deve se se o matricular ou não em todas disciplinas da série. Se desmarcado, não é exigido que o Aluno se matricule em todas as disciplinas da série. Neste caso, deve-se informar:
- No. Min.- o número mínimo de disciplinas
- CH Min. – a carga horária mínima que o Aluno deve se matricular.
- Aplicável à série – indica se as validações do nº. Mínimo de disciplinas e da carga horária mínima devem ser em função de qualquer disciplina da matrícula do Aluno (inclusive dependências) ou em função apenas das disciplinas da série a que o Aluno está apto a cursar.
- Matricula em todas as disciplinas da série – Indicar se o aluno deve se se o matricular ou não em todas disciplinas da série. Se desmarcado, não é exigido que o Aluno se matricule em todas as disciplinas da série. Neste caso, deve-se informar:
- Quadro Dependências
- Total – Quantidade máxima de dependências das atividades admitida no currículo.
- No. de Séries – Quantidade máxima de períodos de dependências das atividades admitidas no currículo.
- Série Limite – Indica a partir de qual série (curso seriado) o aluno não pode progredir na dependência.
- Carga Horária Máxima – Quantidade máxima de horas que o aluno pode ter em disciplinas em dependência. Se o total de horas das disciplinas em dependência for superior do informado neste atributo o aluno não muda de série e só pode cursar as dependências.
- Total por Período – Número máximo de dependências que o aluno pode ter por período.
- Matrícula Obrigatória – se marcada indica que na hora da matricula, o sistema “força” que o Aluno seja matriculado primeiro nas dependências.
Esses dados são utilizados para o cálculo da série do Aluno, não sendo utilizados na hora da impressão dos comprovantes de matrícula.
- Uma disciplina em dependência é aquela que está definida na grade curricular para considerar subordinação, e não consta na avaliação curricular como cursada ou cursada por equivalência, e sim como uma reprovação.
- Existe um parâmetro no sistema que indica se além dessa situação acima, devem ser consideradas como dependência aquelas disciplinas que não foram cursadas pelo Aluno. Nesse caso, as disciplinas da grade curricular que forem de períodos menores que o período que o Aluno está apto, e ainda não constam na avaliação curricular como cursadas, também serão consideradas como dependência, mesmo que não exista nenhuma reprovação para elas no histórico do Aluno.
- Pasta Complemento de Currículo com Dependências Nível
- O parâmetro “Permite o cadastro de níveis de disciplina na grade curricular“, em Configurações > Currículo, pasta Verificações, quadro Currículo, estiver selecionado;
- O atributo ‘Habilitar o Controle de Nível por Período‘ na pasta Curso > Currículo estiver selecionado;
- O Regime do Currículo permite dependência de nível; ou seja na tabela Regime de Currículo, o atributo ‘Permite dependência nível’ deve estar selecionado.
Quadro Dependência de Nível:
- Total – Indica o total de dependências que é permitido para o aluno no currículo.Exemplo: Se o valor estiver definido com 2, o aluno pode possuir apenas 2 dependências de forma geral, em todos os níveis, se o aluno possui 3 dependências, não é permitido o avanço de nível para o aluno.
- Nº de Níveis – Indica o nº de níveis que o aluno pode avançar possuindo dependências. Exemplo: Se o valor estiver definido como 2, o aluno pode avançar até 2 níveis a partir de sua dependência mais antiga. O aluno que possui dependência do 2º nível pode avançar somente até o 4º nível.
- Nível Limite – Indica o nível limite que o aluno pode avançar possuindo dependências. Exemplo: Se o valor estiver definido como 3, o aluno não pode avançar para o nível 4 possuindo alguma dependência.
- Carga Horária Máxima – Indica a quantidade de carga horária máxima de dependência permitida.A soma da carga horária das dependências do aluno não pode ultrapassar esse valor. Caso contrário, o aluno não pode avançar de nível.
- Total por Nível – Indica o limite por nível de dependência que o aluno pode ter.Caso o aluno possua em algum nível o número de dependências maior que o definido neste campo, ele fica impossibilitado de avançar de nível.
- Matrícula Obrigatória (Utilizado na matrícula) –Caso esteja marcado, indica que o aluno deve se matricular obrigatoriamente nas dependências caso exista.
Interface Currículo - Pasta Categoria do Currículo
- Quais Categorias de componentes curriculares (disciplinas) fazem parte do Currículo.
A definição das Categorias (naturezas) encontra-se no menu Tabela > Currículo > Categoria
- Totais que deve ser cumpridos em cada categoria:
- Crédito Mínimo
- Crédito Máximo
- Carga Horária Mínima
- Carga Horária Máxima
Os somatórios das colunas Crédito Mínimo e Carga Horária Mínima devem ser exatamente iguais aos valores de Créditos e Carga Horária do Currículo, informados na Pasta Complemento.Os valores de créditos mínimos e de cargas horárias mínimas de cada categoria, devem corresponder às somas dos créditos e das cargas horárias dos componentes da Grade, de cada categoria (exceto para aqueles tipos de Categorias, que os componentes não contam da Grade, e não são obrigatórios).
- Contabiliza Eletiva – indicação em qual categoria devem ser os componentes de natureza Eletiva cursados pelos Alunos
- Estágio Extracurricular – Indicação em qual categoria devem ser considerados os estágios extracurriculares realizados pelo Aluno.
Para excluir uma ou mais Categorias, o usuário deverá marcar as primeiras posições das linhas com as Categorias a serem excluídas, ou se quiser excluir todas as Categorias exibidas na tela no momento, deverá marcar a primeira posição do cabeçalho Período/Contexto do Currículo/Qtde Créditos/Qtde Horas para que o sistema marque as Categorias exibidas na tela, e em seguida o usuário deverá acionar o botão Remover, para que a aplicação remova da interface as exclusões indicadas, e para que as informações sejam realmente excluídas do sistema, o usuário deverá acionar o botão Confirmar. Se não ocorrerem erros, o sistema apresentará a mensagem “O registro foi atualizado com sucesso“.
- Estágio Extracurricular
Interface Currículo - Pasta Categoria por Período
Só é permitido definir a quantidade de créditos/horas por período para categorias que não sejam obrigatórias
- Período – Número do período na grade curricular, que será realizada a atividade não obrigatória da modalidade.
- Qtde Créditos – Totais de créditos no período da grade, que o aluno deve cumprir em atividades da categoria.
- Qtde Horas – Totais de horas no período da grade, que o aluno deve cumprir em atividades da categoria.
Para excluir uma ou mais Categorias, o usuário deverá marcar as primeiras posições das linhas com as Categorias a serem excluídas, ou se quiser excluir todas as Categorias exibidas na tela no momento, deverá marcar a primeira posição do cabeçalho Período/Contexto do Currículo/Qtde Créditos/Qtde Horas para que o sistema marque as Categorias exibidas na tela, e em seguida o usuário deverá acionar o botão Remover, para que a aplicação remova da interface as exclusões indicadas, e para que as informações sejam realmente excluídas do sistema, o usuário deverá acionar o botão Confirmar. Se não ocorrerem erros, o sistema apresentará a mensagem “O registro foi atualizado com sucesso“.
Interface Currículo - Pasta Atividade Complementar
Dados da pasta de Atividade Complementar do Currículo:
- Atividade – Usuário deve selecionar o Tipo de Atividade Extracurricular da lista de tipos cadastrados na tabela de Tipo de Atividade Extracurricular
- Qtde Créditos – Totais de créditos que o aluno deve cumprir no tipo.
- Qtde Horas – Totais de horas que o aluno deve cumprir no tipo.
- Orientação para os alunos- clique neste texto para o sistema abrir a interface para registro de Observações e orientação sobre o tipo de atividade complementar, que são utilizadas no SAGRES Diário.
Quando o aluno vai solicitar validação de uma Atividade Complementar, caso a atividade tenha alguma observação, esta é exibida no campo “regras de validação”.
1. Existir algum aluno deste currículo que tenha cursado o tipo de atividade complementar registrado no menu Registro Escolar > Atividade Extracurricular.
2. Existir alguma solicitação de atividade complementar feita no SAGRES Diário para um aluno deste currículo no tipo de atividade complementar em questão.
A exclusão está condicionada ao que for definido no parâmetro “Verifica e impede a exclusão de atividades complementares do currículo quando há alunos que já cursaram estas atividades” definido na interface de Parâmetros do Acadêmico , Menu Configurações > Currículo , pasta Verificações, quadro Atividades Complementares.
Interface Currículo - Pasta Área de Concentração
Existem três botões na pasta que auxiliam na inserção das informações.
Para excluir uma ou mais Áreas de Concentração, o usuário deverá marcar as primeiras posições das linhas com as Áreas de Concentração a serem excluídas, ou se quiser excluir todas as Áreas de Concentração exibidas na tela no momento, deverá marcar a primeira posição do cabeçalho Área de Concentração para que o sistema marque as Áreas de Concentração exibidas na tela, e em seguida o usuário deverá acionar o botão Remover, para que a aplicação remova da interface as exclusões indicadas, e para que as informações sejam realmente excluídas do sistema, o usuário deverá acionar o botão Confirmar. Se não ocorrerem erros, o sistema apresentará a mensagem “O registro foi atualizado com sucesso“.
Interface Currículo - Pasta Linha de Pesquisa
Nota
O sistema não permitirá a exclusão na Tabela Linha de Pesquisa, de registros que estiverem associadas a algum currículo nesta pasta.
Interface Currículo - Pasta Legislação
Nota
As informações existentes nessa interface permanecerão disponíveis para consulta, mas deverão ser migradas manualmente para a pasta de Atos Regulatórios para complementar as outras informações.
Interface Currículo - Pasta Nível por Período
- A pasta fica visível se o parâmetro ‘Permite o cadastro de níveis de disciplina na grade curricular“, nas Configurações do Currículo, pasta Verificações, quadro Currículo, estiver selecionado.
- A pasta fica habilitada, se o check “Habilitar o controle de nível por período” na pasta Curso/Currículo estiver selecionado.
- É pré-requisito que o aluno tenha cumprido as disciplinas do (s) período (s) da grade para ter a Qualificação / Competência associada.
- Período – Número do período na grade curricular
- Nível de Período – Nível de qualificação. Esta informação é pré-requisito para cadastro da tabela de Nível Completo X Qualificação
Após habilitar esse campo na interface de Regime de Currículo, e o currículo utilizar a lógica de nível => o campo “Habilitar o Controle de Nível por Período” selecionado na Interface Currículo, pasta Currículo, será permitido configurar dependências de níveis em relação ao cálculo de série.
Os níveis de por período são usadas no cálculo de série do aluno.
Quando a configuração de nível por período está habilitada, o sistema habilita a configuração das regras de dependência para avanço entre os níveis, conforme registrado no quadro “Dependência de Nível” na pasta Currículo.
Configurando o nível no currículo, a rotina de Avaliação Curricular, faz a verificação para não haver barreiras na progressão do aluno entre os semestres do mesmo nível, proporcionando mobilidade de série ao aluno dentro do mesmo nível, ainda que possua dependências. Desta forma, a barreira no avanço do aluno ocorrerá entre os níveis e não dentro do mesmo nível.
O Cálculo do Nível do aluno é realizado pela rotina de Avaliação Curricular, onde também é feita a verificação das Disciplinas de Transição:
- Disciplinas que não existiam no antigo currículo do aluno e foram criadas no novo currículo
- Disciplinas que estava em período a frente do aluno no currículo antigo e foram cadastradas em um período anterior ao novo semestre do aluno no novo currículo.
Visão geral de objetivos e configurações de Nível por Período <= clique aqui
Interface Currículo - Pasta Atos Regulatórios
No campo superior da interface, podem se encontrar os seguintes botões:
- Tipo* – Selecione o tipo de Ato Regulatório dentre Parecer, Resolução, Decreto, Portaria, Lei Federal, Lei Estadual ou Lei Municipal;
- Operação* – Selecione a operação correspondente, dentre as opções disponíveis: Credenciamento, Autorização, Reconhecimento, Recredenciamento, Renovação de recredenciamento ou Renovação de reconhecimento;
- Data do ato regulatório* – Data associada à publicação do ato regulatório;
- Número do Ato regulatório* – Número do ato regulatório;
- Veículo de Publicação – Veículo de comunicação em que foi publicado o ato regulatório em questão;
- Número da seção – Número da seção da publicação;
- Número da Página – Número da página onde se encontra a publicação;
- Data de publicação – Data em que o ato regulatório foi publicado.
- Exibir no histórico* – Neste campo deverá ser conter os dados do ato regulatório com a devida formatação. O texto inserido nesse campo será exibido em relatórios como “Legislação” do currículo e etc.
Interface Curso - Pasta Unidade de Apoio
- Unidade de Apoio – O usuário deve selecionar na lista de Unidades de Apoio cadastradas na tabela Unidade de Apoio;
- Faculdade – Selecionar a faculdade na lista da tabela de Faculdades;
- Código no arquivo de classificados do Sagres Concurso;
Descrição da Interface Grade Curricular
Esta interface permite registrar as informações da Grade, do Currículo que está sendo cadastrado. Para acessarmos a grade de um currículo de um curso, precisamos antes recuperar os dados do curso, acessar a Pasta Currículo, acionar o botão de acesso à Grade, presente no final da linha com os dados do currículo da grade desejada.
Interface Grade Curricular - Pasta Informações do Curso
- Curso – Nome do curso cadastrado na pagina inicial
- Currículo – Título do Currículo cadastrado na pasta Currículo
- Turnos (Matutino, Vespertino, Noturno)
- Período do Currículo (Inicial e Final) – Ano do Início e Fim (se estiver finalizado) de funcionamento do Currículo
Interface Grade Curricular - Pasta Grade Curricular
- Período – Período da grade, quando a disciplina deve ser cursada
- Disciplina – código e nome do Componente Curricular
- Início – Data de início da disciplina
- Fim – Data de fim da disciplina
- Horas – Número de horas da disciplina
- Créditos – Número de créditos da disciplina (se houver)
Para excluir um ou mais Componentes Curriculares, o usuário deverá marcar as primeiras posições das linhas com os Componentes a serem excluídos, ou se quiser excluir todos os Componentes exibidos na tela no momento, deverá marcar a primeira posição do cabeçalho Período/Disciplina/Início/Fim/Horas/Créditos, para que o sistema marque os Componentes exibidos na tela, e em seguida o usuário deverá acionar o botão Remover, para que a aplicação remova da interface as exclusões indicadas, e para que as informações sejam realmente excluídas do sistema, o usuário deverá acionar o botão Confirmar. Se não ocorrerem erros, o sistema apresentará a mensagem “O registro foi atualizado com sucesso“.
Interface Detalhe Grade Curricular
Detalhe Grade Curricular - Pasta Grade Curricular
- Versão para os Currículos por Creditação
- Versão para os Currículos Seriados.
- Disciplina – código do Componente (o sistema apresentará o nome do Componente)
- Período – Período da Grade onde se situará o Componente Curricular
- Sub-Período – Divisão dos períodos da Grade Curricular em períodos menores
- Categoria – Categoria do Componente conforme lista da tabela de Categoria
- Matéria – Matéria a que o Componente pertence, conforme lista da tabela de Matéria
- Formação Base – indicação se o Componente faz parte da formação Básica ou Profissional do Aluno (esta classificação será utilizada nos relatórios do MEC)
- Permite ser cursado em EAD – indicação se o Componente pode ser cursado à distância. Caso a modalidade do currículo seja Presencial, não será possível ter Componentes que possam ser cursados em EAD.
- Horas a serem cursadas em EAD – Total de horas a serem cursados á Distância. (pode ser menor que a carga horária total do Componente)
- Considerado no cálculo da Média – indicação se o Componente deve fazer parte do cálculo da média
- Subordinação – indicação se o Componente Curricular deve ser considerado ou não considerado na subordinação. Ou seja, se deve ser computado no cálculo do número de dependências quando o Aluno é reprovado no Componente (disciplina).
- Exibe Pré-Requisito – Indicação se o Componente Curricular deve ser exibidos os Pré-requisitos do Componente no Relatório de Grade Curricular.
Detalhe Grade Curricular - Particularidade da Disciplina de Natureza Optativa
Trilha – Campo exibido na interface de detalhe da Grade Curricular, quando a disciplina tem natureza Optativa, ou seja, ela deve constar na grade e não pode ser obrigatória.
- A trilha determina um caminho de optativas que o aluno irá seguir.
- Não é possível cadastrar trilha para disciplinas obrigatórias ou de qualquer outra natureza.
- Para conhecer mais sobre TRILHA.
Detalhe Grade Curricular - Pasta Pré-requisitos
Na Pasta Pré-Requisitos informamos quais Pré-Requisitos, de Componentes Curriculares (Disciplinas), são exigidos para cursar o Componente da Grade que está sendo cadastrado.
Nota
Pré-Requisito, é o conhecimento prévio que um Aluno deve ter para cursar um determinado Componente Curricular. Este conhecimento pode corresponder a um único Componente Curricular ou a um grupo de Componente
- na pasta Pré-requisitos
- na pasta Pré-requisito Opcional
- na pasta Pré-requisitos por Experiência
Existem três botões na pasta que auxiliam na inclusão de pré-requisitos:
Detalhe Grade Curricular - Pasta Pré-requisito Opcional
Detalhe Grade Curricular - Pasta Pré-requisitos por Experiência
- Quadro Total – quantidade de Horas e Créditos de atividades curriculares, que o aluno deve ter cumprido de todas naturezas.
- Quadro Optativas – quantidade de Horas e Créditos de atividades curriculares, que o aluno deve ter cumprido da natureza Optativa.
Detalhe Grade Curricular - Pasta Equivalência
Detalhe Grade Curricular - Pasta Área de Concentração
Selecione a área na lista da tabela de Área de Concentração
Detalhe Grade Curricular - Pasta Linha de Pesquisa
Interface Grade Curricular - Pasta Co-requisitos
Interface Grade Curricular - Pasta Grupo
Na pasta Grupo cadastramos Grupos de Componentes Curriculares (Disciplinas) que envolvem um mesmo tipo de conhecimento adquirido pelo Aluno.
Os Componentes curriculares de um Grupo podem pertencer a mais de um período da Grade. Os Grupos possuem uma hierarquia, e devem ser cursados seguindo a hierarquia, que é definida, de acordo com a sequência em que os Grupos aparecem no fluxograma do currículo, ou seja na grade do currículo.
Estes três botões na pasta, auxiliam a inclusão de Grupos, com o mesmo funcionamento destes botões descritos em outras pastas nesta página.
Para conhecer mais sobre Grupos, clique aqui=> OBSERVAÇÕES SOBRE GRUPOS E MÓDULOS.
Relatórios relacionados com as funcionalidades descritas / referenciadas nesta página:
- Cursos – relação dos Cursos da Instituição com a Situação, Período de Início, e se faz ou não Exame Nacional;
- Atividade (ou Disciplina) – relação das Atividades (Disciplinas) com Carga Horária, Crédito e Data de Criação;
- Equivalências– relação com as Atividades Equivalentes às Atividades dos diversos Currículos dos Cursos da Instituição;
- Grade Curricular – relatório com os dados das Grades Curriculares dos diversos Currículos dos Cursos da Instituição;
- Validação do Currículo – relatório com o resultado da análise da validação do currículo, informando se o Currículo está validado ou não